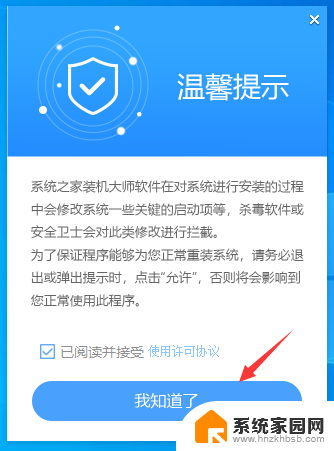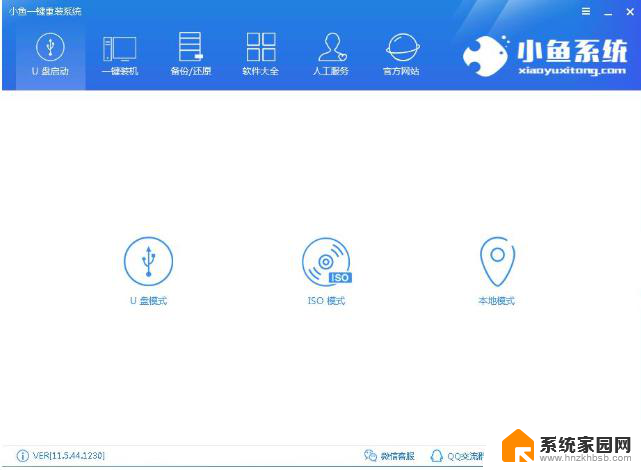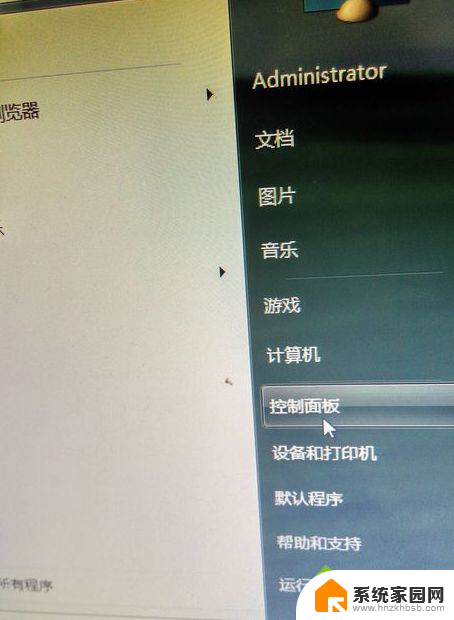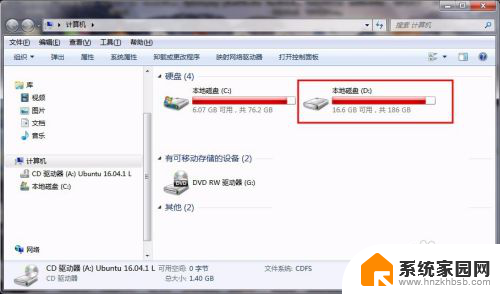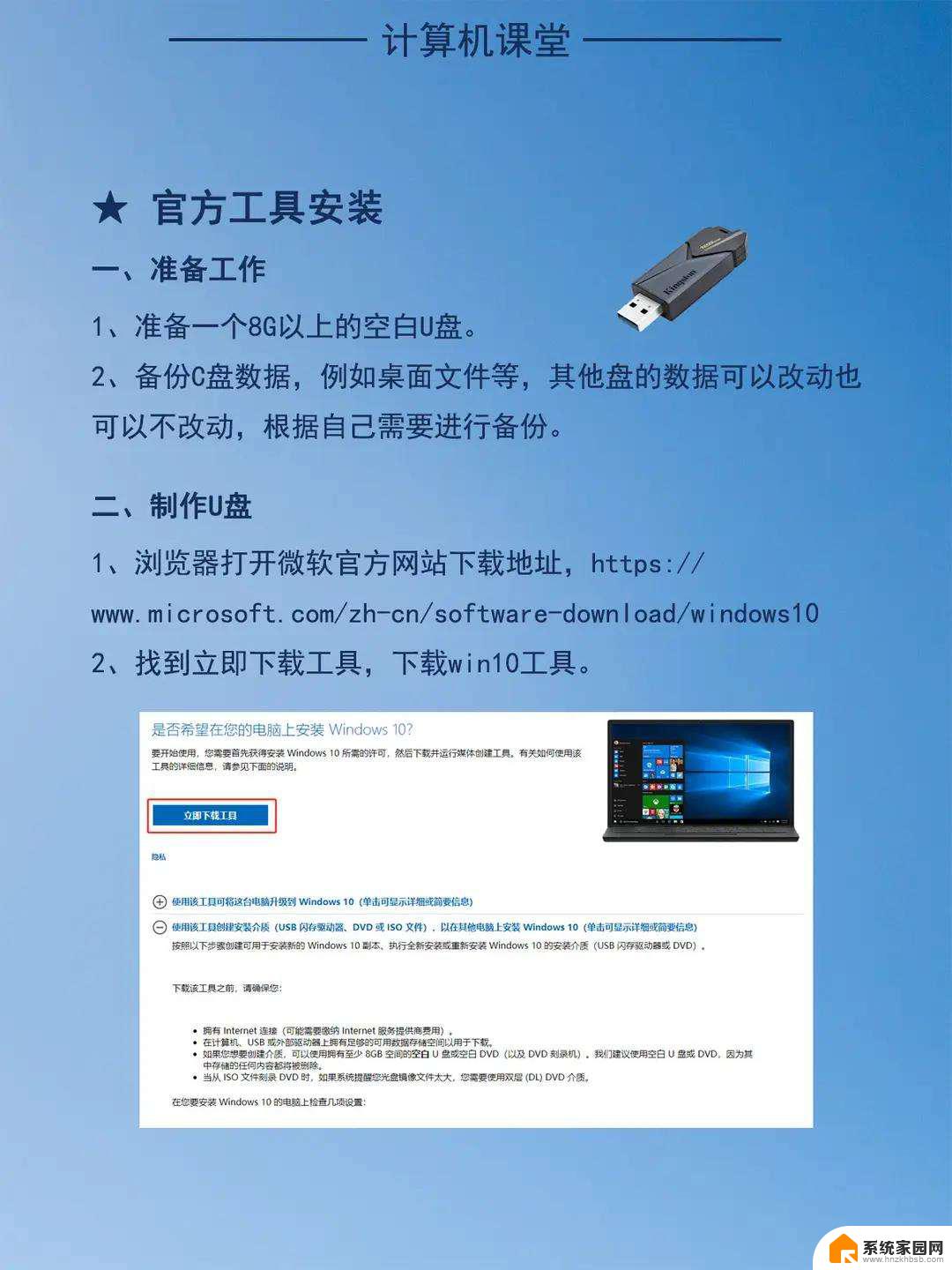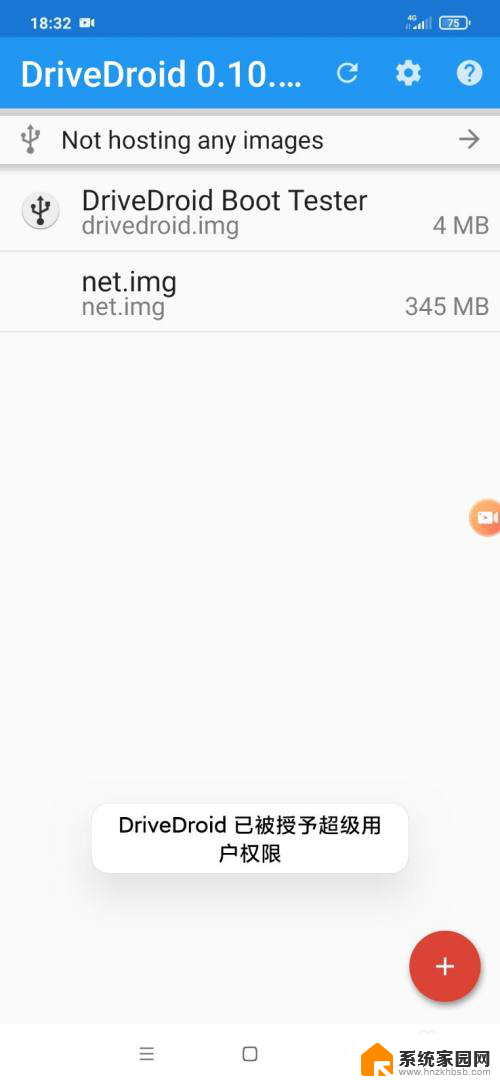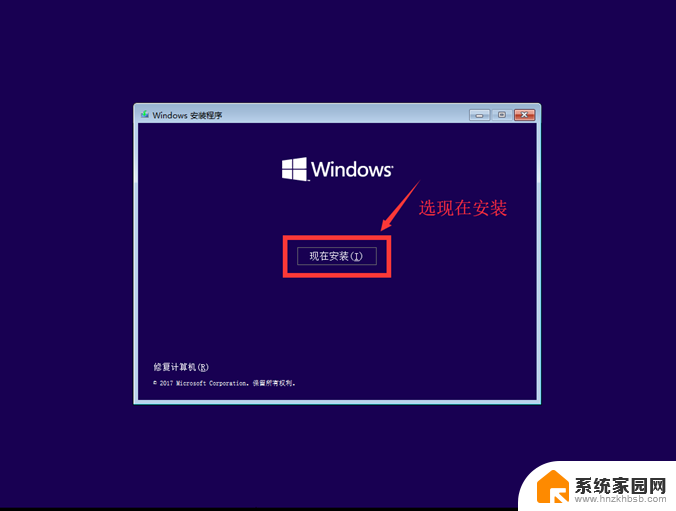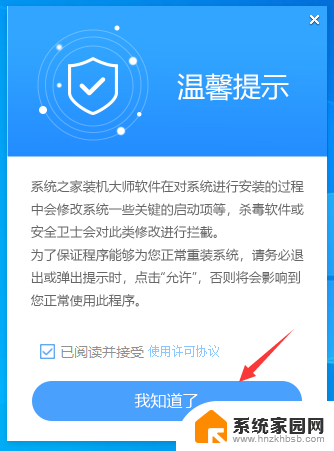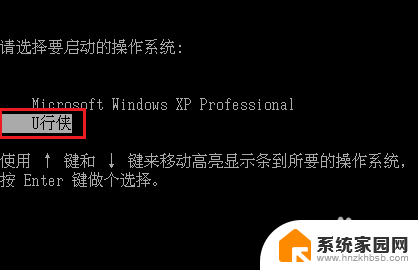Win7电脑系统如何自己重装?Win7系统重装指南让电脑焕然一新

重装 Windows 7 系统前,充分的准备工作至关重要,它能确保整个重装过程顺利进行,避免不必要的麻烦和数据损失。
首先,备份重要数据是重中之重。电脑中可能存储着大量的重要文件、照片、文档等,在重装系统过程中,这些数据可能会面临丢失的风险。可以将重要数据备份到外部硬盘、云存储中。使用百度网盘等云存储服务,它们提供了一定的免费存储空间,可以方便地将文件上传备份。据统计,超过 80% 的用户在重装系统前因未备份数据而遭受了不同程度的损失。
其次,准备安装介质。如果有光驱,可以准备一张 Win7 系统安装光盘。若没有光驱,则可以制作一个 U 盘启动盘。制作 U 盘启动盘需要一个容量在 8GB 或以上的 U 盘,并下载 Win7 系统镜像文件,使用 Rufus 等工具将镜像文件写入 U 盘。制作过程相对简单,按照软件提示逐步操作即可。
最后,检查硬件兼容性。Windows 7 系统对电脑硬件有一定的要求。参考 Windows 7 官方推荐最低配置要求:处理器需为 1GHz 32 位或者 64 位处理器;内存要 1GB 及以上;显卡要支持 DirectX 9 128M 及以上(开启 AERO 效果);硬盘空间需 16G 以上(主分区,NTFS 格式),通常指的是 C 盘;显示器要求分辨率在 1024X768 像素及以上。在重装系统前,对电脑进行全面检测,了解电脑的详细配置,确保电脑适合安装 Win7 系统。如果电脑配置不符合要求,可能会导致安装失败或者系统运行不稳定。
二、设置启动顺序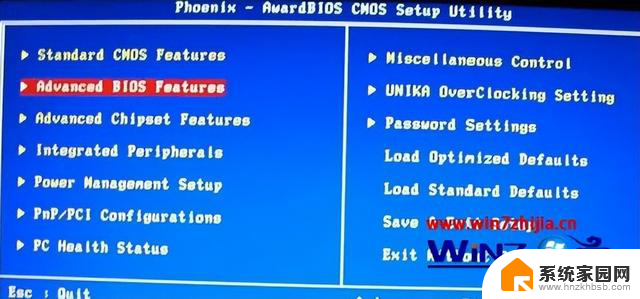 (一)进入 BIOS
(一)进入 BIOS在电脑启动时,不同品牌的电脑进入 BIOS 设置界面的按键有所不同。常见的按键有 F2、F12 或 Delete 键。例如,联想电脑通常在开机时按下 F2 键可进入 BIOS;戴尔电脑则可能需要按下 F12 键;华硕电脑一般在开机出现 ASUS 标志时按 F2 进入 BIOS。如果不确定自己电脑进入 BIOS 的按键,可以在网上搜索电脑品牌和 “进入 BIOS” 来获取准确信息,也可以在电脑开机时留意屏幕上的提示信息,通常在屏幕亮起或显示品牌 Logo 时会有提示,如 “Press F2 to enter Setup” 等。
(二)调整启动项进入 BIOS 后,找到 “Boot” 选项。在这个选项中,可以看到各种启动设备的列表。将光盘或 U 盘设置为第一启动项的方法因 BIOS 版本和电脑品牌而异。一般来说,可以使用方向键选择启动设备,然后通过 “+”“-” 键或者回车键调整启动顺序。如果是使用光盘安装系统,将带有 CD/DVD 字样的设备调整到首位;如果是使用 U 盘安装系统,选择带有 USB 字样的设备。调整好启动项后,按下 F10 键保存设置并退出 BIOS。此时电脑会根据新的启动顺序进行启动,若设置正确,系统会自动进入 Win7 安装界面。需要注意的是,不同电脑的 BIOS 界面可能会有很大差异,但基本的设置思路是相似的。在进行设置时,要仔细阅读屏幕上的提示信息,确保操作正确。如果不确定某个选项的作用,最好先查阅电脑的用户手册或咨询专业人士。
三、系统安装过程 (一)启动安装程序
(一)启动安装程序当电脑按照设置的启动顺序成功启动后,系统会自动进入 Win7 安装界面。此时,用户会看到一个简洁明了的界面,上面显示着安装语言的选择选项。用户可以根据个人需求选择合适的语言,比如中文简体、中文繁体、英语等。同时,还可以设置时间和货币格式、键盘或输入法等区域设置。一般来说,对于大多数国内用户,选择中文简体、中国的时间和货币格式以及常用的中文输入法即可。设置完成后,点击 “下一步”,进入系统安装的下一步骤。
(二)安装 Windows 7点击 “现在安装” 按钮后,系统会提示输入 Windows 7 的产品密钥。如果用户已经购买了正版的 Windows 7 系统,并且拥有产品密钥,可以在此处输入。如果没有产品密钥,也可以选择跳过,稍后再进行激活。接着,选择 “自定义(高级)” 安装选项,这一步非常重要,因为它允许用户自主选择安装 Windows 7 的分区。通常情况下,C 盘是系统盘,用户可以选择 C 盘进行安装。在选择安装分区后,点击 “下一步”,系统便开始安装过程。在安装过程中,电脑会多次重启,这是正常现象。每次重启都是为了完成不同阶段的安装任务,比如复制文件、安装驱动程序等。
(三)等待安装完成系统会自动复制文件、安装功能和更新,这个过程可能需要 20 - 30 分钟左右。具体时间会因电脑配置的不同而有所差异。在这个过程中,用户可以看到进度条不断前进,显示安装的进度。安装完成后,系统会自动重启。这次重启是为了完成最后的安装步骤,使系统能够正常启动。在重启后,用户可能需要进行一些基本的设置,如设置用户名、密码等。如果用户在安装过程中遇到问题,可以参考相关的安装教程或者咨询专业人士。
四、后续设置与优化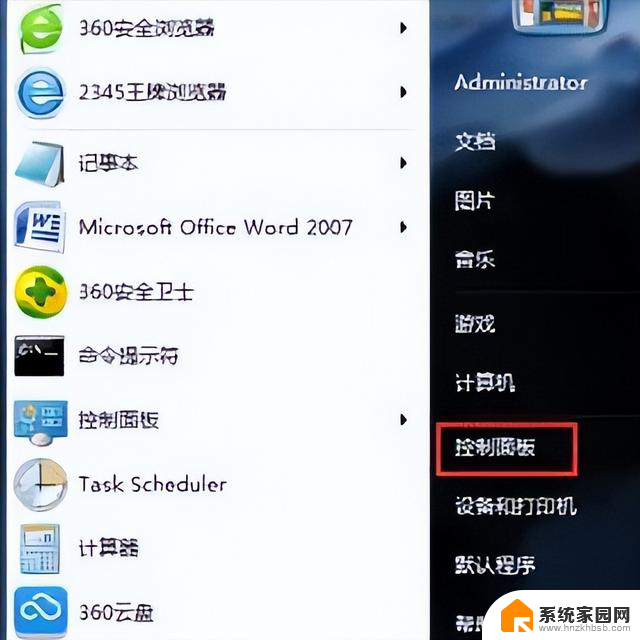 (一)更新显卡驱动
(一)更新显卡驱动在重装完 Windows 7 系统后,更新显卡驱动可以提升电脑的图像显示效果。尤其是对于游戏玩家来说至关重要。首先,右键点击 “计算机”,在弹出的菜单中选择 “设备管理器”。进入 “设备管理器” 窗口后,展开 “显示适配器”。在这里可以看到电脑所安装的显卡型号。右键点击显卡打开菜单,选择 “更新驱动程序”。接着会弹出 “更新驱动程序软件” 窗口,选择 “自动搜索更新的驱动程序软件”,系统便开始联机搜索驱动并进行更新。据统计,更新显卡驱动后,电脑的图像显示性能平均提升约 20%。等待更新完成后,出现提示即可。如果自动搜索更新失败,还可以前往显卡官网下载最新驱动程序进行手动安装。
(二)调整显示设置调整显示设置可以让电脑的显示效果更加符合用户的需求。在桌面上右键点击空白区域,选择 “屏幕分辨率”(在旧版操作系统中可能是 “属性”,然后选择 “显示”),进入显示设置页面。在这里,可以选择正确的显示器。如果连接了多个显示器,可以分别对每个显示器进行设置。同时,系统通常会推荐一个最适合当前显示器的分辨率。一般情况下,推荐使用 “推荐” 的分辨率,因为这是由制造商认为最适合你的显示器的设置。
如果想要自定义分辨率,可以取消勾选 “将桌面背景平铺” 或 “将桌面背景居中于所有显示器上” 的选项,然后拖动分辨率滑动条到你想要的数值。确保方向设置为 “横向”,特别是对于宽屏显示器。选择好分辨率后,点击 “确定” 或 “应用” 按钮来保存更改。系统可能会要求你确认是否保留新设置,如果新设置看起来没问题,点击 “保留更改”;如果新设置看起来不正确,可以点击 “撤销” 回到之前的设置。还可以点击 “高级设置” 来访问更详细的设置,如调整刷新率等高级选项。需要注意的是,如果你的显示器不支持你选择的分辨率,屏幕可能会显示不正常,这时需要恢复到之前的设置。
五、总结与提醒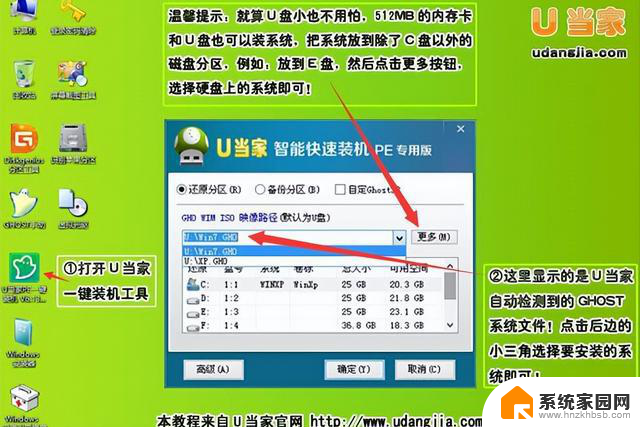
重装 Win7 系统是一个相对复杂但可行的过程,需要用户在各个环节都保持谨慎和耐心。
首先,整个重装过程包括了重装前的重要准备,如备份重要数据、准备安装介质和检查硬件兼容性;设置启动顺序,包括进入 BIOS 和调整启动项;系统安装过程中的启动安装程序、安装 Windows 7 和等待安装完成;以及后续的设置与优化,如更新显卡驱动和调整显示设置。
在这个过程中,用户需要注意很多细节。在备份重要数据时,要确保备份的完整性,以免在重装系统后丢失重要文件。在设置启动顺序时,要准确操作,避免因设置错误而导致无法正常安装系统。在安装过程中,要仔细阅读提示信息,按照步骤进行操作。在后续设置与优化中,要根据自己的需求和电脑的实际情况进行调整,以达到最佳的使用效果。
此外,用户还需要定期备份重要数据。数据是用户的宝贵财富,一旦丢失可能会带来不可挽回的损失。可以选择定期将重要数据备份到外部硬盘、云存储等地方,确保数据的安全。
同时,关注系统更新也是非常重要的。系统更新可以修复漏洞、提升性能和增加新功能。用户应该定期检查并安装系统更新,以确保电脑的安全稳定。
总之,重装 Win7 系统需要用户认真对待每一个环节,做好充分的准备和后续的维护工作。只有这样,才能让电脑保持良好的运行状态,为用户提供更好的使用体验。