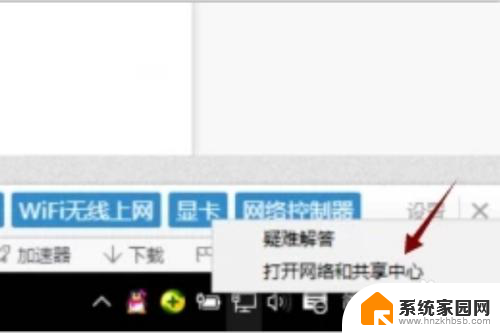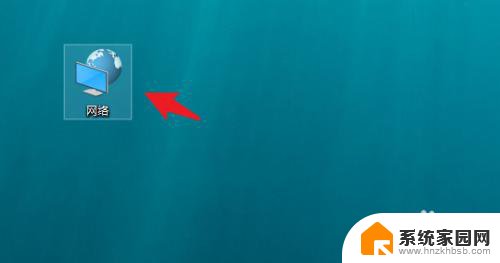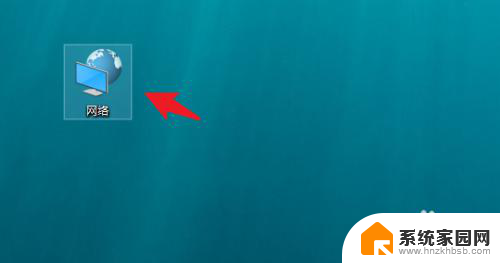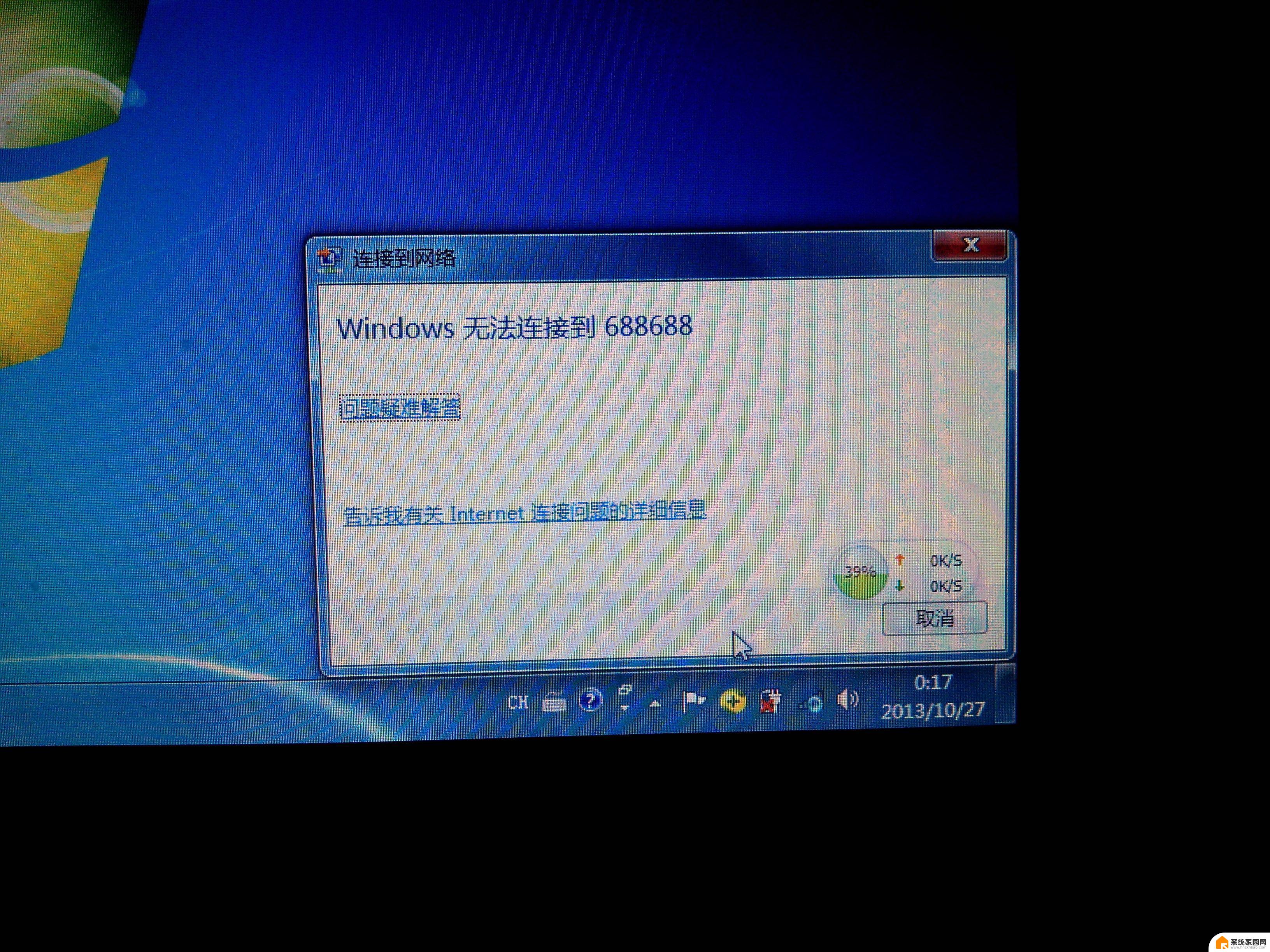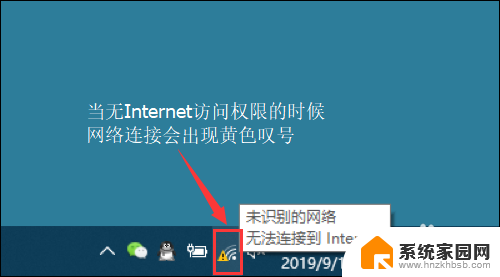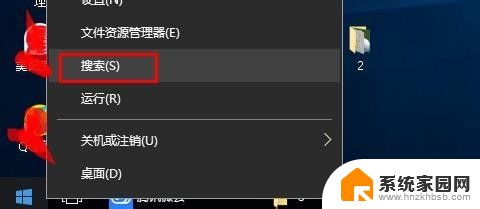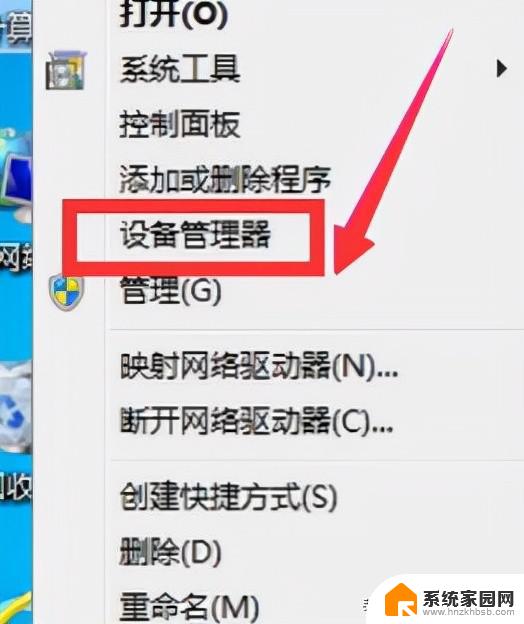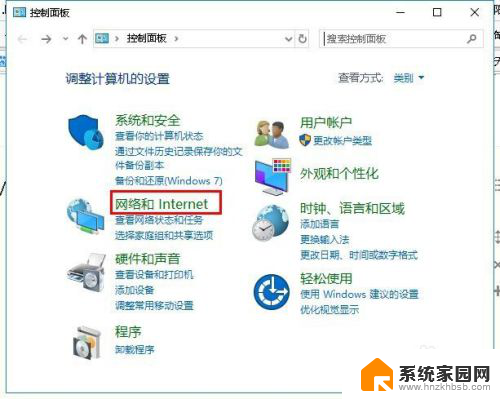thinkbook无线网络连接不见了 Think笔记本无法接入WiFi网络怎么办
Thinkbook无线网络连接不见了,让很多用户感到困惑,当Think笔记本无法接入WiFi网络时,可能是由于网络设置问题、驱动程序错误、硬件故障等原因造成的。针对这种情况,我们可以尝试重新启动笔记本、查看网络设置、更新无线网卡驱动程序等方法来解决问题。在遇到无法连接WiFi网络的情况下,不要慌张可以逐一排查问题并寻找解决方案,以恢复笔记本的正常使用。
步骤如下:
1、WIFI网络不可用 笔记本可以ADSL拨号上网,但无法接入WiFi网络,任务栏总显示红色小叉,而按下“Fn+F5”快捷键时(如图1),无法控制无线网卡的开关。
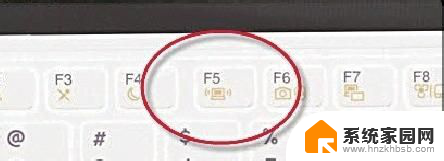
2.登录联想官方网站,查询并下载无线网卡驱动、热键驱动以及ThinkVantage所有管理工具。安装之后重启系统,再次按下“Fn+F5”快捷键,弹出一个错误提示窗口。 3、“打开无线”按钮不可用 按下“Win+X”快捷键,登录“Windows移动中心”界面查看。此时无线网卡处于“无线关闭”状态,而“打开无线”按钮却显示为灰色不可激活(如图2)。
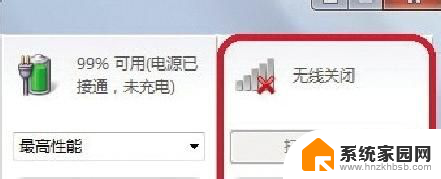
3.右键单击任务栏ThinkPad管理器,进入“无线通信”设置界面。此时可看到“主控件”和“单个控件”两种开关,将“主控件”下的无线开关设为“开启”状态,然后点一下“单个控件”图标,此时会看到无线网卡状态为关闭(如图3)。
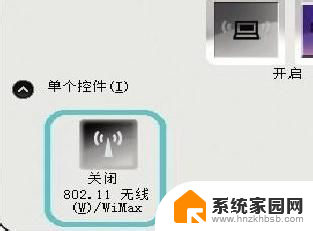
4.单击“802.11无线(W)/WiMax”图标,将无线网卡设为开启状态(如图4)。再次登录“Windows移动中心”,此时“关闭无线”处于可用状态(如图5),单击之后变为“打开无线”即可。
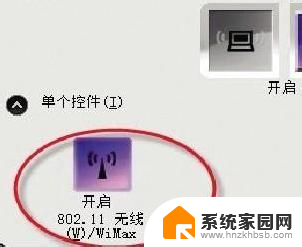
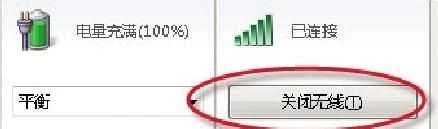
5.按下“Fn+F5”快捷键,可以自由切换无线网卡开关,搜索到WiFi热点之后,输入登录密码登录WiFi网络(如图6),然后就可以正常无线上网了。

以上就是ThinkBook无线网络连接不见了的全部内容,有需要的用户可以根据以上步骤进行操作,希望对大家有所帮助。