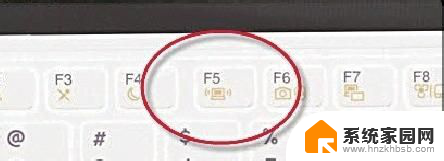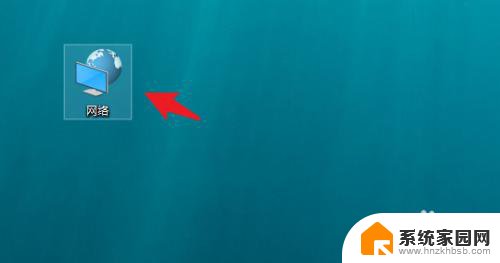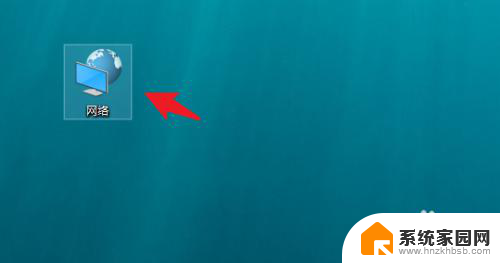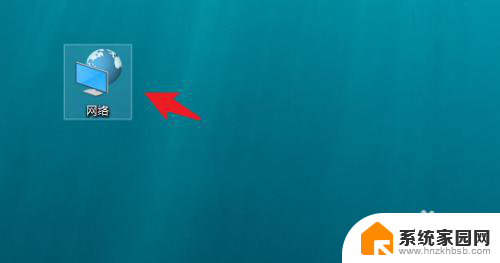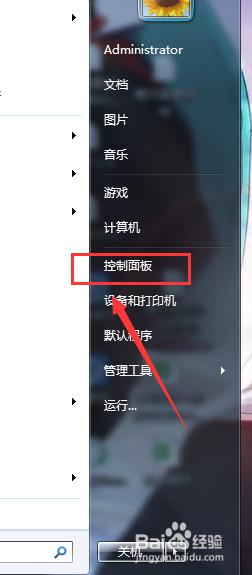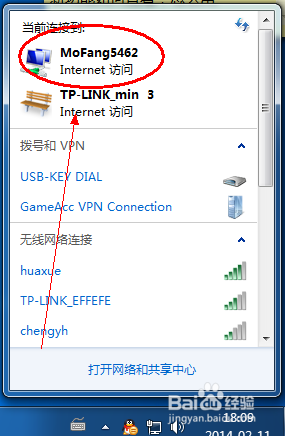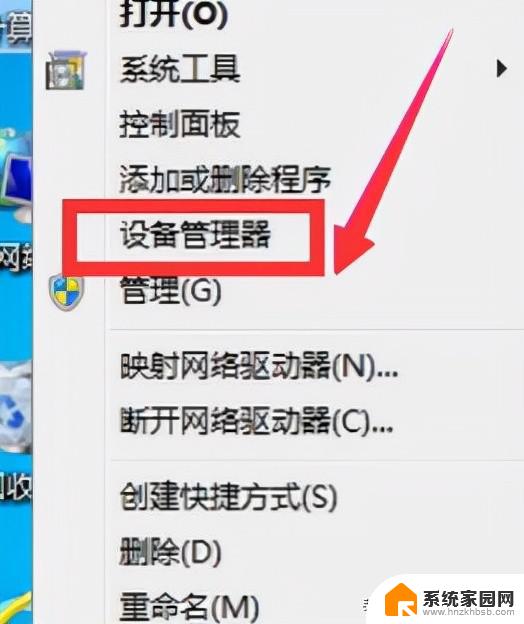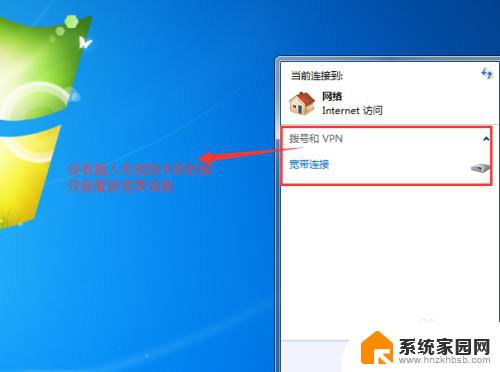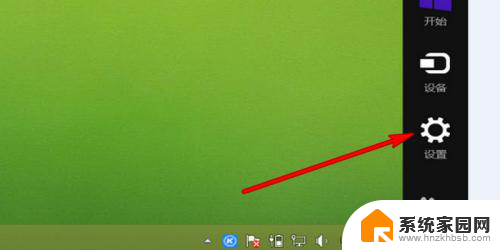笔记本无线网络连接不见了 为什么笔记本电脑无线网络连接图标不见了
近年来随着无线网络的普及和便携性的提升,笔记本电脑已成为人们生活中不可或缺的工具,有时我们可能会遇到一个令人困扰的问题,就是笔记本电脑的无线网络连接图标突然不见了。这个问题不仅让人感到困惑,也会给我们的工作和生活带来一些不便。为什么会出现这种情况呢?我们将在本文中探讨一下可能的原因和解决方法。
步骤如下:
1.鼠标右键点击桌面任务栏右侧的网络连接图标,选择“打开网络和共享中心”。
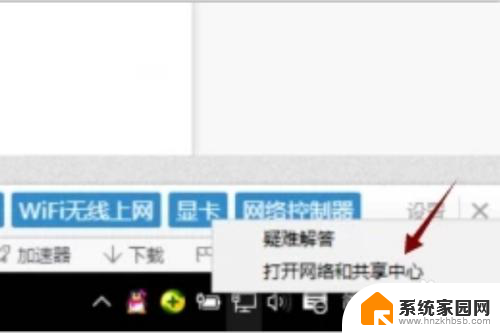
2.进去后选左边的”更改适配器设置”,看看 是否存在”无线网络连接”, 图标上面如果有红叉,就双击无线网络连接图标,保持笔记本上的无线网卡开关是打开状态,然后网络连接图标应该就会出现了。
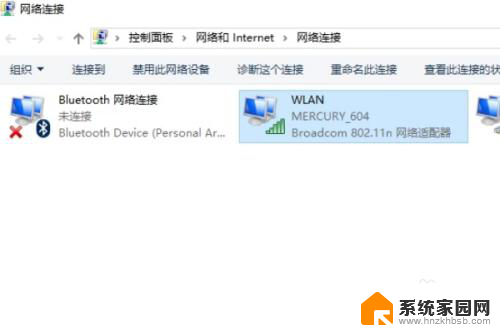
3.如果以上方法仍然无法解决这个问题,按住"win”+"R”调出运行命令框。
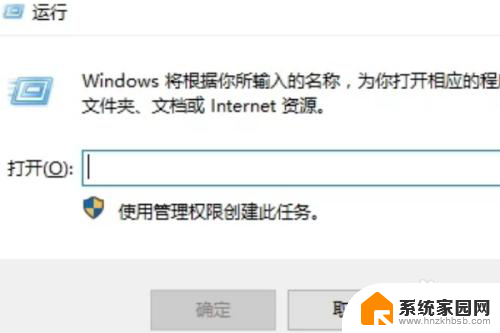
4.在输入框中输入"regedit" 并回车。
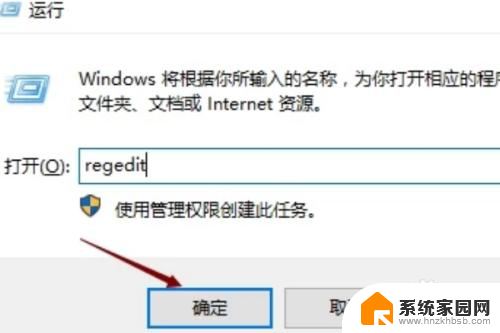
5.在打开的注册表编辑器页面中依次找到:HKEY_ LOCAL_ MACHINE\SYSTEM\CurrentControlSet\Control\Network。
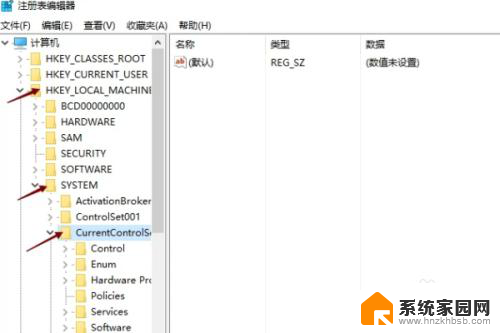
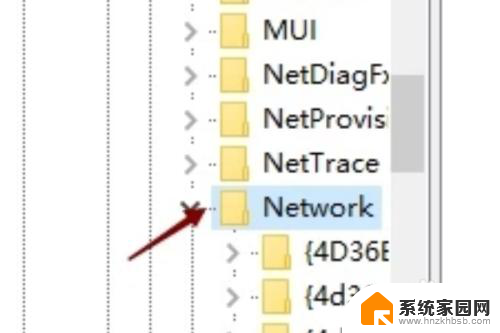
6.将config那项直接删掉,然后再打开网络连接。马上windows直接重新配置,消失的无线网络连接和本地连接图标就出来了。
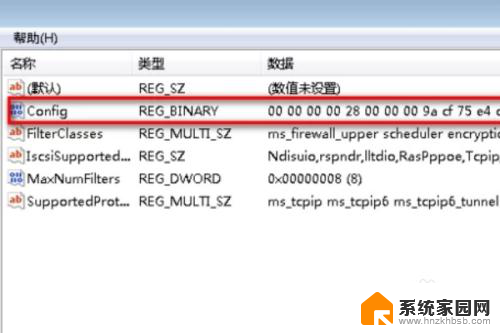
以上是笔记本无线网络连接消失的全部内容,如果遇到这种情况,可以按照以上操作进行解决,非常简单快速,一步到位。