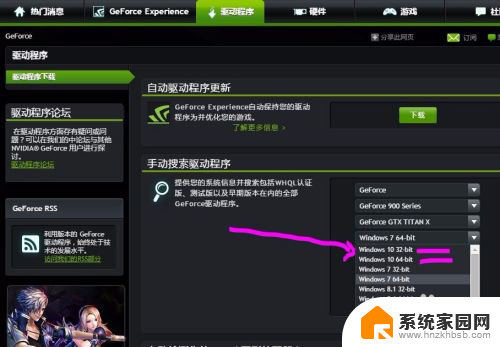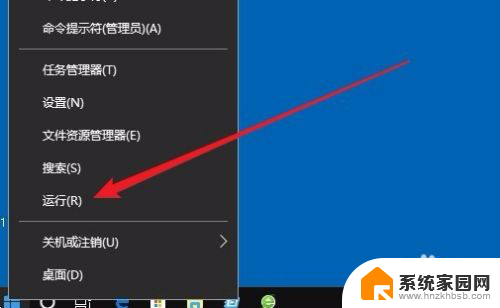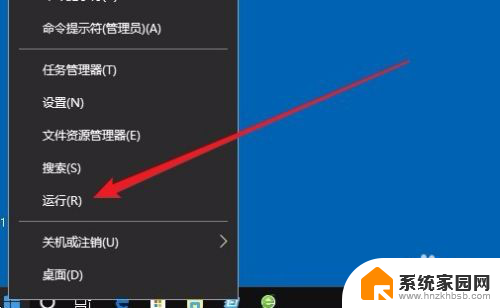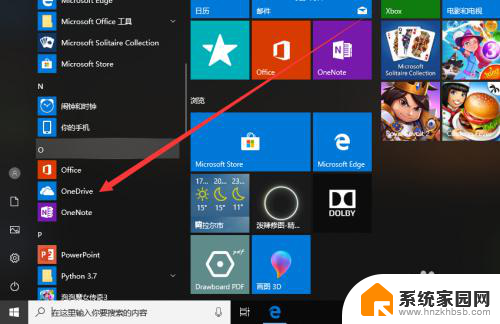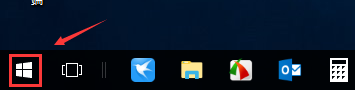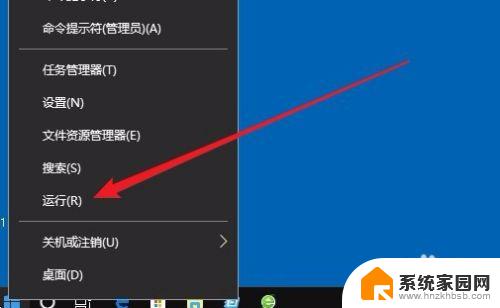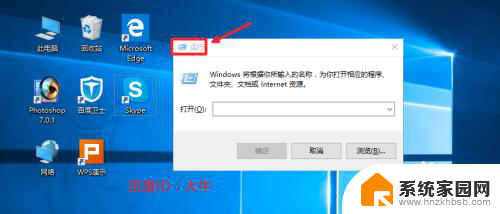win10 nginx开机启动 Windows系统下nginx开机自启动设置方法
在Windows 10系统下使用Nginx作为Web服务器是一个常见的选择,但是每次重启系统后都需要手动启动Nginx可能会让人感到烦恼,幸运的是我们可以通过一些简单的设置让Nginx在系统启动时自动启动,让我们来看看如何实现这一功能。
目录一、winws实现nginx开机自启动二、通过windows程序计划设定nginx开机自启动、通过两种方式实现nginx的开机自启动:winws和window计划程序。
一、winws实现nginx开机自启动1、首先下载关于winws的程序包
https://github.com/winsw/winsw/releases
2、将下载后的Winws文件放置nginx文件夹中,并将winws.exe文件修改文件名为nginx-service.exe
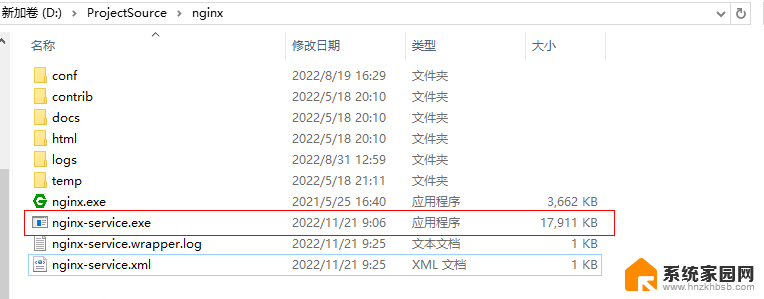
3、在nginx安装目录下新建一个ngingx-service.xml文件,内容为:
<service> <id>nginx</id> <name>nginx</name> <description>nginx</description> <logpath>D:\ProjectSource\nginx</logpath> <logmode>roll</logmode> <depend></depend> <executable>D:\ProjectSource\nginx\nginx.exe</executable> <stopexecutable>D:\ProjectSource\nginx\nginx.exe -s stop</stopexecutable></service>
// 注意:根据nginx安装目录不同,// 修改对应的logpath、executable、stopexecutable标签
4、cmd(管理员身份)进入nginx的安装目录,执行:nginx-service.exe install命令,然后进入系统服务,看是否注册nginx服务成功并且检查是否设置为自动启动
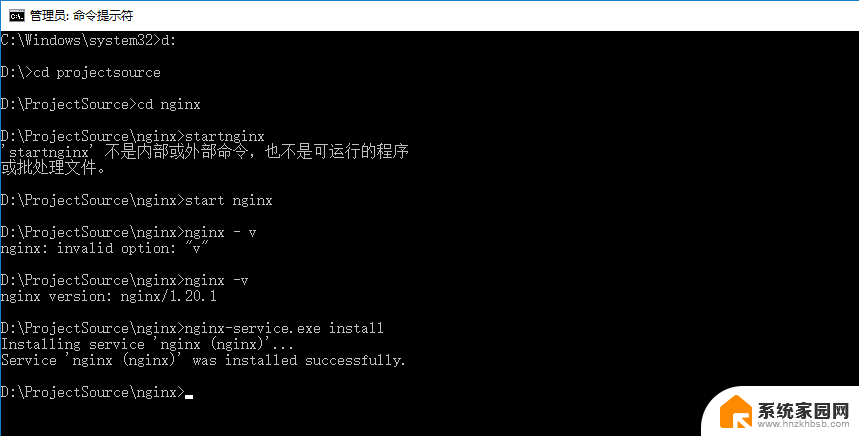
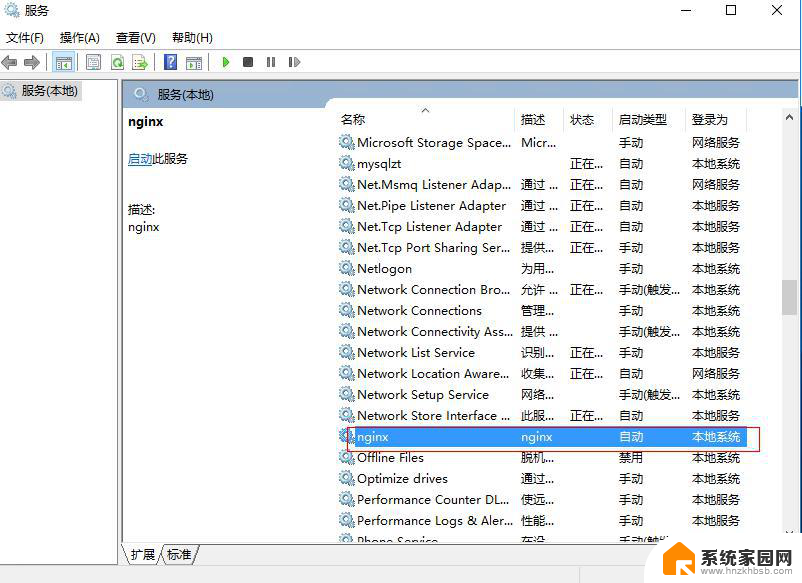
1、按下win键输入计划,回车
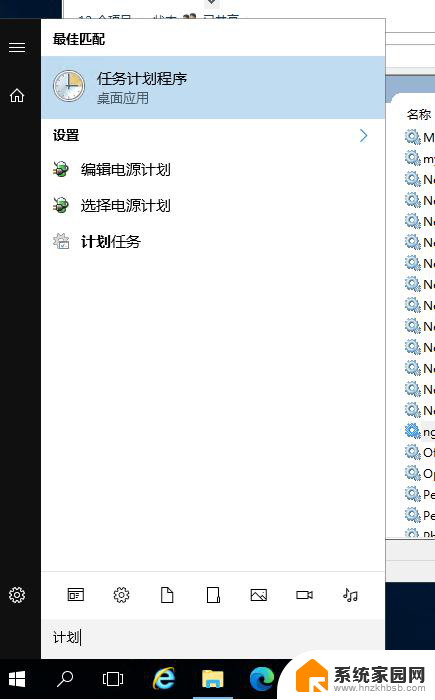
2、找到windows目录,在当下目录创建新任务
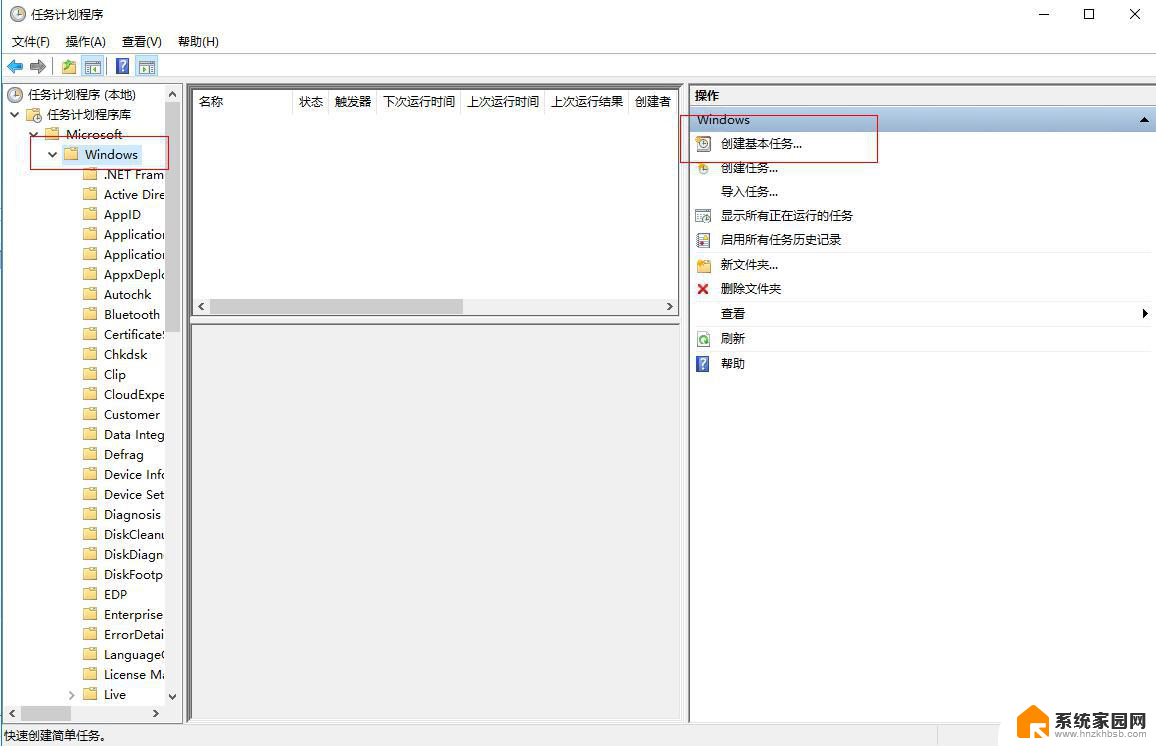
3、自定义名称描述
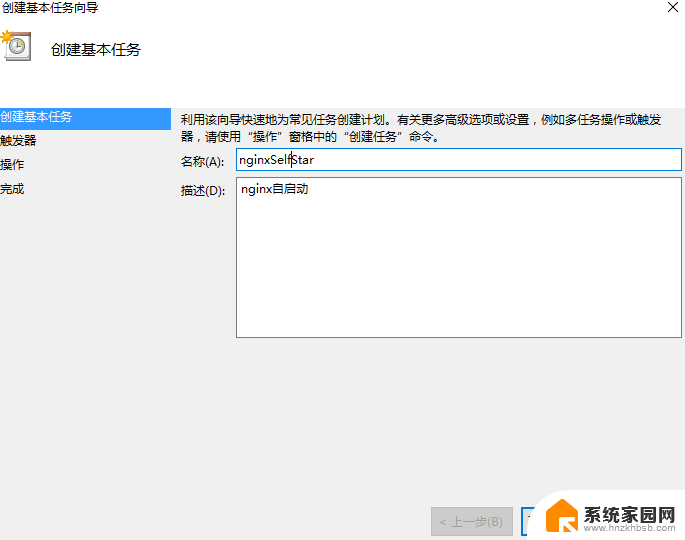
4、将触发设定为开机自启动
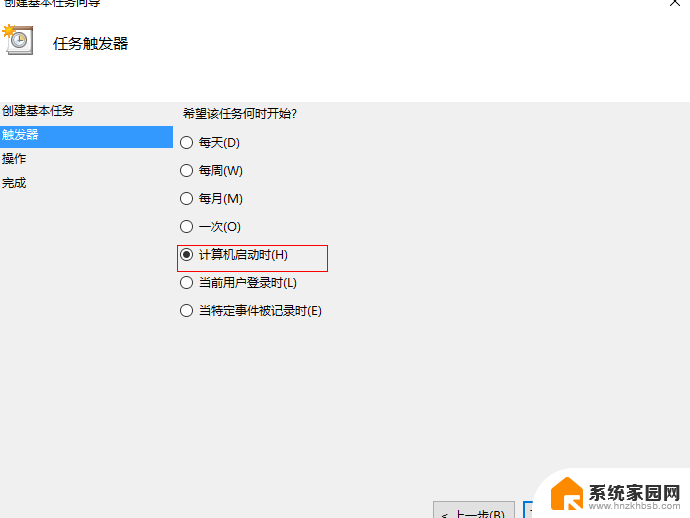
5.点击下一步,程序或脚本选择nginx.exe所在目录,要把下面的起始于 处填上 nginx.exe的所在路径 点击下一步
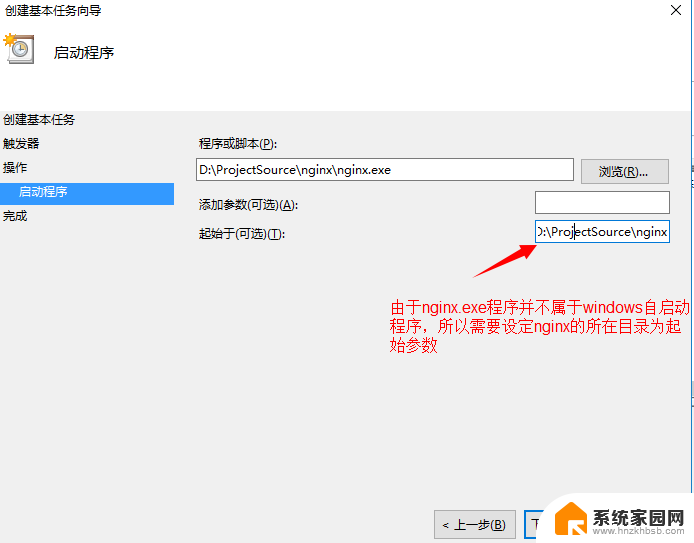
6、后续设定根据实际需求完成即可,可参考一下配置
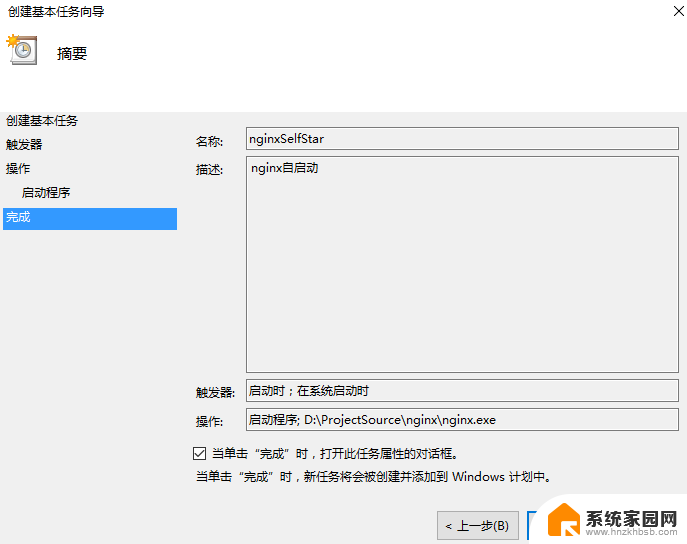
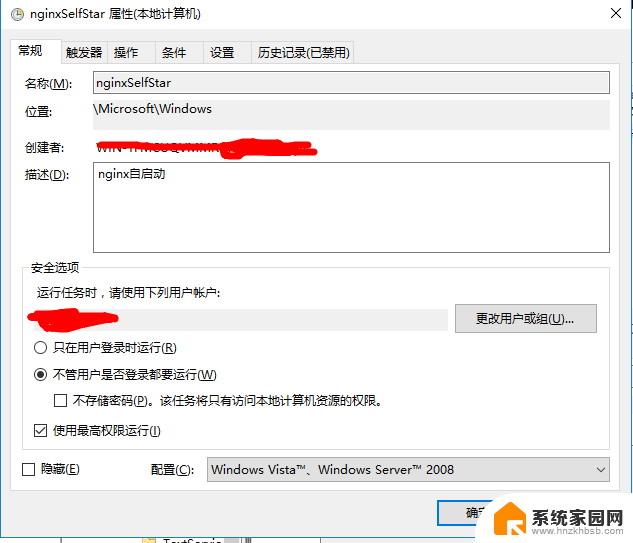
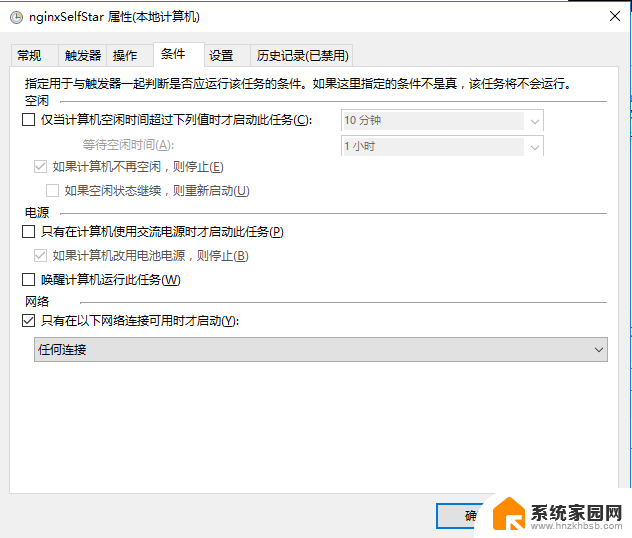
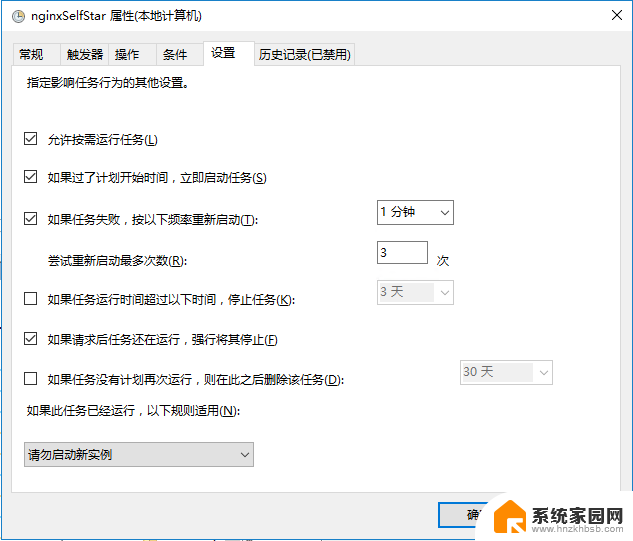
7、在完成配置后确认即可
到此这篇关于win10 nginx开机启动的文章就介绍到这了,更多相关nginx设置开机自启动内容请搜索以前的文章或继续浏览下面的相关文章希望大家以后多多支持!
以上就是关于win10 nginx开机启动的全部内容,如果有出现相同情况的用户,可以按照小编的方法来解决。