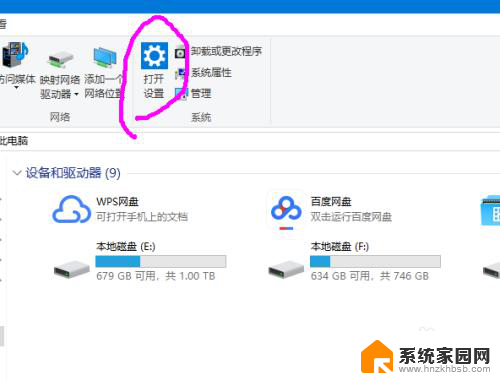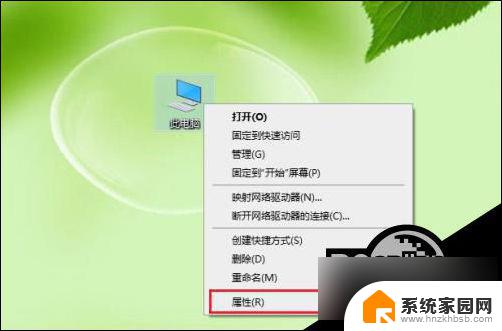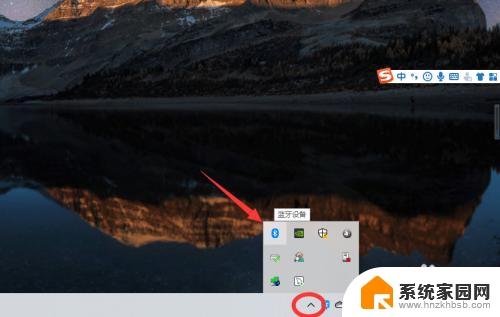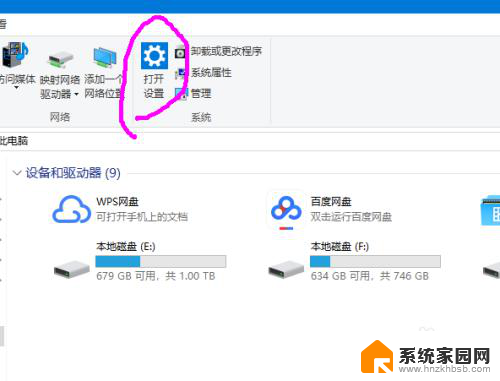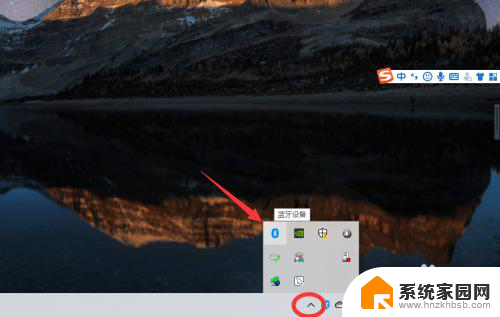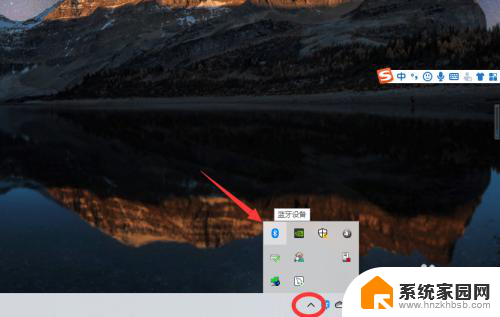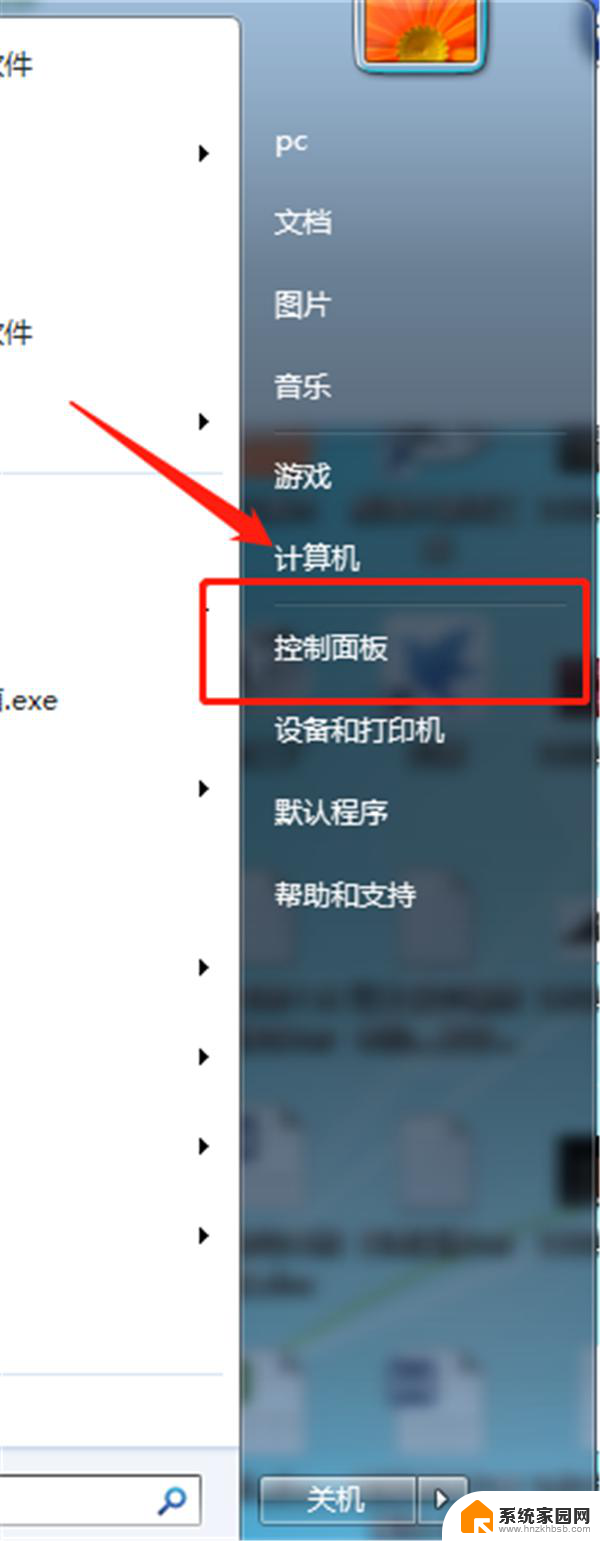蓝牙耳机如何配对电脑 win10笔记本电脑蓝牙耳机配对方法
在现代社会中蓝牙耳机已经成为人们日常生活中不可或缺的一部分,特别是在使用笔记本电脑时,蓝牙耳机的配对更是为我们提供了便利。对于win10笔记本电脑用户来说,如何正确地配对蓝牙耳机成为了一个重要的问题。下面将介绍win10笔记本电脑蓝牙耳机的配对方法,让您轻松享受高品质的音乐和通话体验。
具体方法:
1.先用鼠标右键点击电脑左下角的“开始”图标,在弹出的菜单选项里再点击“设置”来打开Windows设置

2.进入Windows设置后,再点击“设备”。
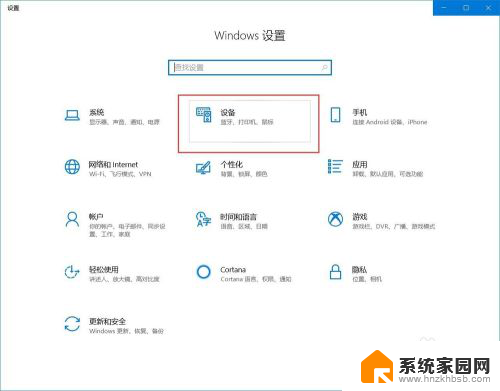
3.进入“设备”后就可以看到蓝牙开关。如果是关闭的就点击它来打开蓝牙功能
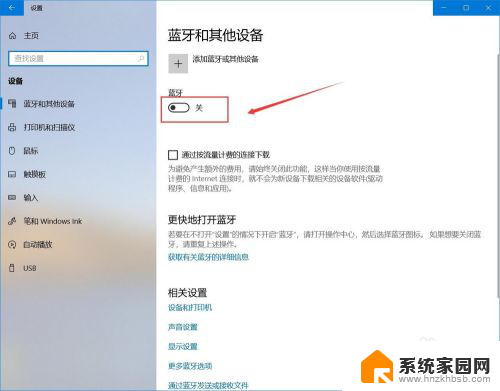
4.打开电脑蓝牙后再拿出蓝牙耳机,长按开机键直到提示灯快闪并且耳机里有声音提示进入配对模式后再松开放一边。注意不要放的离电脑太远。
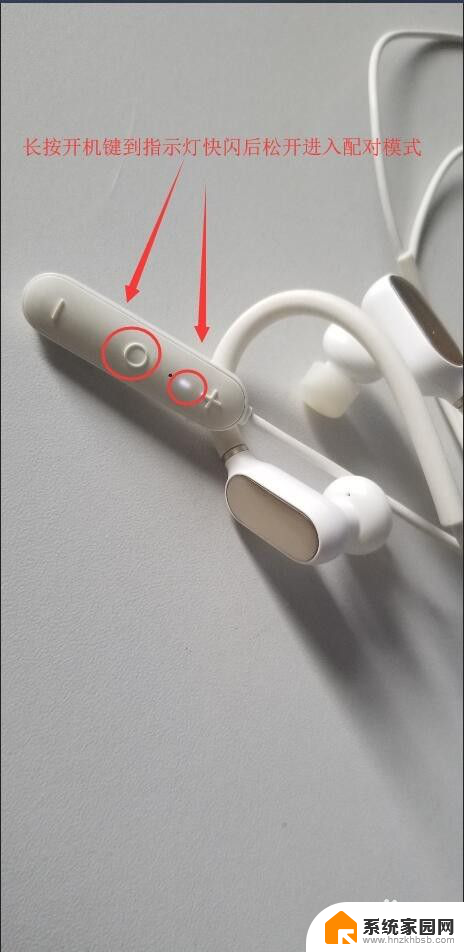
5.再回到电脑上操作,点击图中上面的“添加蓝牙或其他设备”。
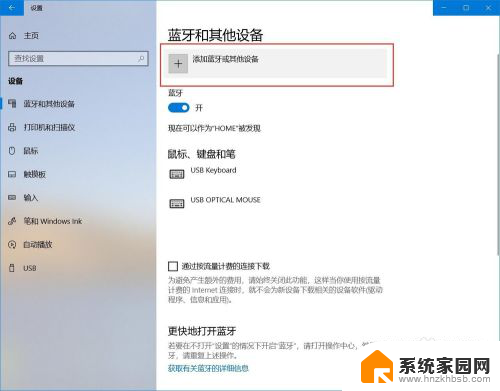
6.在弹出的“添加设备”下面点击“蓝牙”
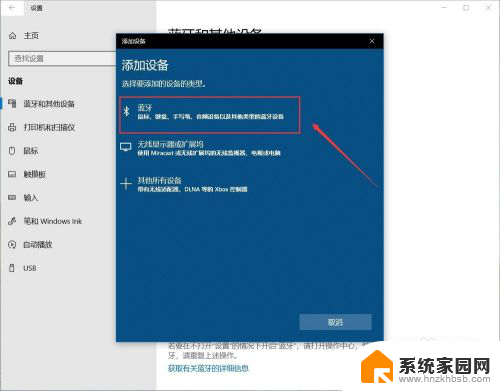
7.看到蓝牙耳机后直接点击它,点击过后会提示正在连接。这时不用操作稍等几秒钟即可。
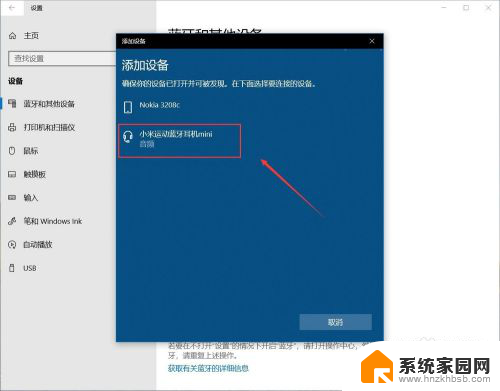
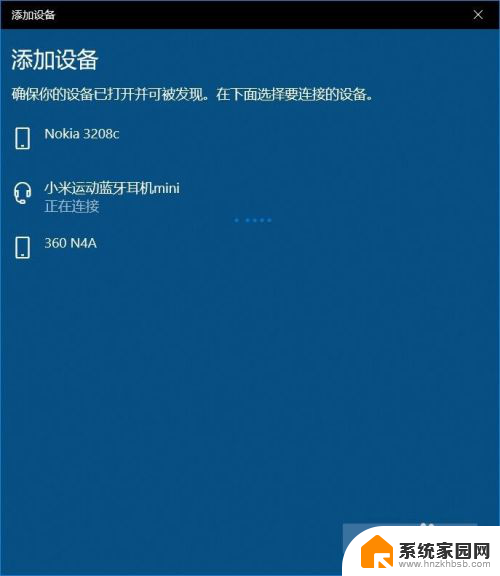
8.等蓝牙耳机下面提示“已连接语音和音乐设备”后,点击下方的已完成即可。
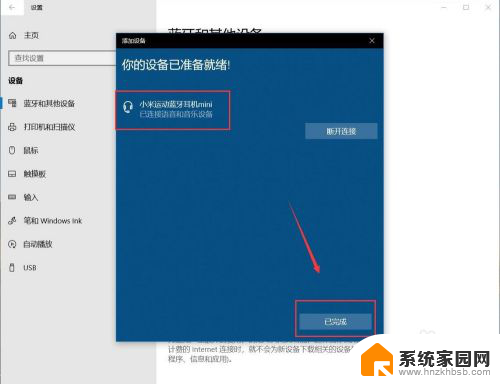
以上就是蓝牙耳机如何配对电脑的全部内容,如果有遇到这种情况,那么你就可以根据小编的操作来进行解决,非常的简单快速,一步到位。