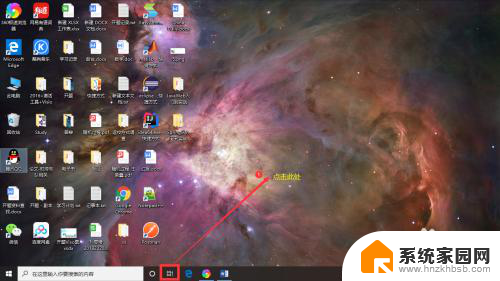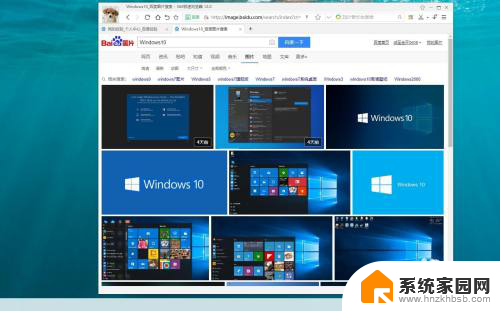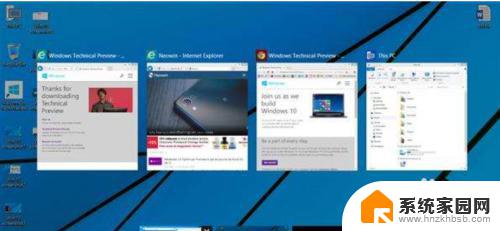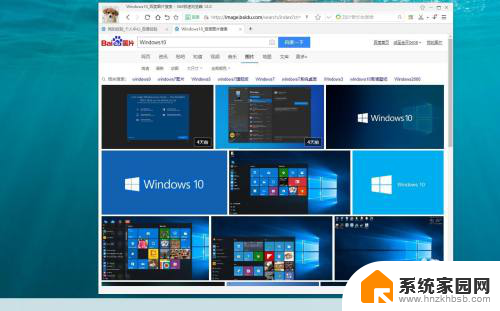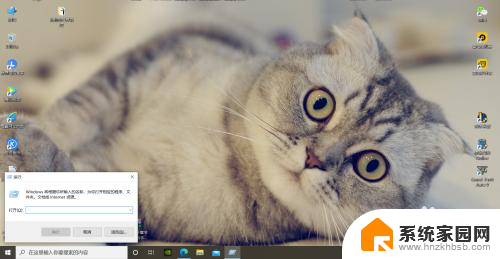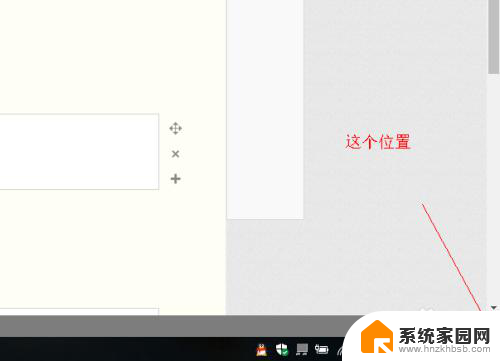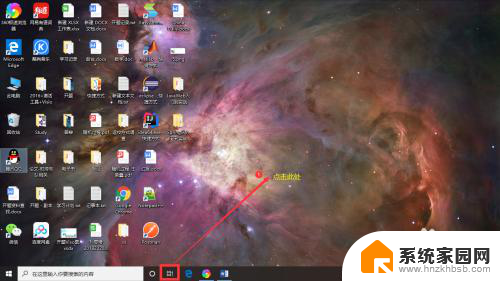电脑桌面1和桌面2的运用 win10多桌面快捷键
如今随着科技的不断进步,电脑已经成为了我们日常生活中不可或缺的一部分,而在电脑操作中,桌面的运用更是我们经常接触到的功能之一。随着Windows 10操作系统的推出,多桌面快捷键的引入给我们的电脑操作带来了全新的体验。通过使用电脑桌面1和桌面2的运用,我们可以在不同的桌面之间快速切换,提高我们的工作效率和操作便捷性。无论是在工作中需要同时打开多个任务,还是在娱乐时想要将不同类型的应用程序分开管理,多桌面快捷键都能为我们带来更加流畅和高效的电脑操作体验。
步骤如下:
1.创建“多桌面”有两种方法。
首先按 “Win+Tab”键 ,然后选择“新建桌面”(如图标记)
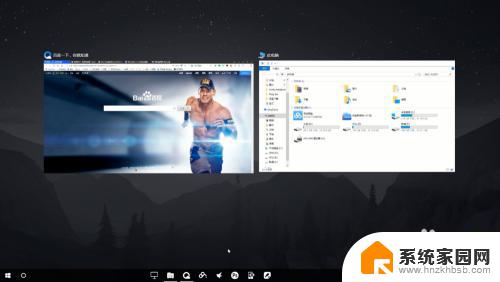
2.之后会打开全新的一个桌面 。
你可以按 “Win+Tab”查看桌面数量和位置。
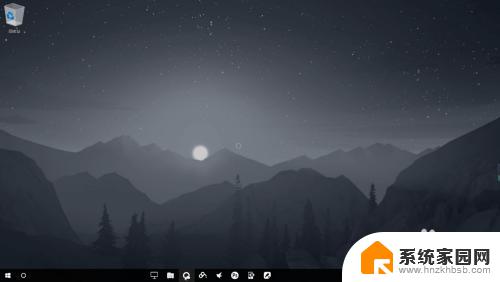
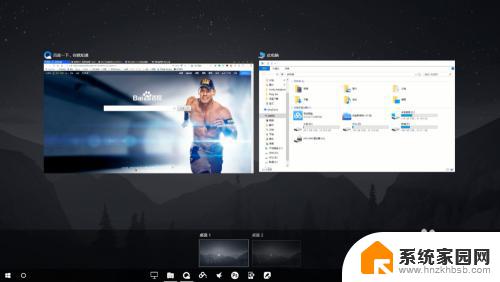
3.按“Ctrl+win+D”可以得到同样的效果。
(记住这个是多桌面的快捷键)
为了容易分别各桌面 每个桌面里运行一个程序,比如说“我的电脑”。然后按“Win+Tab”查看桌面
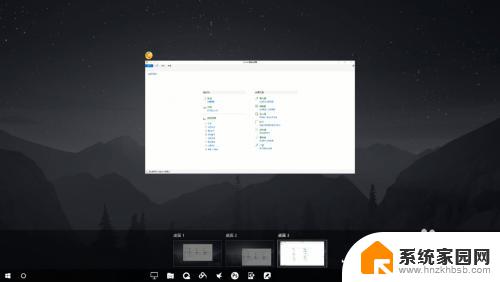
4.按 “Win+Tab”后按桌面上的程序不放,拖到另一个桌面里。让后放开。(我正在这里选了“桌面2”)
这样可以桌面运行的程序移动的另一个桌面。
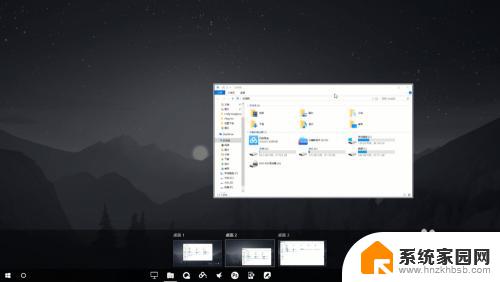
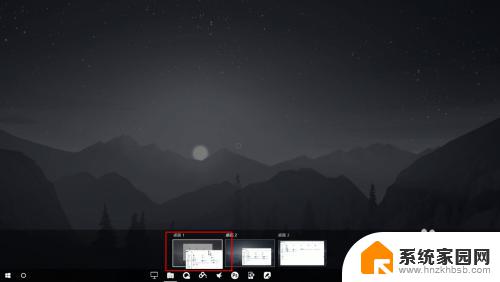
5.如果你想删除桌面按“Win+Tab”后用鼠标单击多桌面项目里的“关闭" 图标。(我关闭的是”桌面2”)
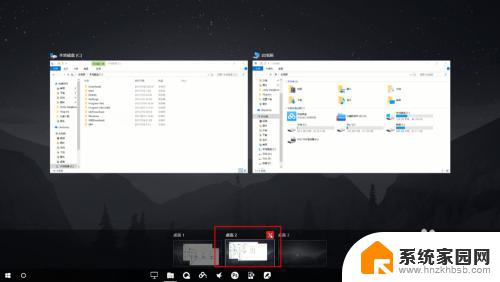
6.关闭所有“桌桌面”后将你关闭之前运行程序移动到默认桌面。
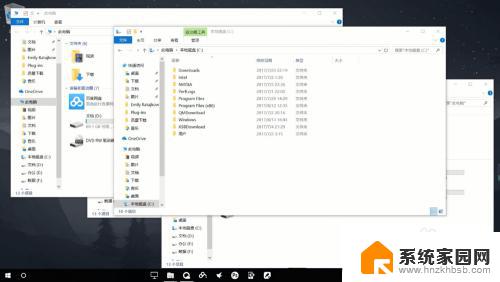
以上就是电脑桌面1和桌面2的所有用法,如果您还不明白,请按照小编的方法进行操作,希望这可以帮助到您。