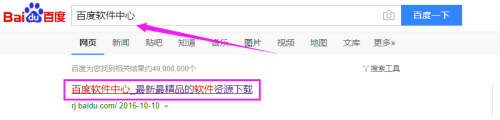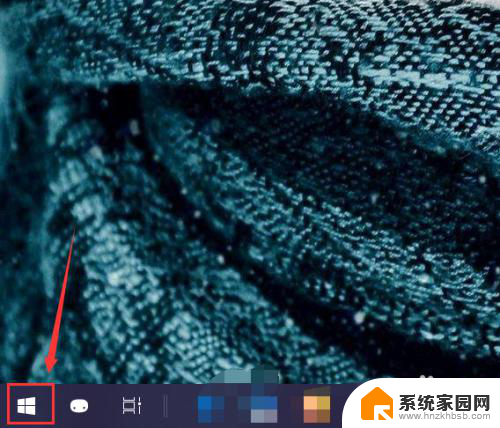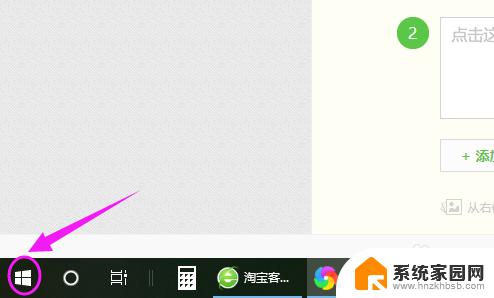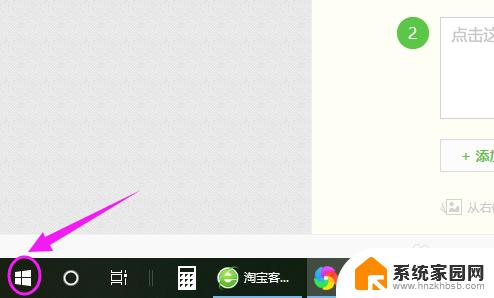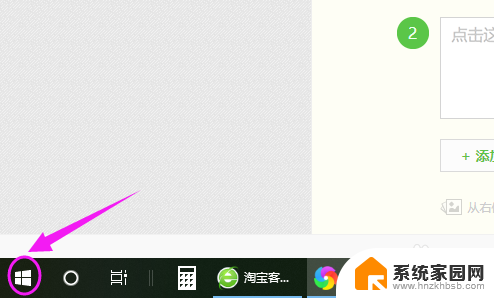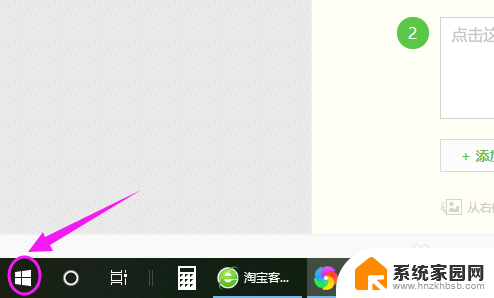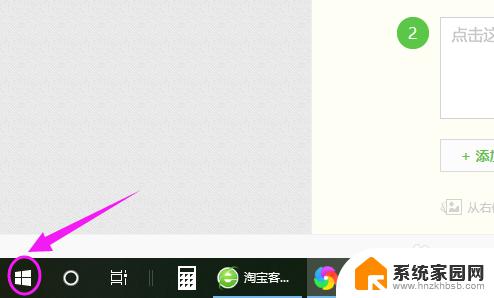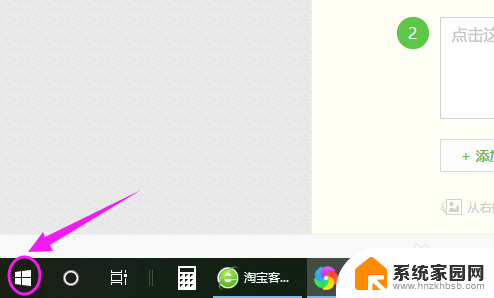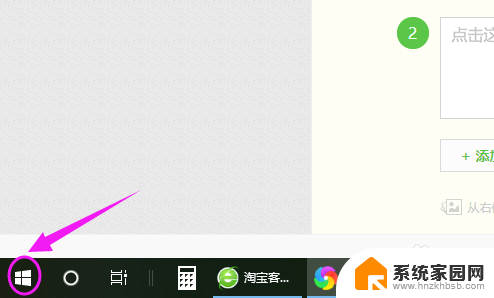电脑上怎样添加搜狗输入法 win10系统如何添加搜狗输入法
在如今的信息时代,电脑已经成为了我们生活中不可或缺的工具之一,而在使用电脑过程中,输入法的选择对于我们的输入效率和体验起着至关重要的作用。而搜狗输入法作为一款颇受欢迎的输入法工具,其强大的功能和便捷的操作方式备受用户青睐。对于使用Win10系统的电脑用户来说,如何添加搜狗输入法成为了一个备受关注的问题。在本文中将详细介绍Win10系统上如何添加搜狗输入法,帮助大家提升输入效率,享受更加便捷的电脑输入体验。
操作方法:
1.百度搜索“百度软件中心”,点击搜索到的第一个,进入百度软件中心
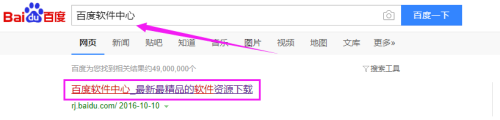
2.在百度软件中心搜索位置,输入“搜狗输入法”,点击搜索,如图所示

3.这时,搜索到“搜狗输入法”,点击后面的下载按钮,如图所示
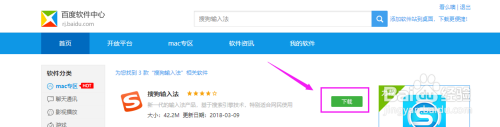
4.弹出”保存对话框”,选择保存路径,保存到磁盘中,如图所示
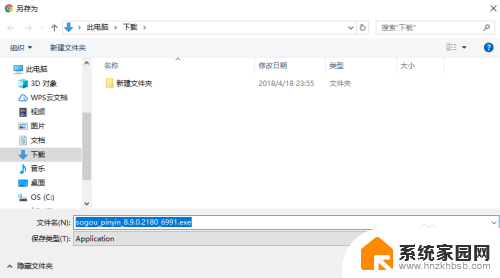
5.下载到磁盘完成后,双击“搜狗输入法”应用程序。开始进行安装操作,如图所示
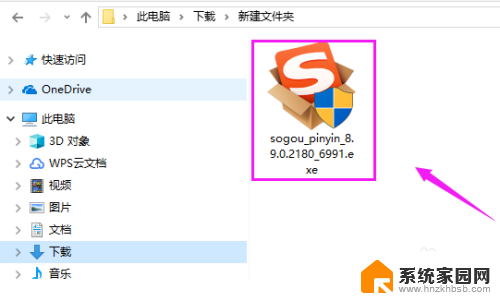
6.点击“立即安装”,进入下一步,将会看到安装进度,等待程序安装完成
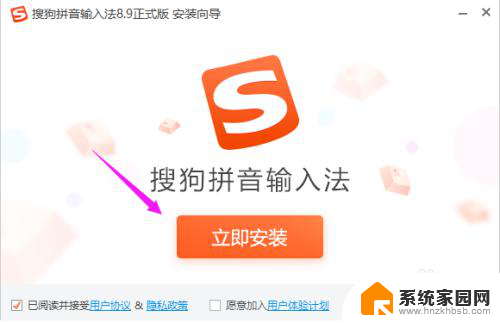
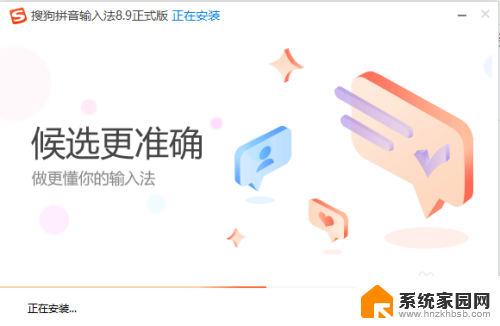
7.提示安装完成,将如图所示的对勾全部去掉。因为这是在附带安装其他软件
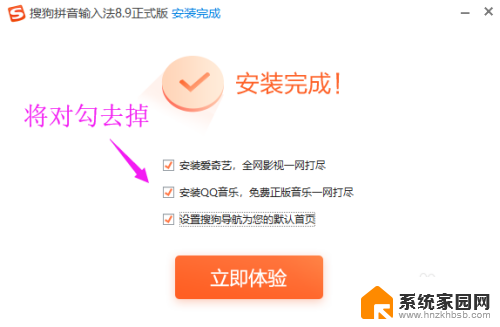
8.点击立即体验,你就可以使用搜狗输入法了。这时,你回到win10控制面板“语音”>"语言选项",就会看到已经添加搜狗输入法成功了
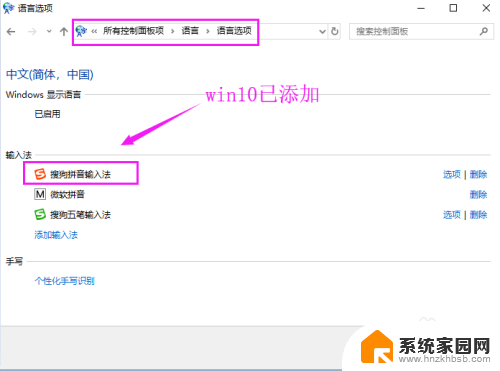
以上就是关于在电脑上如何添加搜狗输入法的全部内容,如果有遇到相同情况的用户,可以按照小编提供的方法来解决。