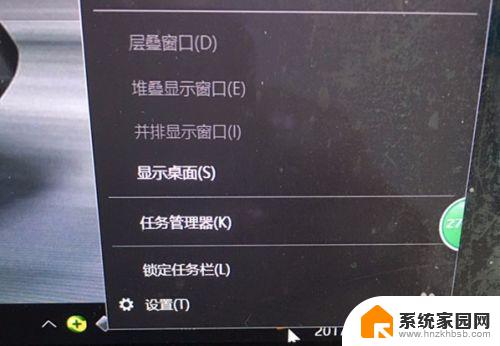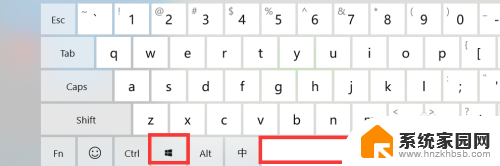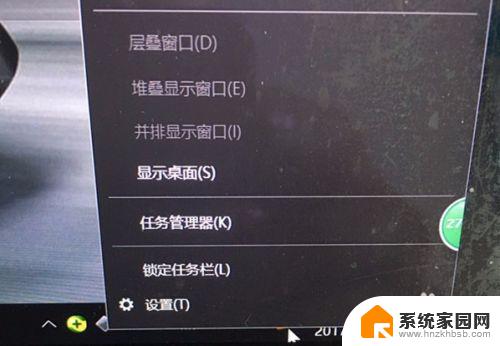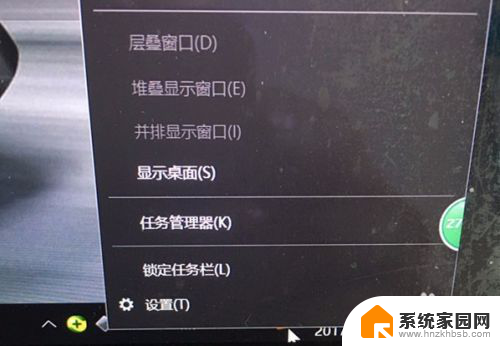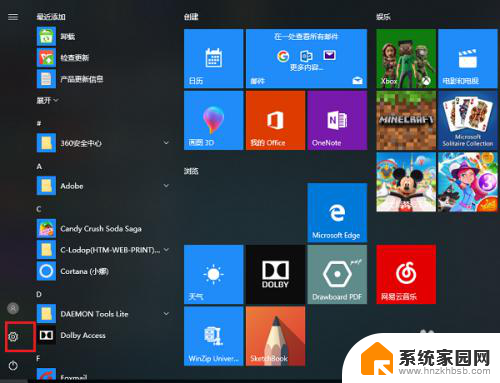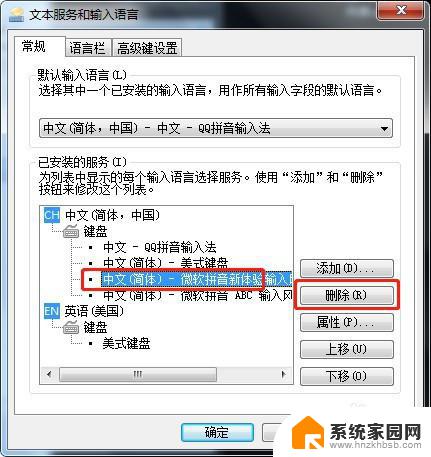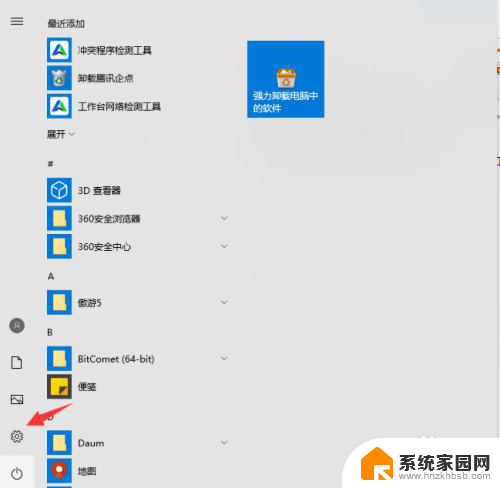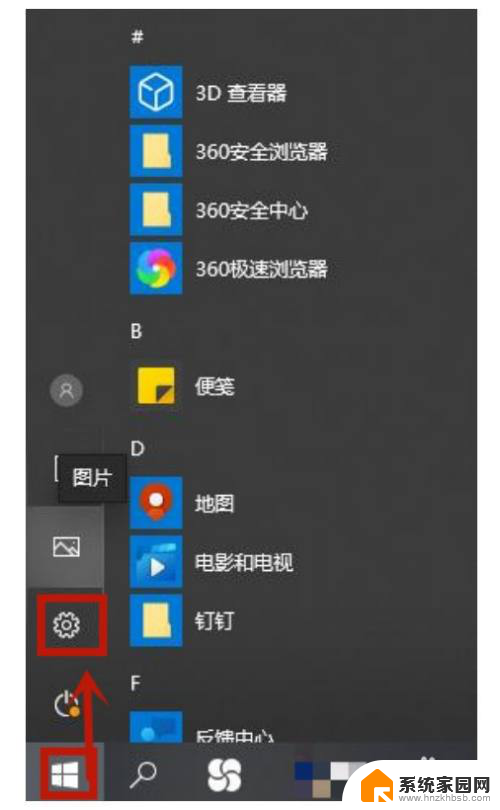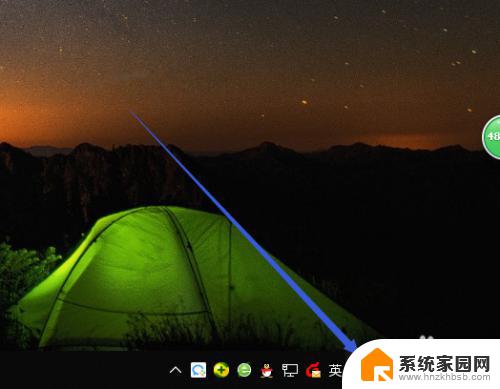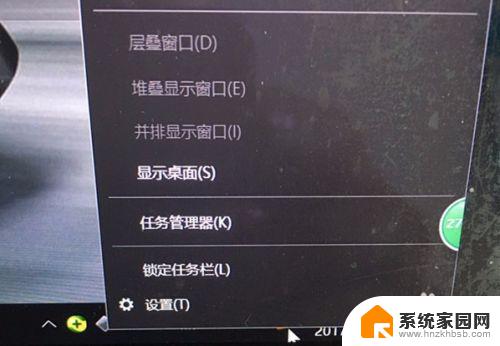win10怎样删除输入法 win10中如何删除不需要的输入法
win10怎样删除输入法,在日常使用电脑的过程中,我们经常需要切换各种输入法来适应不同的需求,有时候我们可能会安装一些并不需要或者用不到的输入法,这不仅占用了电脑的存储空间,还可能会给我们带来一些麻烦。了解如何删除不需要的输入法成为了一项必备的技能。在Windows 10系统中,删除输入法并不是一件复杂的事情,只需要按照一定的步骤操作即可轻松实现。接下来我们将介绍一下在Windows 10中如何删除不需要的输入法。
具体方法:
1.第一种方法:
鼠标移至电脑屏幕右下角,鼠标点击任务栏输入法图标(下图中所示①位置).在弹出的输入法窗口,单击选择“语言首选项”(下图所示②位置)。
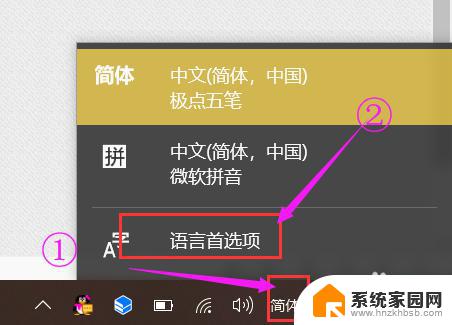
2.单击“语言首选项”后,弹出语言“设置”窗口,如下图所示:
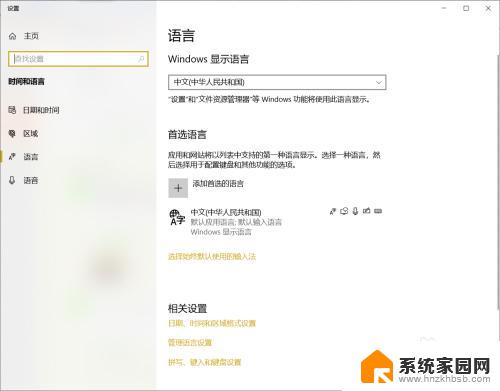
3.在语言设置窗口,单击当前默认的应用语言后,会显示“选项”按钮,如下图所示:
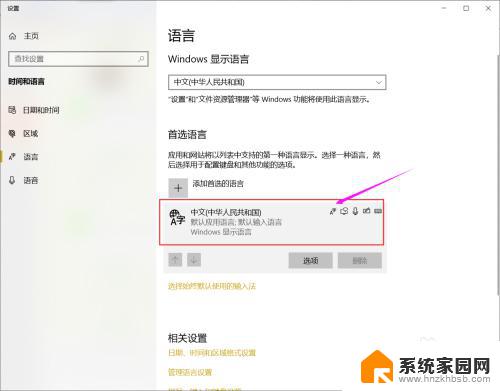
4.单击“选项”按钮,弹出“语言选项:中文(简体,中国)”窗口,如下图所示:
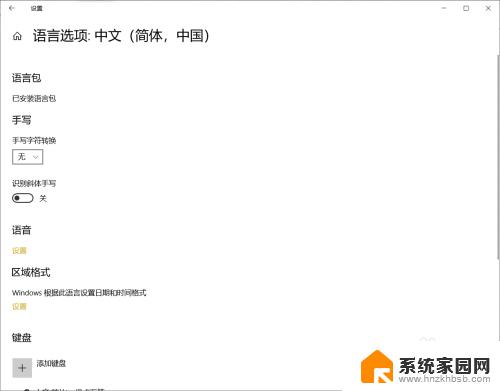
5.滑动鼠标滚轮,使“语言选项:中文(简体。中国)”当前显示下图所示内容,从图中可看到当前电脑中已安装的所有输入法,单击要删除的输入法,直接单击“删除”按钮即可删除不用的输入法。
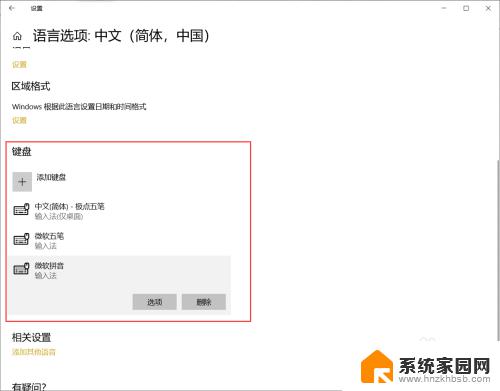
6.第二种方法:
单击屏幕左下角“开始”图标,在“开始”菜单栏中,单击“设置”按钮,如下图所示:
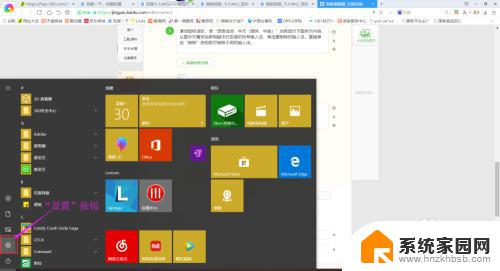
7.单击“设置”进入windows设置后,选择“时间和语言”,如下图所示:
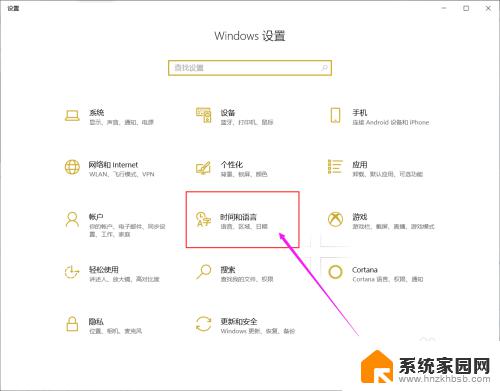
8.默认打开的是“日期和时间”设置窗口,如下图所示:
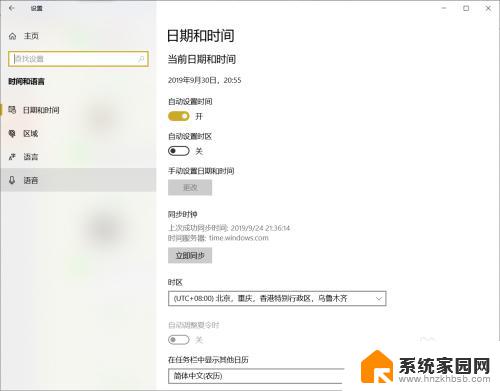
9.单击设置窗口左侧区域的“语言”,切换至“语言”界面,如下图所示:
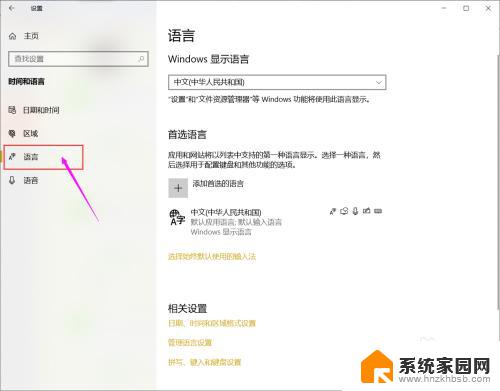
10.接下来,按前面所述第一种方法的①~⑤的步骤操作即可删除轮作输入法。
11.第三种方法:
此方法和第二种方法基本一致,区别在于进入“开始”界面方式不同。只要轻轻按下键盘上的[win键],就可以快速进入“开始”界面,接下来只要重复按第二种方法的步骤⑥~⑩即可。

以上就是如何删除win10输入法的全部内容,如果您还不清楚该操作,可以按照本文提供的方法来进行,我们希望这篇文章对大家有所帮助。