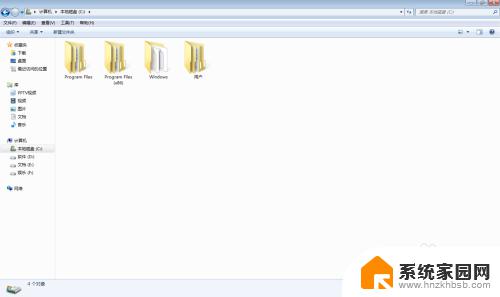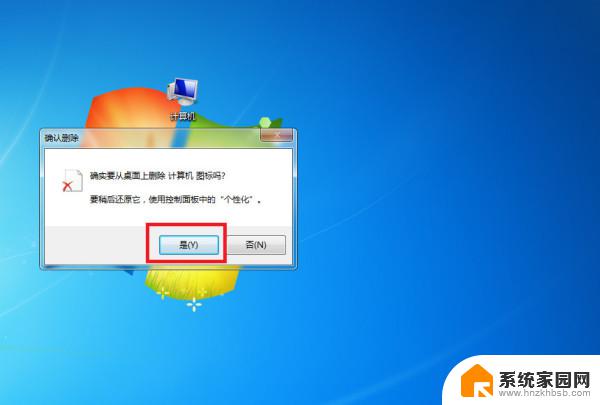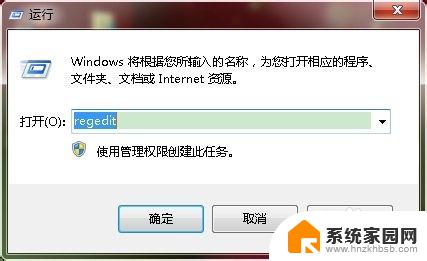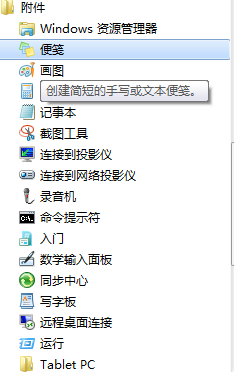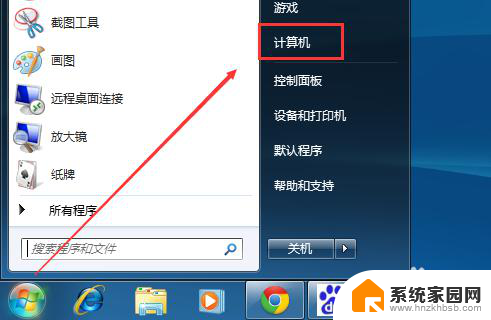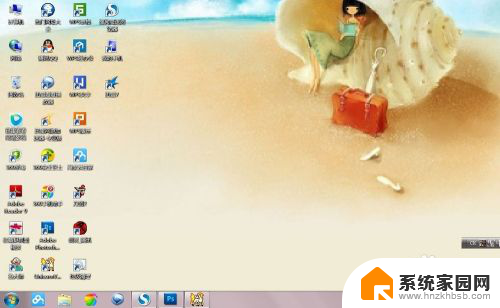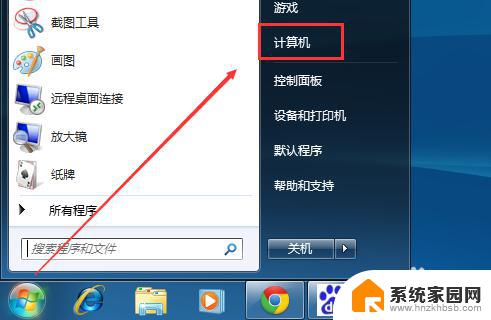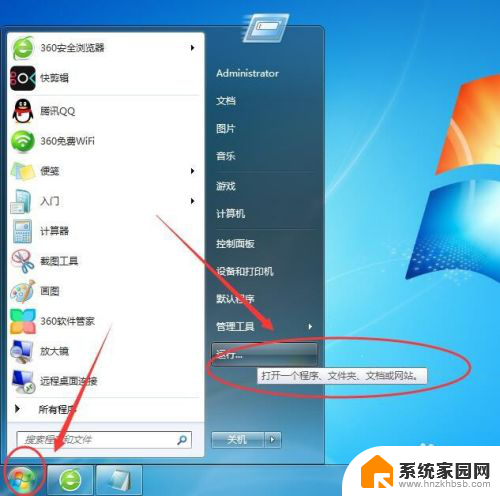windows 7 远程桌面 Win7系统远程桌面开启方法
windows 7 远程桌面,在现今高速发展的信息技术时代,远程桌面成为了一个方便快捷的工具,Windows 7系统远程桌面开启方法为用户提供了一种便捷的方式,使他们能够通过网络远程访问其他计算机的桌面。无论是在办公、教学还是娱乐方面,远程桌面都能为用户带来很多便利。本文将介绍Windows 7系统远程桌面的开启方法,帮助用户轻松实现远程访问。无需身处计算机旁,只需简单的设置,即可享受到桌面的实时操作和控制。让我们一起来了解这一方便的功能吧!
具体步骤:
1.Win7如何开启远程桌面服务
首先打开桌面“计算机”图标,右键属性打开计算机属性菜单,如下图
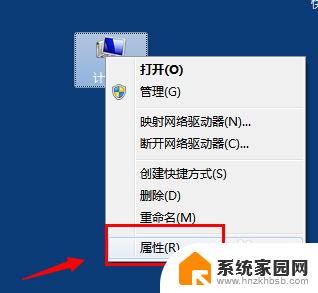
2. 打开计算机属性(控制面板----系统和安全---系统选项)找到左侧的“远程设置”功能,如图
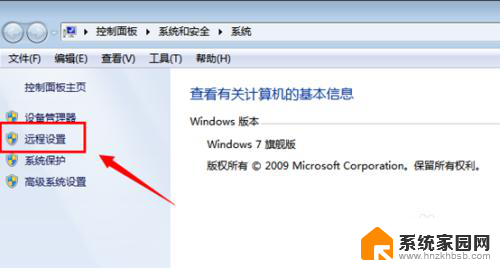
3. 出现的“系统属性”菜单中,找到“远程‘选项卡,其中下方的“远程桌面”选项,选择其中一个(注意 远程协助和远程桌面是不同的功能哈)
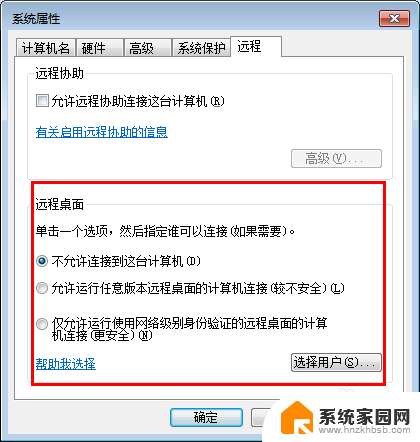
4. 选择允许其他计算机远程到此电脑之后,点击“选择用户”---添加一个可以远程到本计算机的用户(建议选择管理员用户。这样远程操作进去权限比较多)
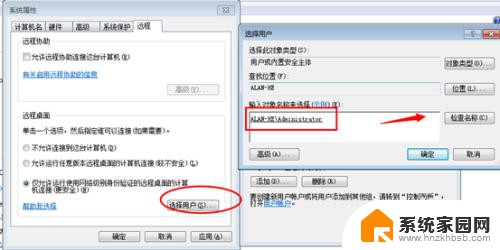
5. 添加好之后,再次点击打开“选择用户”可以查看当前添加到“远程桌面组”的用户成员(删除的话,同样选择其中的用户,点击下方的删除即可)
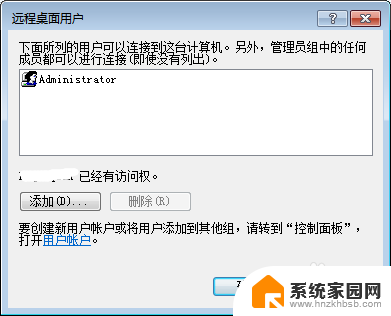
6.远程桌面身份验证选择
远程桌面下方有2个选项“允许允许任意版本远程桌面的计算机连接(较不安全)”选择这项,可以让低版本的windows如 windowsXP windows2000也可以连接这台电脑
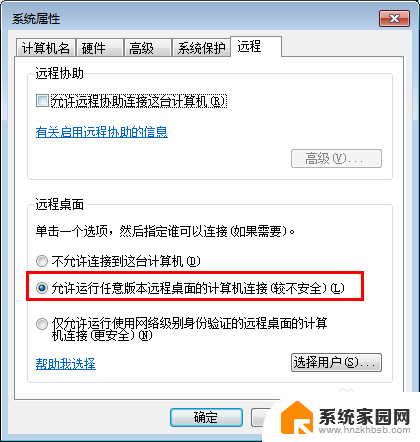
7.远程桌面开启失败
如果远程桌面开启失败,到服务控制台里面去找到“remote desktop services”依赖的几个服务。是不是被禁用了。都开启一下
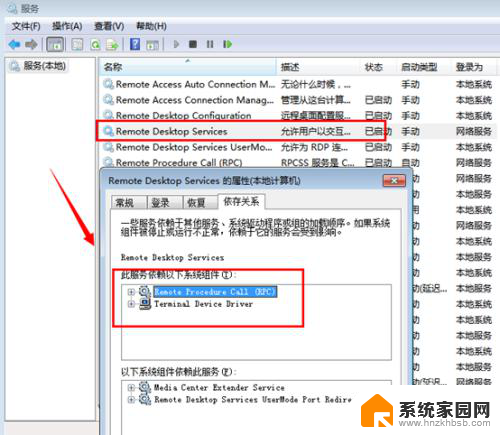
8.远程桌面连接
开启远程桌面之后,如果需要远程可以通过windows自带的远程桌面连接工具。 开始运行-输入 mstsc 或者到开始菜单---附件通信里面去打开 远程桌面工具。
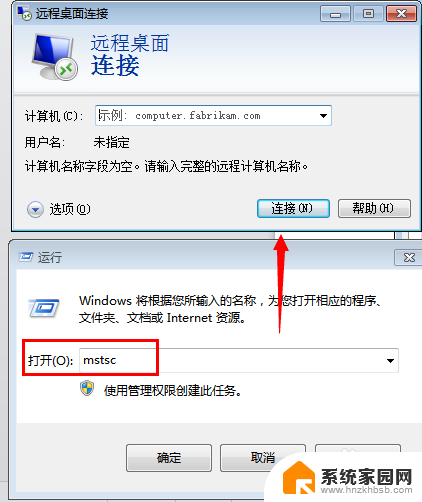
以上就是 Windows 7 远程桌面的全部内容,如果你遇到了这种问题,不妨试试小编提供的方法来解决,希望对大家有所帮助。