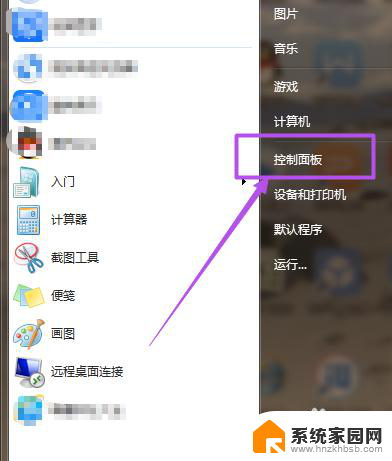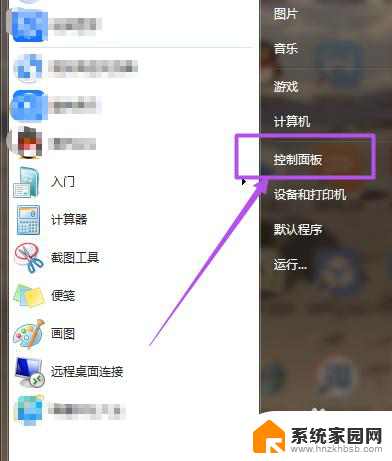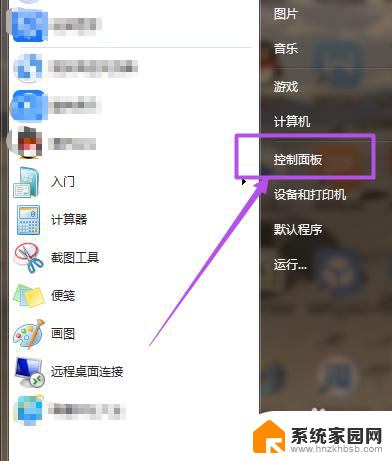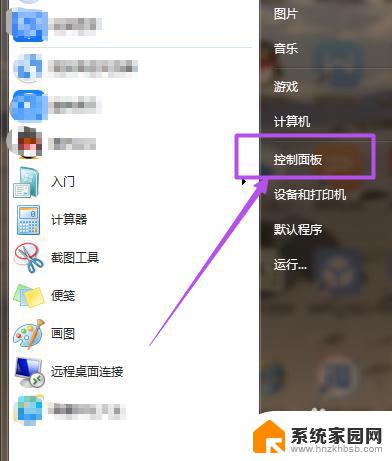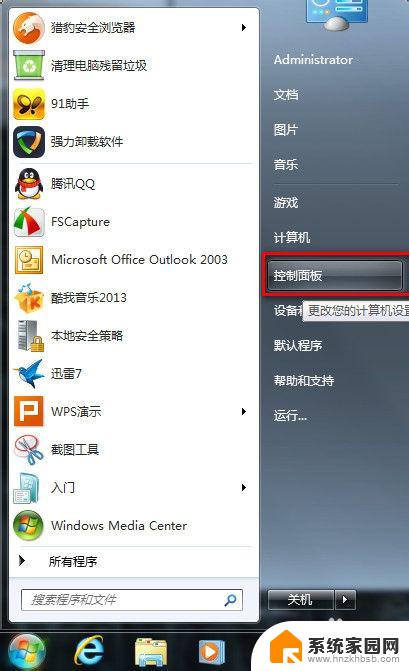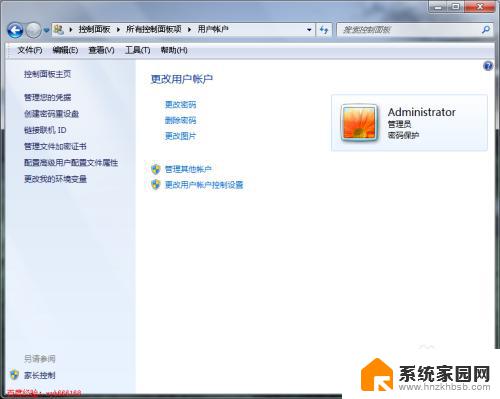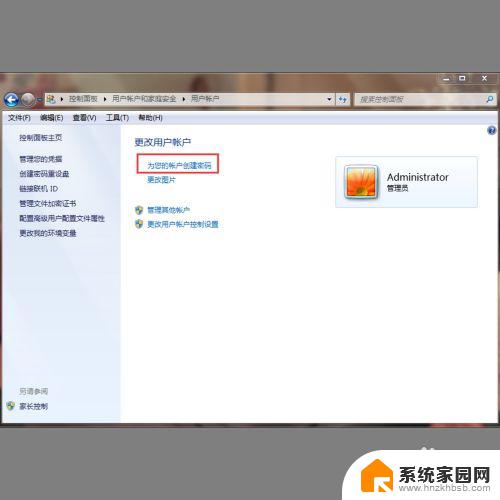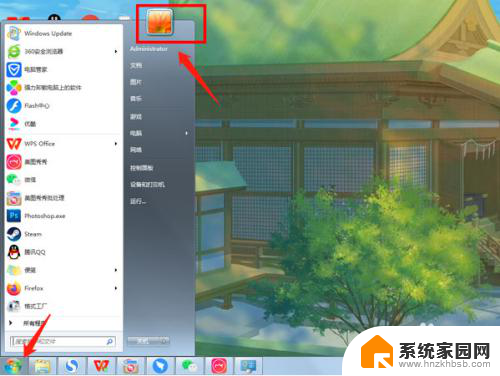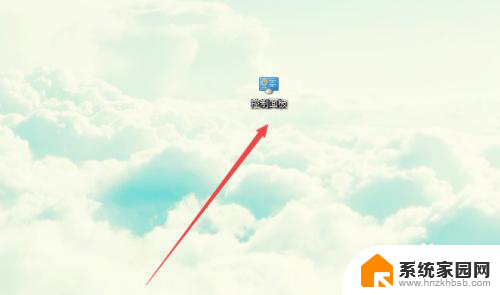win7电脑桌面锁屏怎么设置密码 win7系统锁屏密码设置方法
更新时间:2025-04-13 15:44:19作者:jiang
Win7系统是一款广受欢迎的操作系统,在日常使用中我们经常需要设置锁屏密码来保护个人隐私和数据安全,win7电脑桌面锁屏怎么设置密码呢?设置win7系统的锁屏密码非常简单,只需要按照以下步骤进行操作即可。
步骤如下:
1.首先点击开始菜单,然后点击‘控制面板’。

2.然后在‘控制面板’页面中点击‘用户账户和家庭安全’选项。
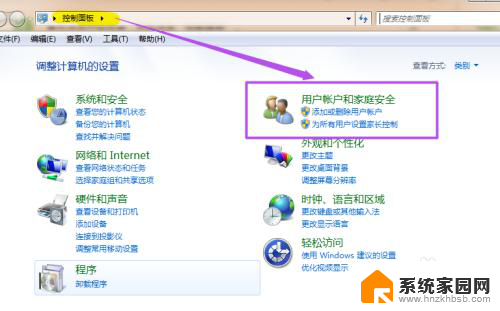
3.然后在新打开的‘用户帐户和家庭安全’页面中点击‘更改windows密码’。
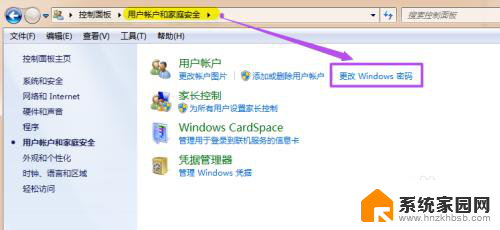
4.之后在打开的‘用户帐户’页面中点击‘为您的账户创建密码’。
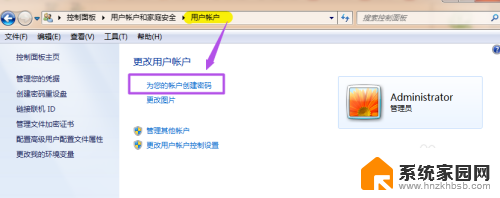
5.然后在打开的‘创建密码’页面的输入框中两次输入同样的密码,密码提示可填可不填。然后点击“创建密码”,这时候,密码就已经创建好了。
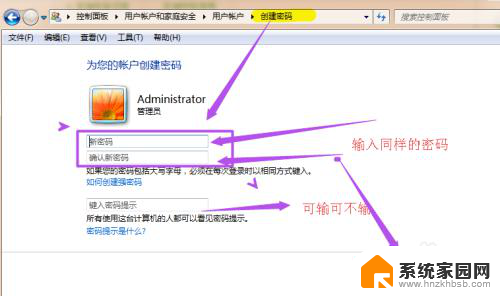
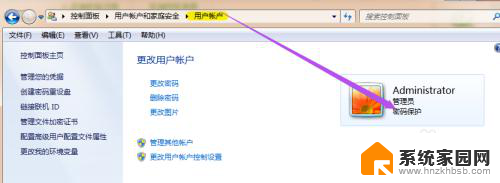
6.当你需要锁屏的时候,直接按下键盘的‘Win+L’组合键。然后就能锁屏了,这时候,想要进入电脑就得输入密码了,同样在开机的时候也得输入密码才能进入桌面。

以上就是win7电脑桌面锁屏怎么设置密码的全部内容,如果有遇到这种情况,那么你就可以根据小编的操作来进行解决,非常的简单快速,一步到位。