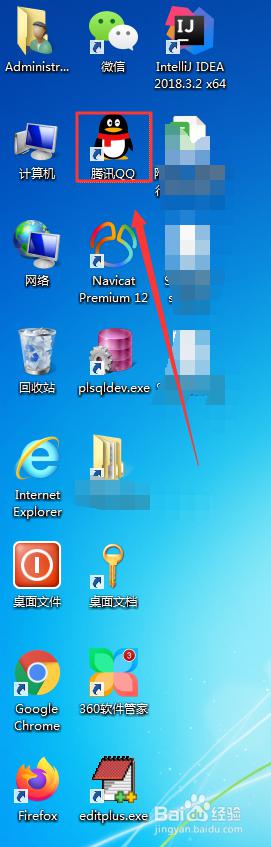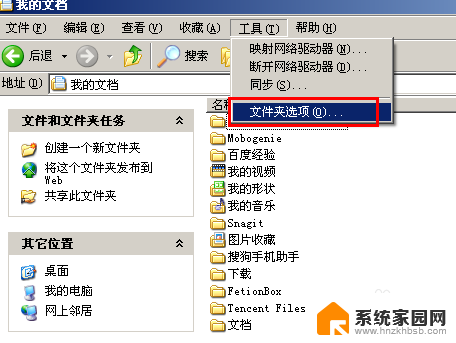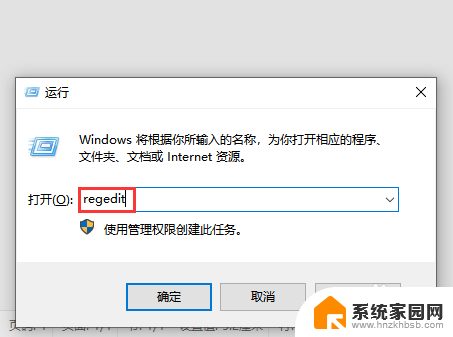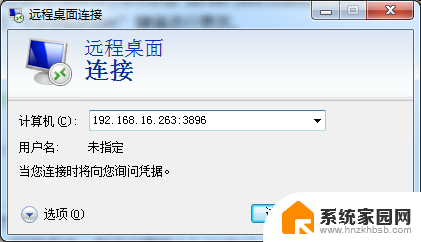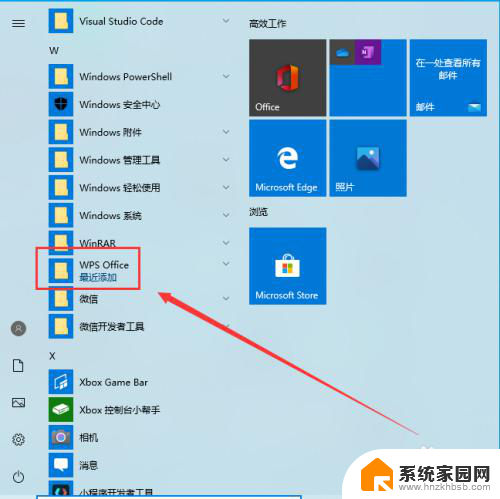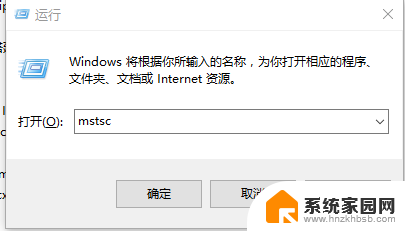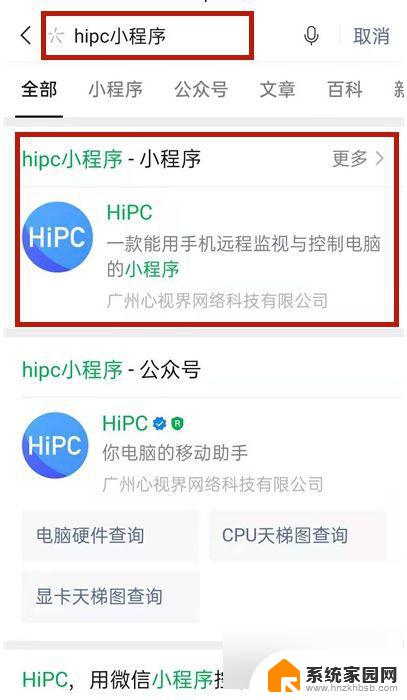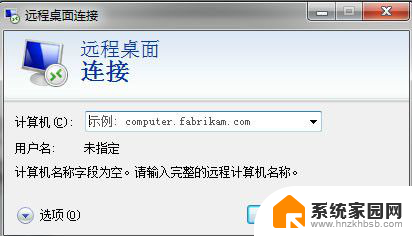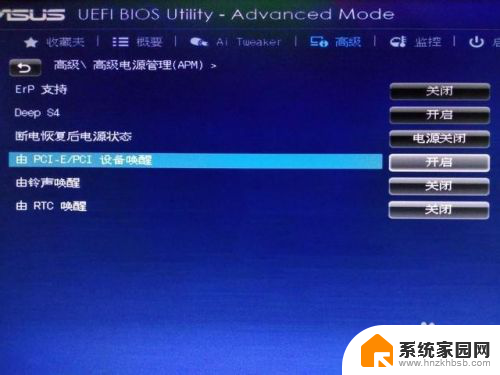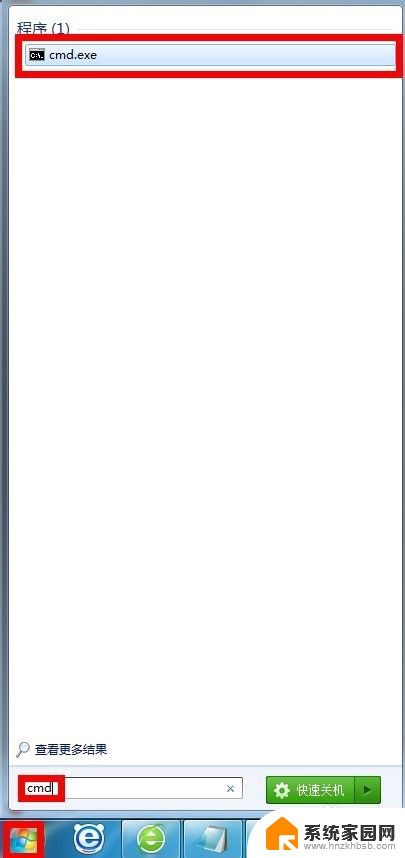windows 2012开启远程桌面 Windows2012如何开启远程桌面
Windows 2012操作系统是微软公司推出的一款重要的服务器操作系统,其拥有许多强大的功能和应用,其中远程桌面功能是Windows 2012操作系统的一大亮点,它使得用户可以通过网络远程访问和控制Windows 2012服务器,实现远程管理和操作。如何开启远程桌面呢?在Windows 2012中,开启远程桌面非常简单,只需按照一定的步骤进行设置即可。接下来我们将详细介绍Windows 2012如何开启远程桌面功能,以便用户能够更加便捷地进行远程管理和操作。
具体步骤:
1.首先,进入windows 2012电脑桌面,点击左下角的开始菜单,进入菜单界面。如图:
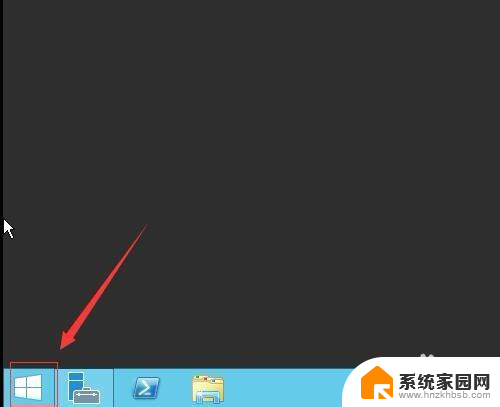
2.接着,在打开的菜单界面中,右键单击“这台电脑”,在弹出的对话框中选择“属性”。如图:
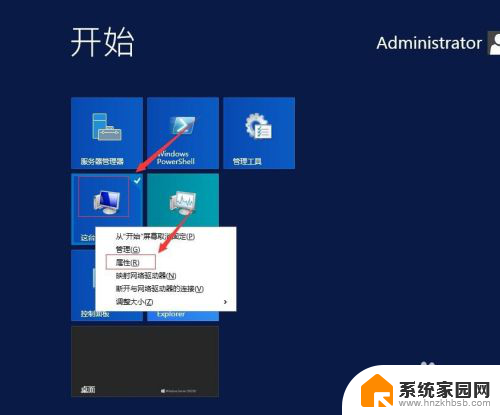
3.接着,在弹出的系统属性界面中。在左侧导航选择“远程设置”。如图:
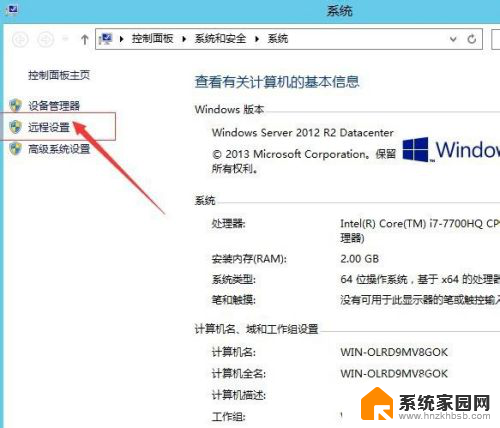
4.接着,在弹出的系统属性界面中。在“远程桌面”,下方选择“允许远程连接到此计算机”。如图:
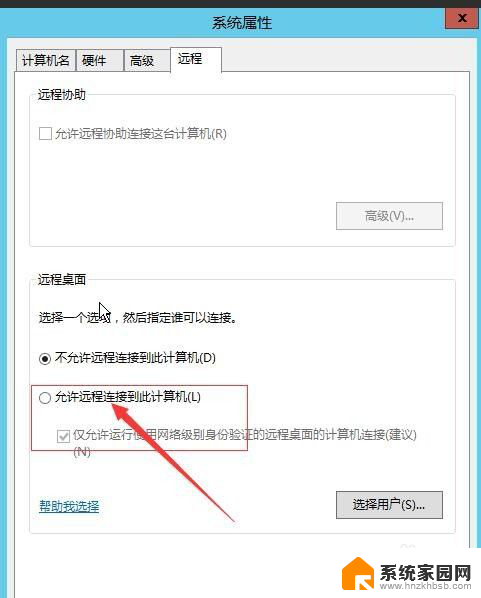
5.接着,在弹出的警告对话框中,选择“确定”。如图:
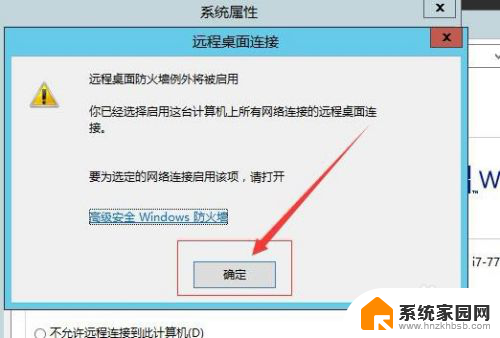
6.接着,设置完成后,点击“确定”,退出系统属性设置界面。如图:
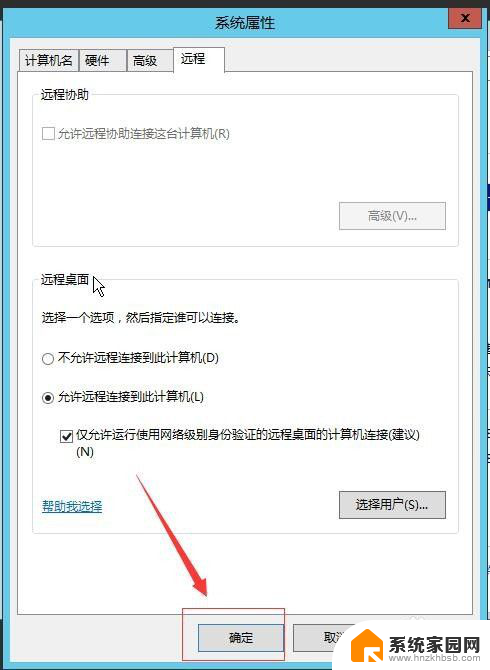
7.接着,右键单击右下角的网络图标,打开“网络和共享中心”。如图:
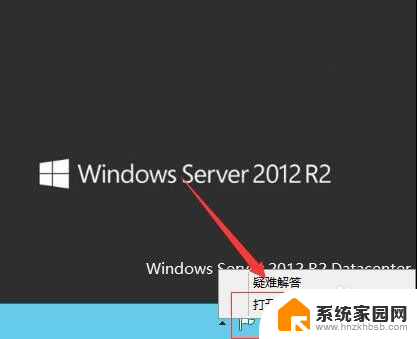
8.接着,在打开的网络和共享中心界面中。左侧找到“windows防火墙”,点击进入。如图:
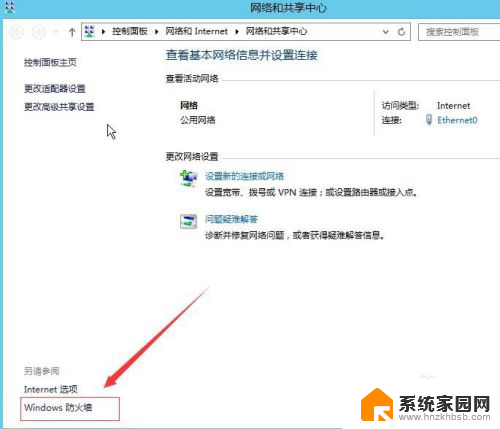
9.接着,在打开的windows防火墙界面中。在左侧选择“启用或关闭windows防火墙”。如图:
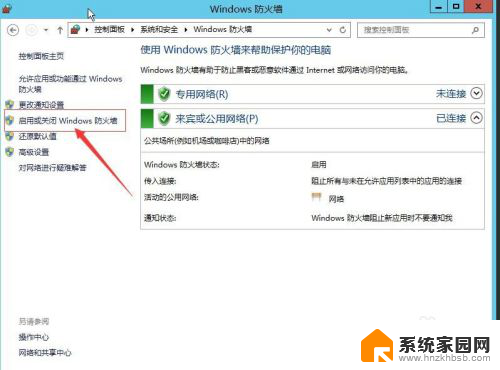
10.接着,在打开的自定义设置界面中,选择“关闭windows防火墙”。如图:
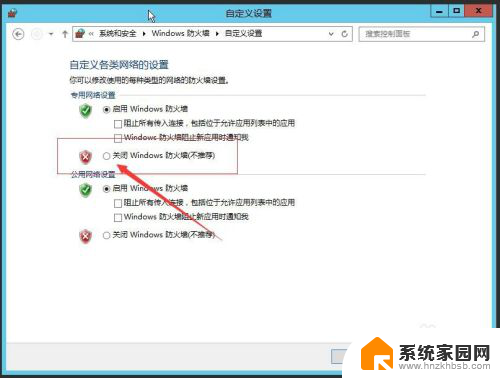
11.接着,完成后,点击下方的“确定”。保存参数,退出自定义设置。如图:
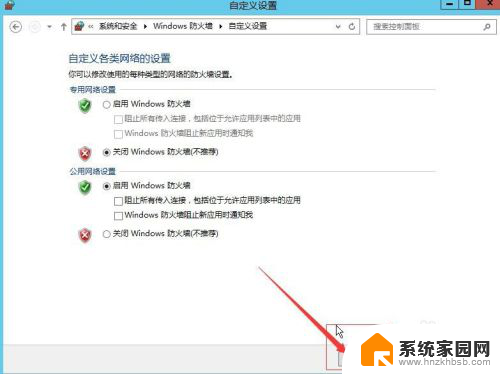
12.这样,windows 2012 就开启远程桌面连接了,下面就测试下是否开启成功。
以上就是开启Windows 2012远程桌面的全部内容,如果您还有疑问,请参考本文的步骤进行操作,希望本文对您有所帮助。