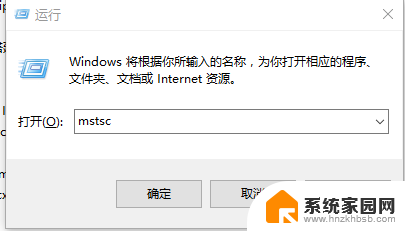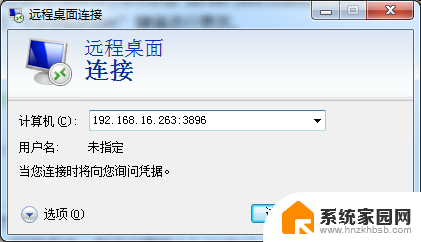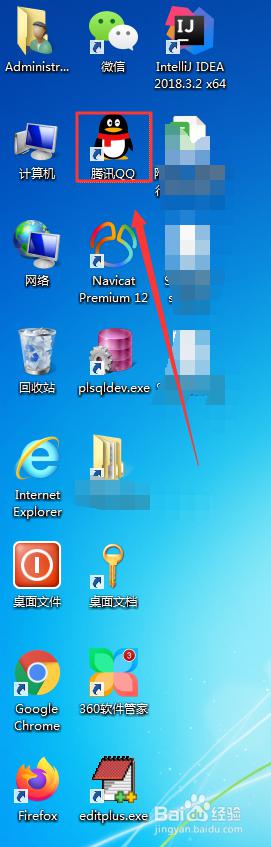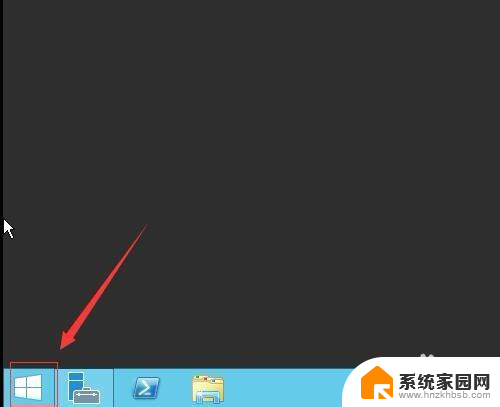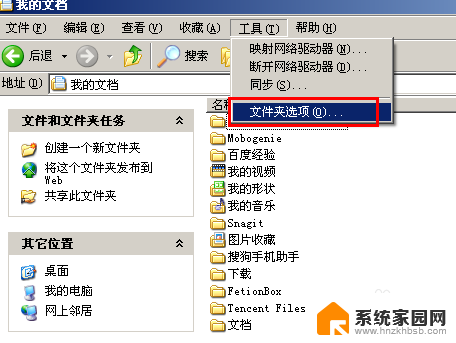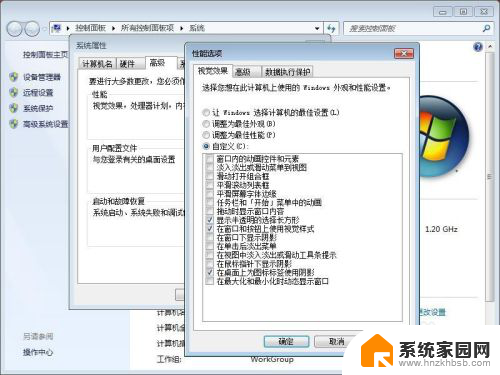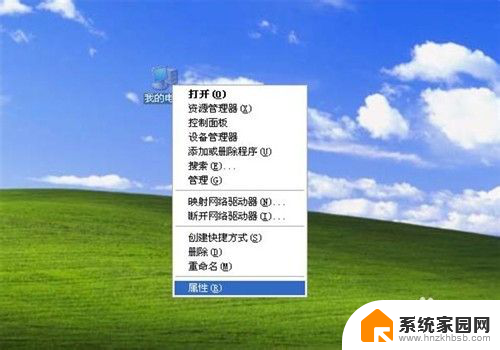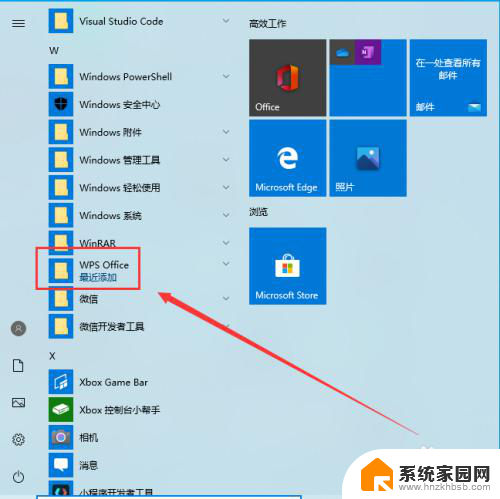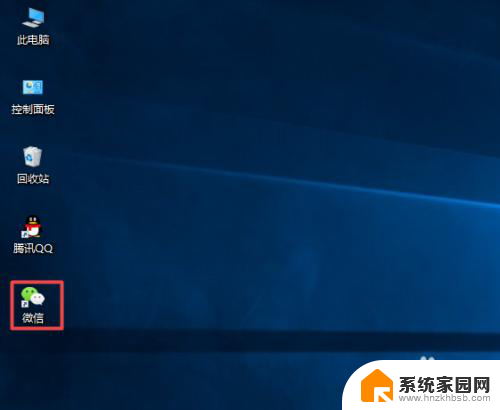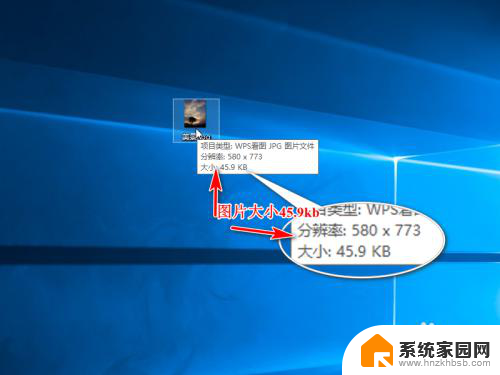远程桌面 端口 修改 远程桌面端口修改教程
远程桌面端口是远程桌面服务与客户端通信的端口,通过修改远程桌面端口可以提升网络安全性和避免端口冲突,在这篇文章中我们将介绍如何修改远程桌面端口的详细步骤,帮助读者更好地保护自己的计算机和网络安全。愿这篇教程对您有所帮助。
方法如下:
1.在电脑桌面使用快捷键win键+R唤出运行,输入regedit,点击回车键。
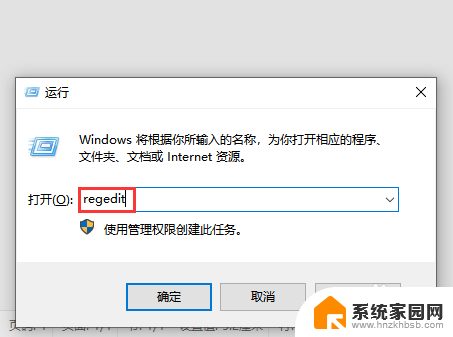
2.在注册表编辑器左侧菜单中依次点击展开\HKEY_LOCAL_MACHINE\SYSTEM\CurrentControlSet\Control\Terminal Server\Wds\rdpwd\Tds\tcp,然后在右侧找到并双击PortNumber项。
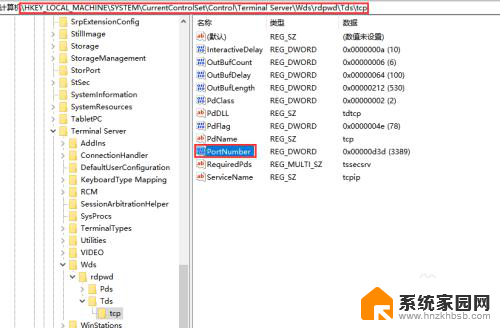
3.在弹出的窗口中点击十进制,然后把数值数据中的3389修改成自己想要设置的端口号,修改完成后点击确定。
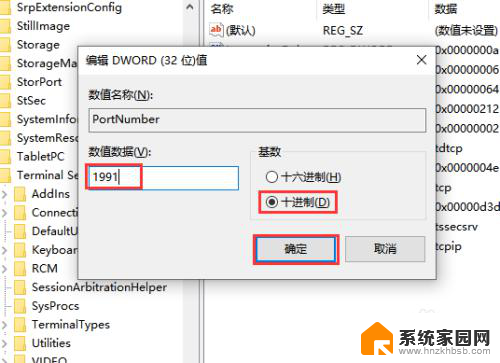
4.再次在注册表编辑器左侧菜单中依次点击展开\HKEY_LOCAL_MACHINE\SYSTEM\CurrentControlSet\Control\Terminal Server\WinStations\RDP-Tcp,然后在右侧找到并双击PortNumber项。
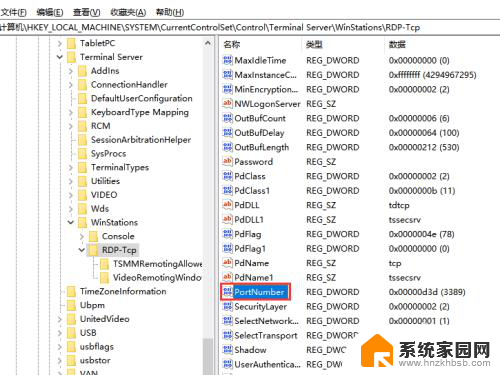
5.同样勾选十进制,然后把数值数据中的3389修改成自己想要设置的端口号,这里注意两处设置的端口号一定要一致,点击确定即可。
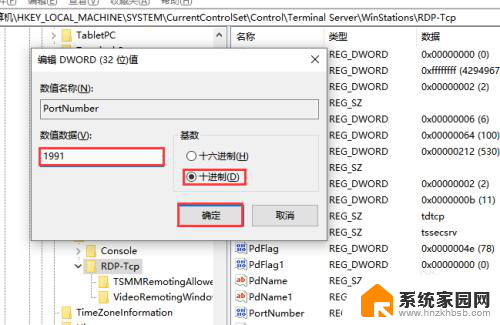
6.如果这时候发现访问远程桌面还是无法访问时,关闭防火墙试试,如果防火墙关闭就可以访问了,那说明防火墙上做了限制,建议新建一条规则去允许即可。
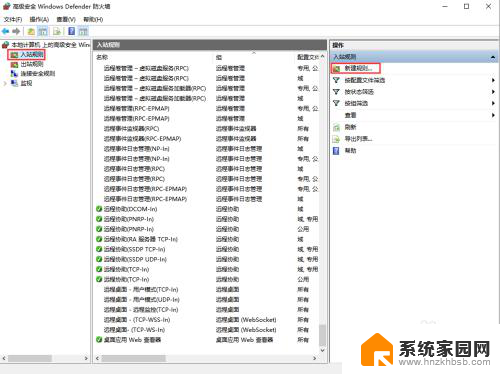
7.另外如果您的服务器装有一些软件,其实很多软件也具备这些功能,比如文件备份系统,下面小编来说明下此类软件的操作方法。百度下载大势至服务器文件备份系统,下载完成后解压并双击安装,带安装好后双击快捷方式打开,在弹出的窗口中输入账号和密码,点击确定。
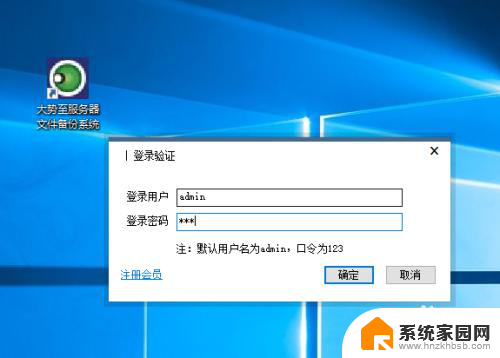
8.在主界面上方找到并点击安全配置,在弹出的窗口中点击修改远程桌面端口和IP。
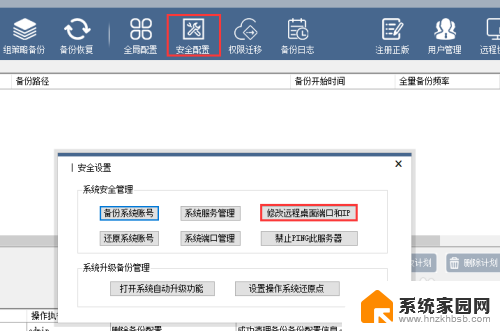
9.在远程终端服务端口设置窗口中输入想要修改的端口号,如果有均允许访问的主机IP,就输入到下方,如果没有就空着即可,然后点击确定完成。
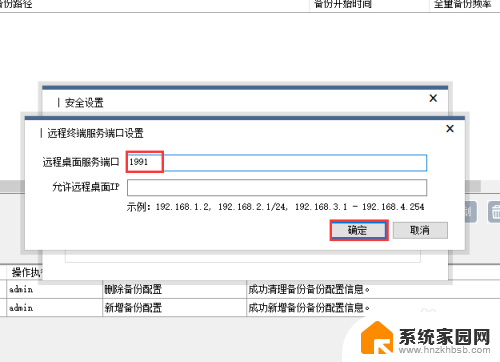
10.作为文件备份系统,该系统的主要作用还是对服务器内的文件进行定时全备和增备。具体设置在主界面中部点击新增计划,然后根据提示操作即可,十分简单。
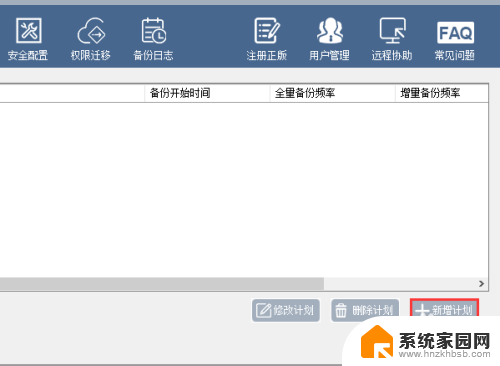
以上是远程桌面端口修改的全部内容,如果需要的话,您可以按照以上步骤进行操作,希望对大家有所帮助。