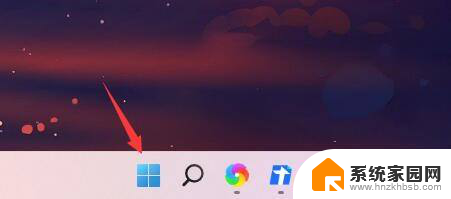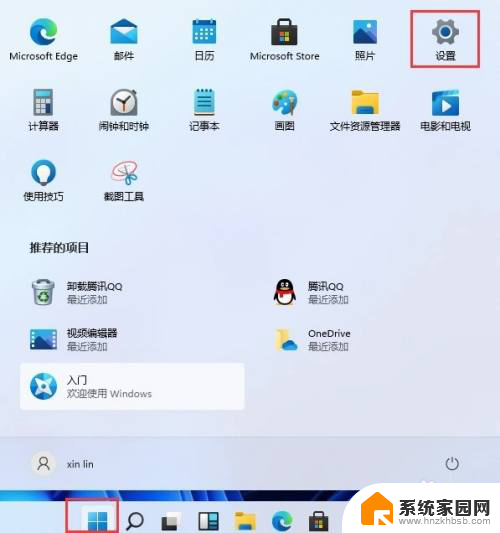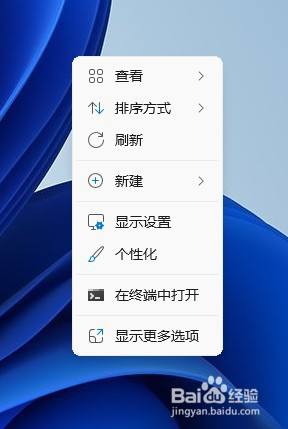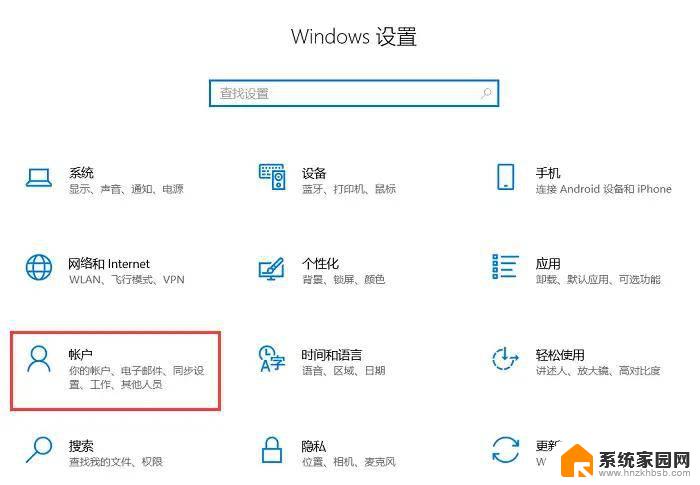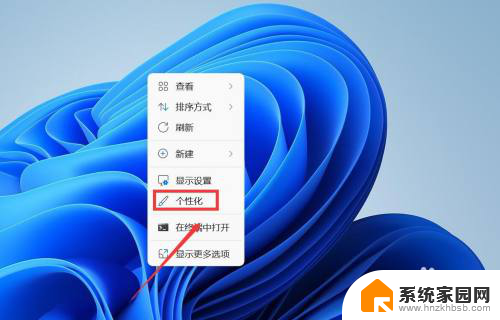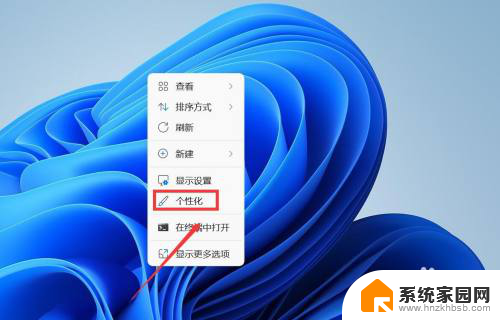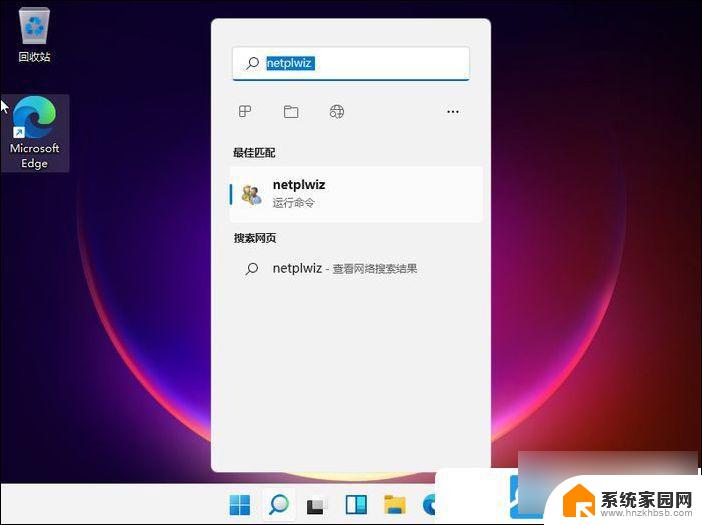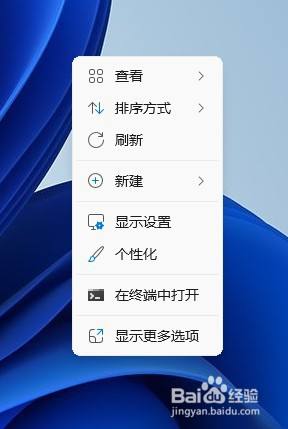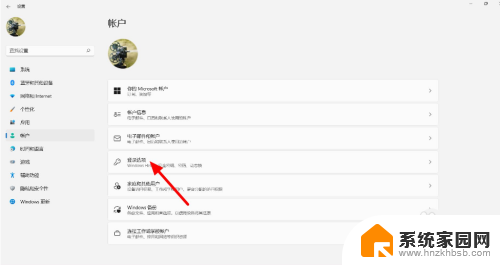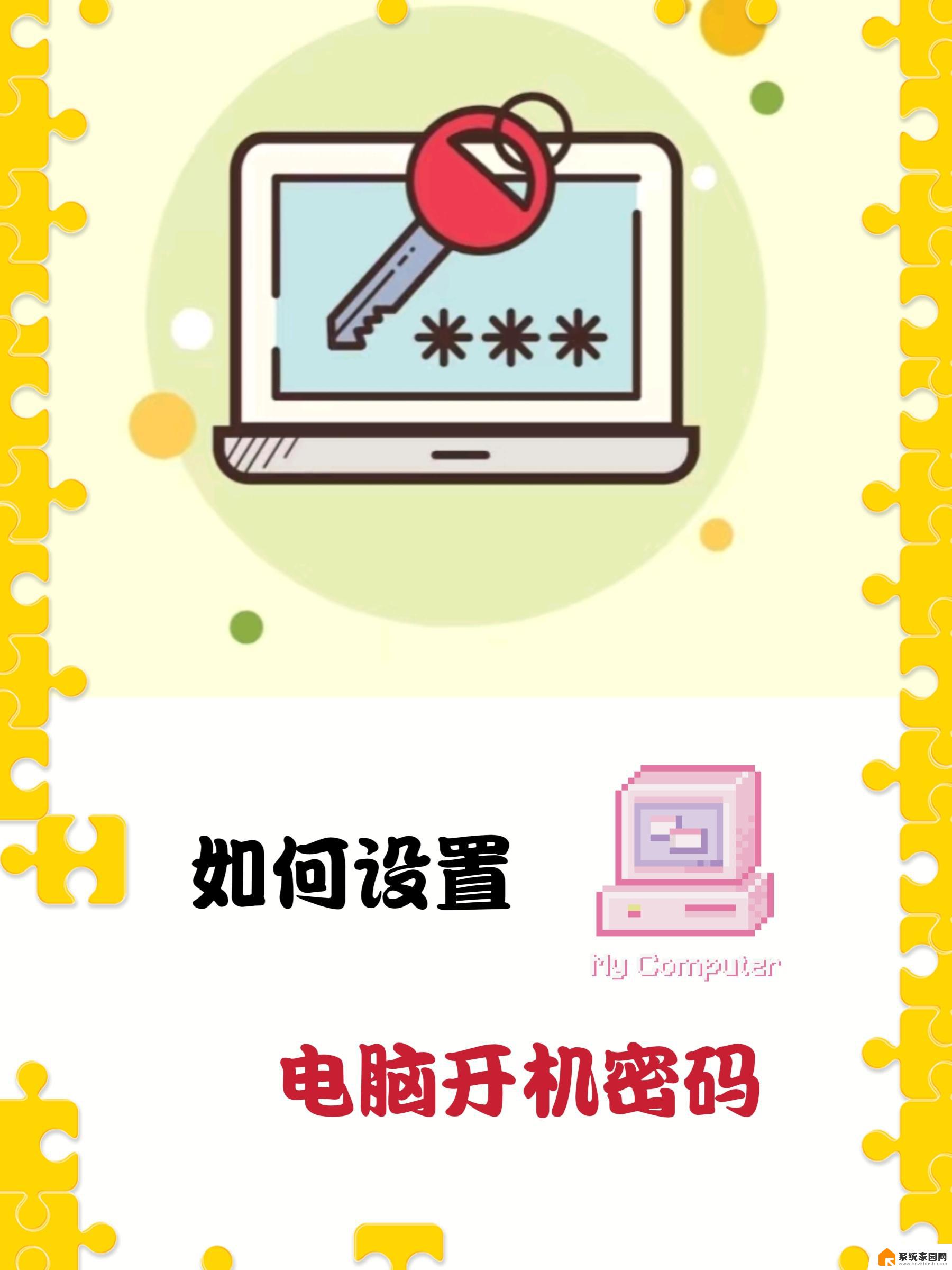win11更改锁屏密码 Win11锁屏密码怎么设置
Win11带来了许多全新的功能和更新,其中之一就是更改锁屏密码的方式,在Win11系统中,用户可以轻松地设置和更改锁屏密码,以提高设备的安全性和隐私保护。通过简单的步骤和操作,用户可以自定义自己的锁屏密码,确保只有授权人士能够访问他们的设备和个人信息。让我们一起来了解一下Win11系统中如何设置和更改锁屏密码,保障我们的数据安全和隐私保护。
Win11快速锁屏方法一1、首先,点击电脑主屏幕左下端的win图标。在弹出的界面点击账号图标。
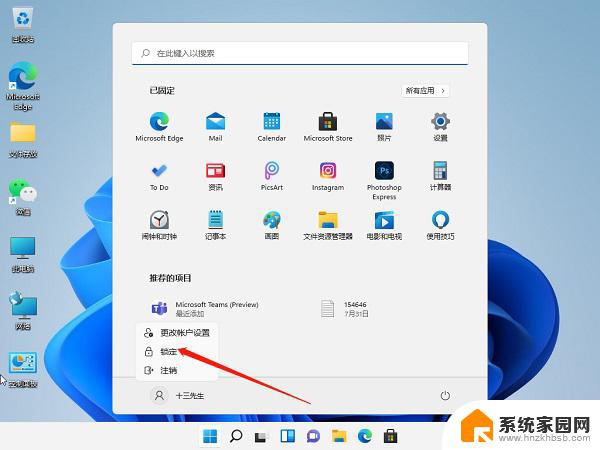
2、然后,在弹出的选框中,点击【锁定】即可锁屏。
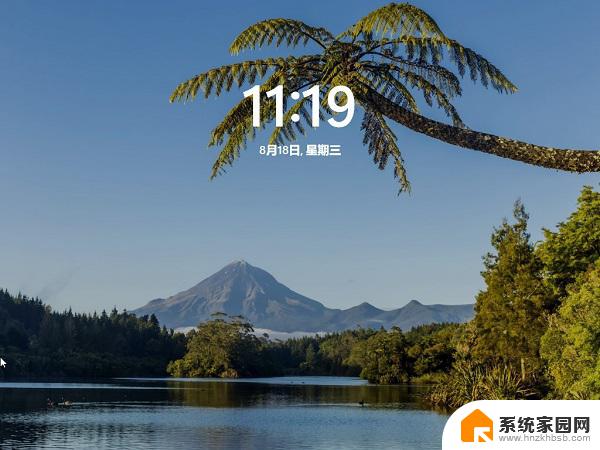
1、锁屏快捷键和手动锁屏方式是:同时按住键盘win键+L键。

2、同时按住后,松开即可利用键盘的快捷方式快速锁屏。之后想要重新进入系统的话,如果之前有设置电脑开机密码的话就需要输入密码才能打开。
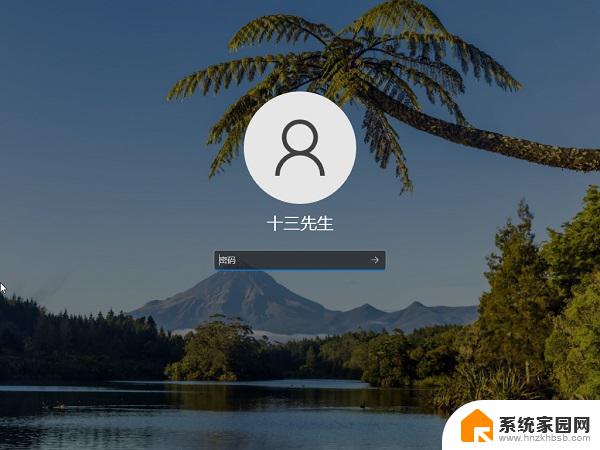
大家也知道,既然选择了锁屏。那么最好还是要有密码,这样锁屏才有意义。没有设置密码的话,谁点击都可以进入。
Windows11锁屏密码如何设置?1、点击桌面的windows图标,进入设置选项。
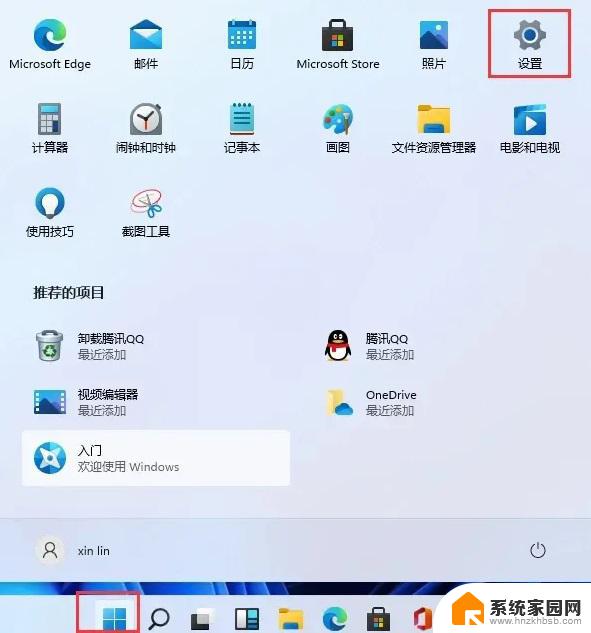
2、找到账户选项点击进入。
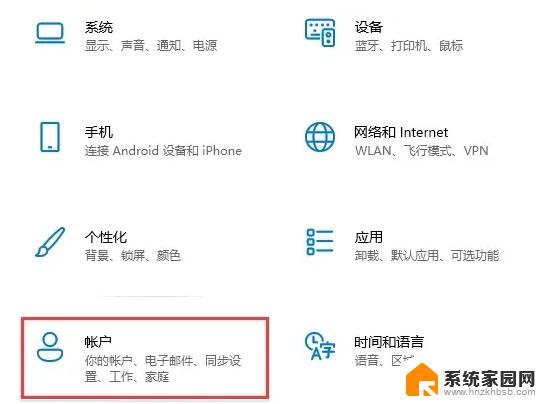
3、在账户选项中点击登录选项,然后点击右边的PIN选项即可。
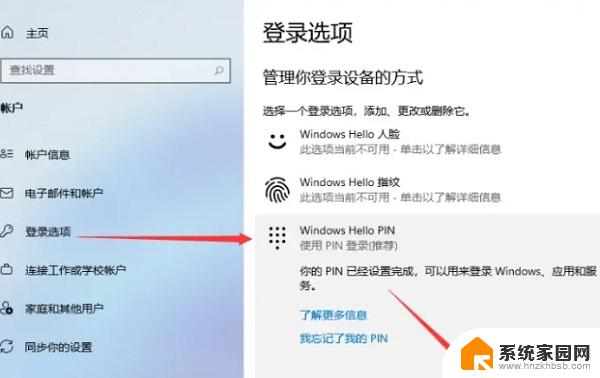
4、然后弹出的窗口更改新的PIN开机密码就行。
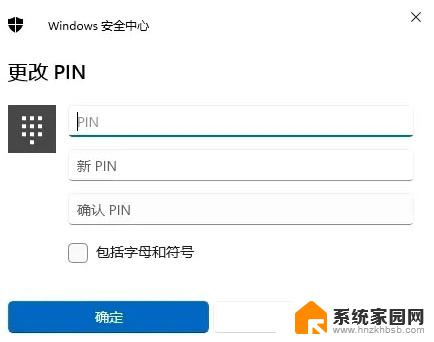
以上就是Win11更改锁屏密码的全部内容,如果还有不清楚的用户可以按照以上小编的方法进行操作,希望对大家有所帮助。