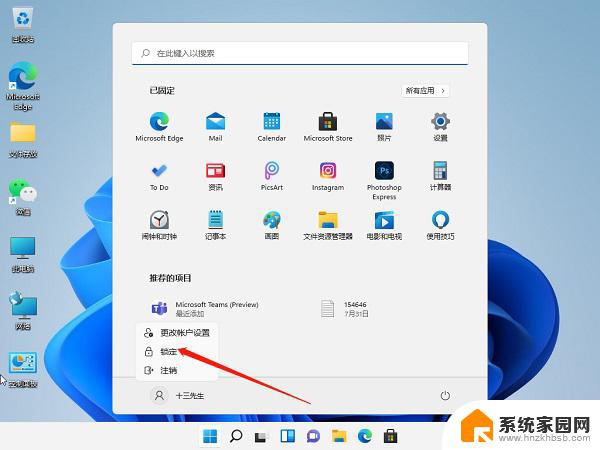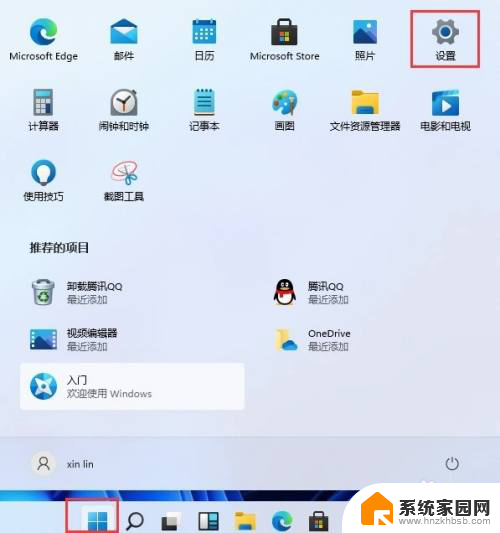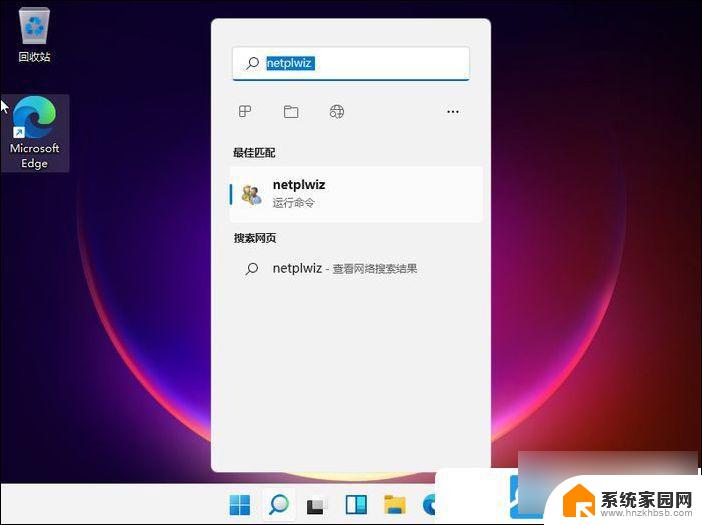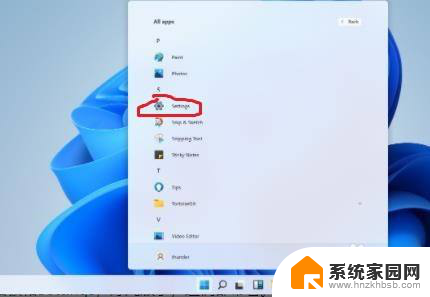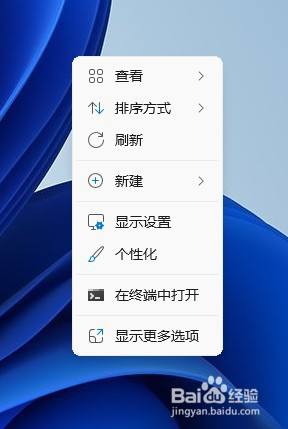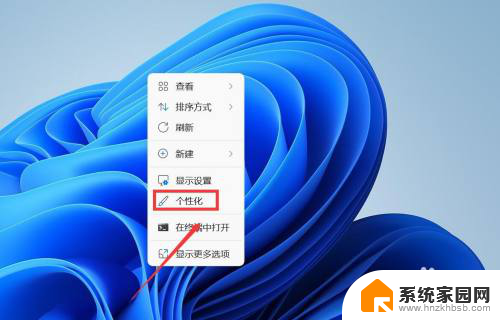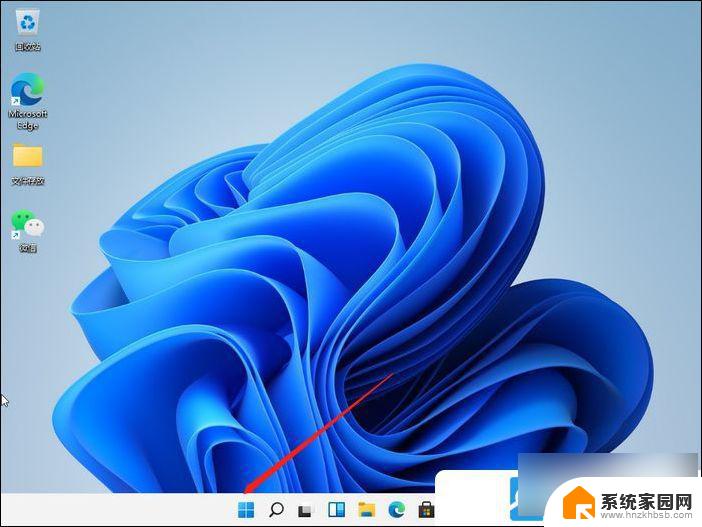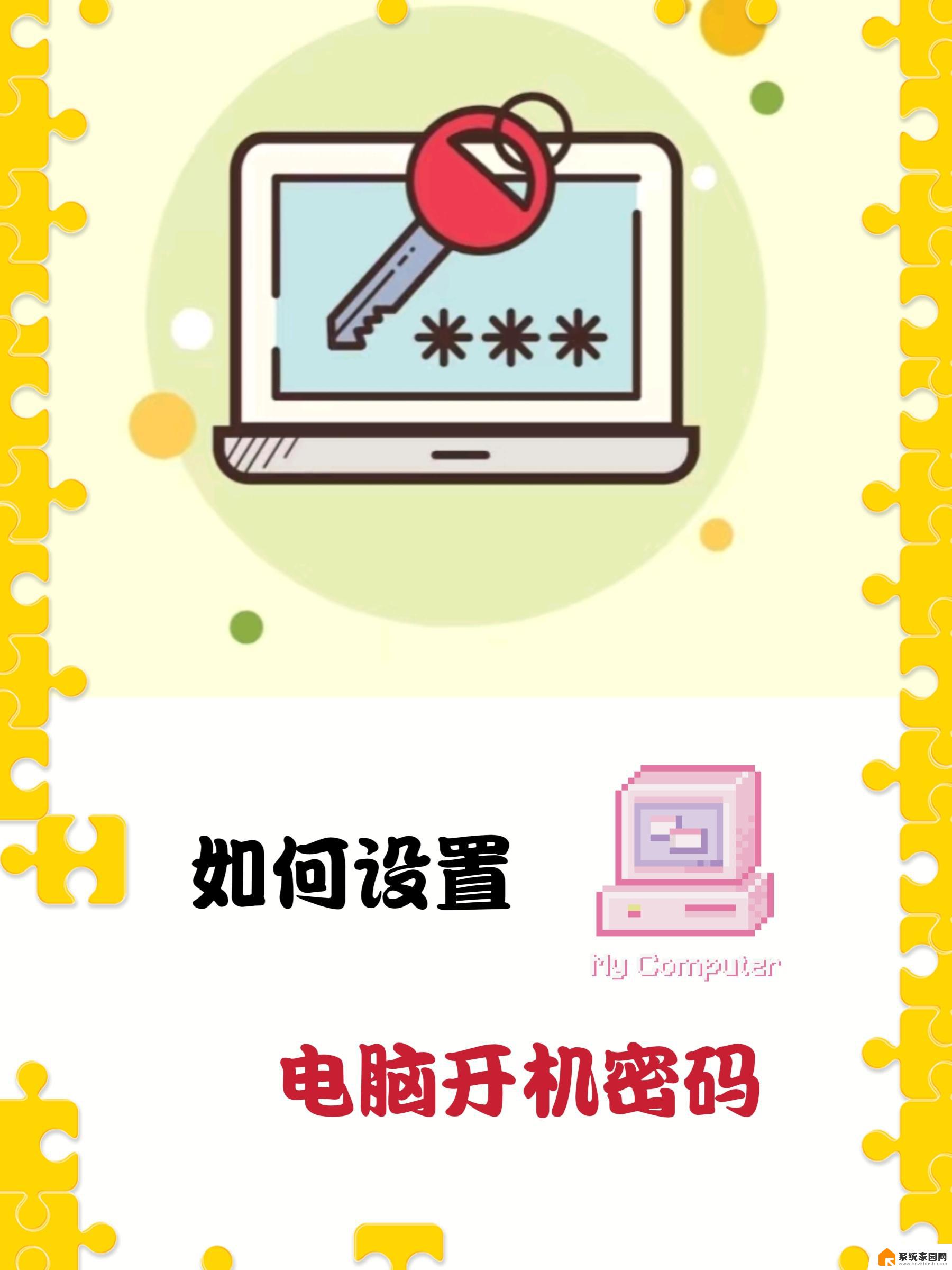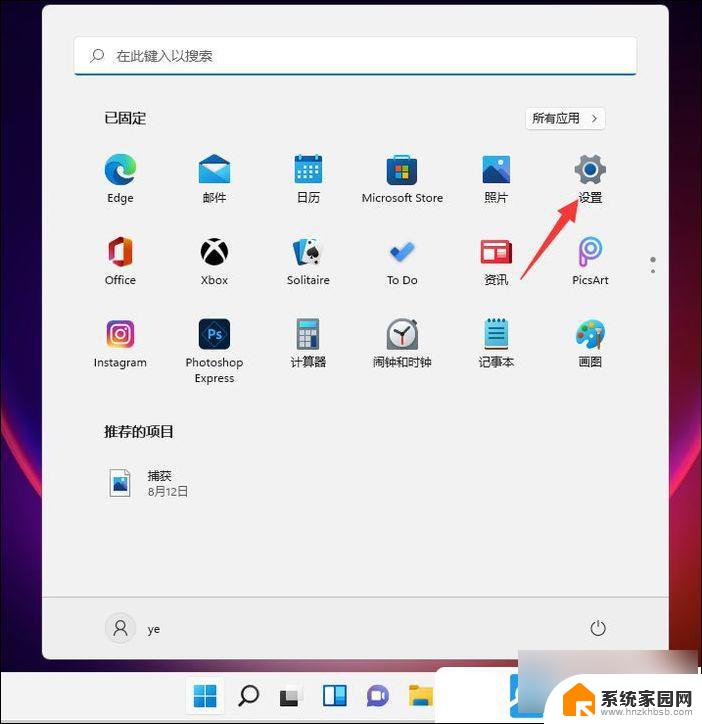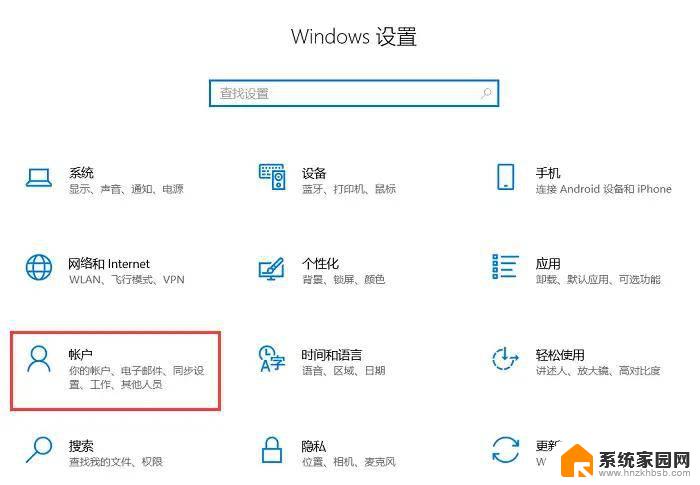win11电脑锁屏密码怎么更换 Win11电脑开机密码和锁屏密码设置步骤
更新时间:2024-02-11 11:48:19作者:jiang
Win11电脑作为微软最新推出的操作系统,拥有更加出色的性能和功能,备受用户关注,在使用Win11时,锁屏密码的设置是不可或缺的一步,它不仅可以保护我们的个人隐私,还能有效防止他人未经授权进入我们的电脑。如何更换Win11电脑的锁屏密码呢?本文将为大家详细介绍Win11电脑开机密码和锁屏密码的设置步骤,帮助大家轻松掌握这一操作。无论是为了提高安全性,还是为了更好地保护个人信息,设置锁屏密码都是非常必要的。接下来让我们一起来了解Win11电脑锁屏密码的更换方法吧。
具体方法:
1.首先点击任务栏中的“Windows按钮”打开开始菜单。
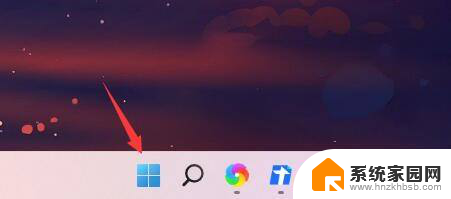
2.然后在开始菜单中进入系统“设置”
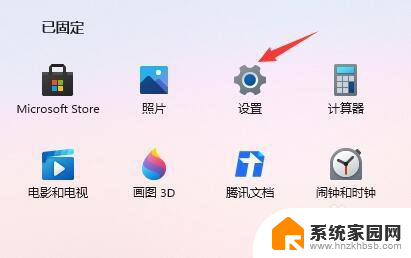
3.接着点击左边的“账户”进入账户设置。
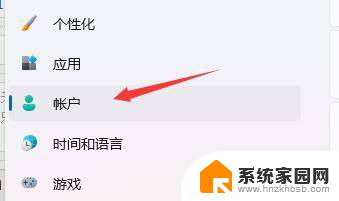
4.找到其中的密码,展开并点击下方的“添加”
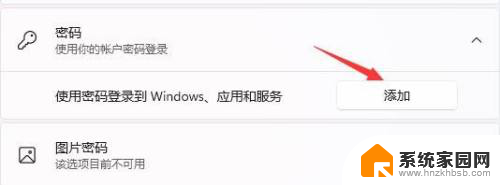
5.最后在创建密码中输入我们想要设置的密码就可以了。
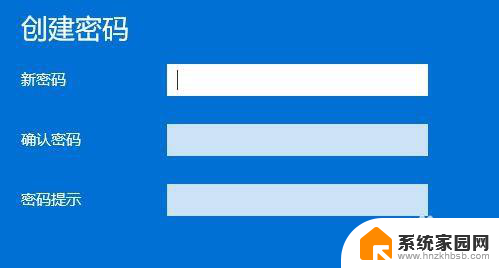
以上就是更改win11电脑锁屏密码的全部步骤,如果您遇到了这个问题,可以按照以上方法解决,希望这些步骤对大家有所帮助。