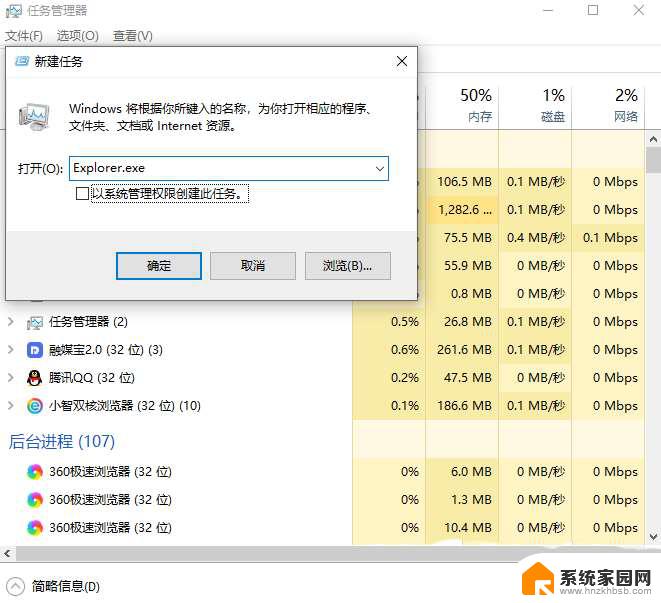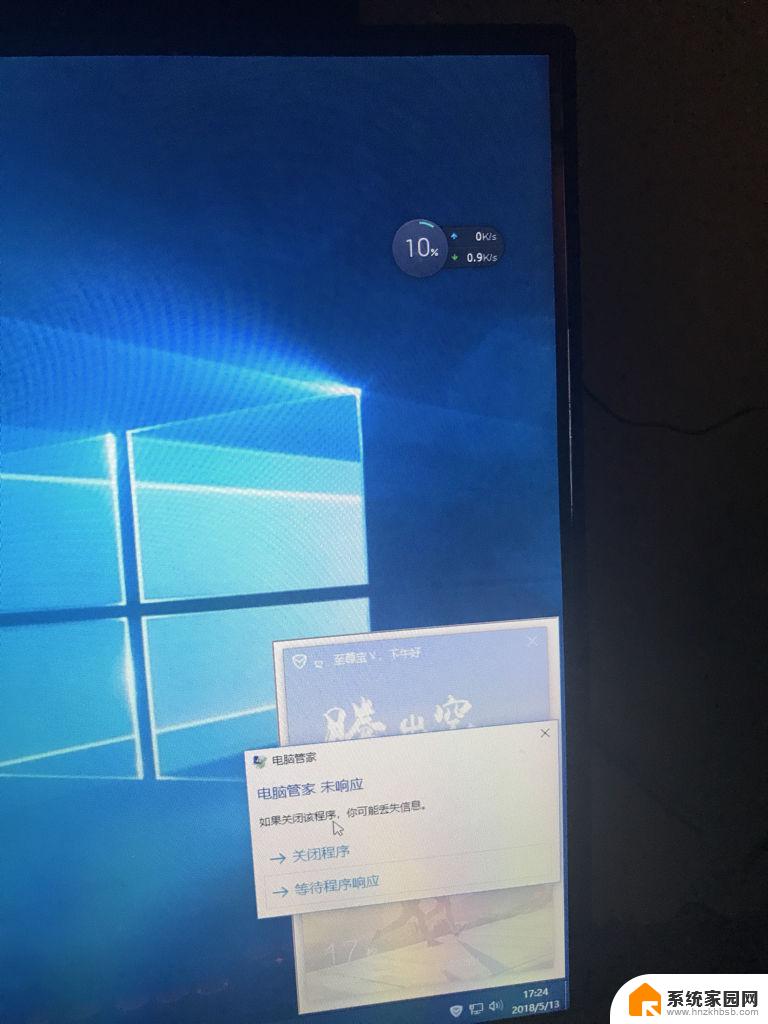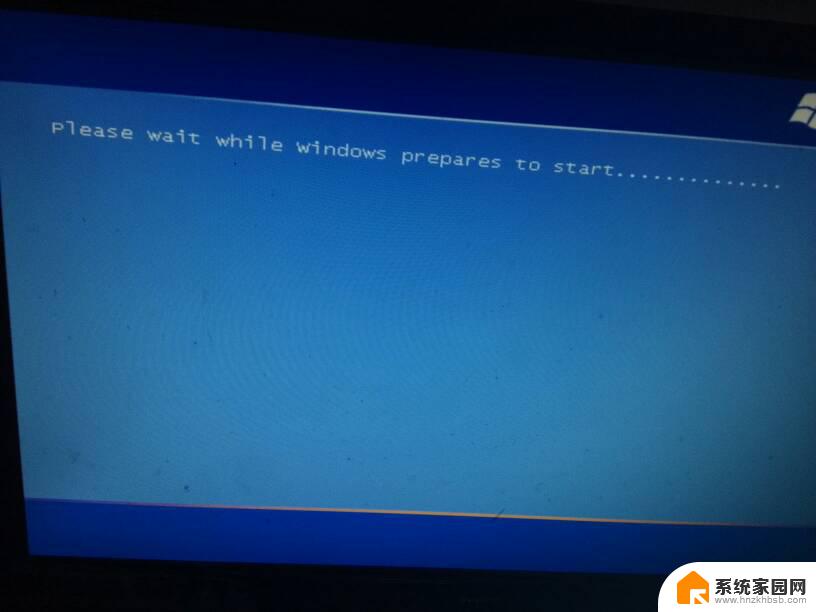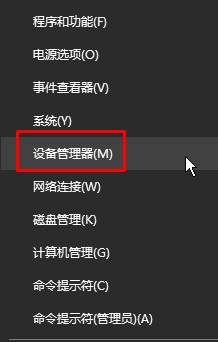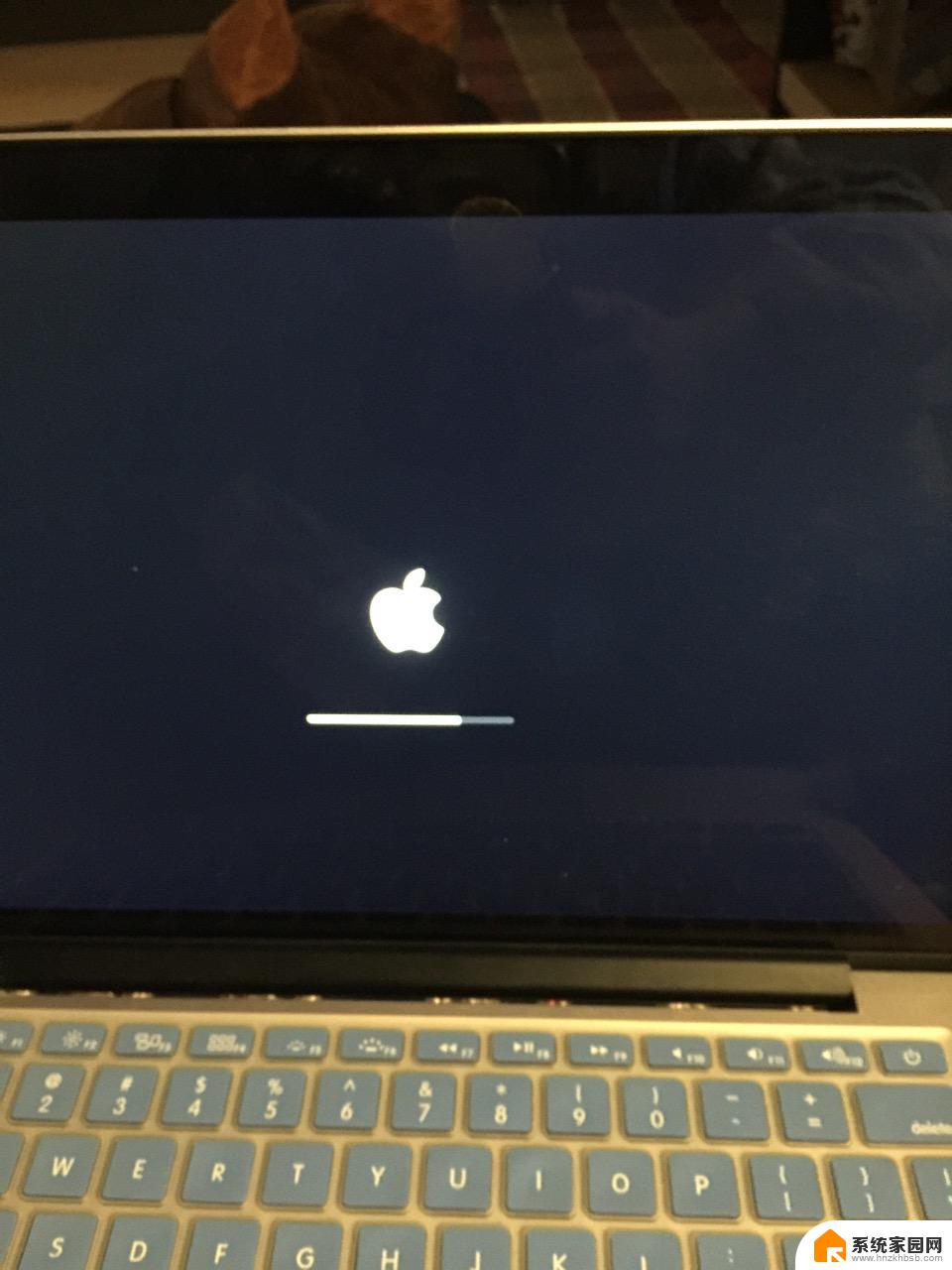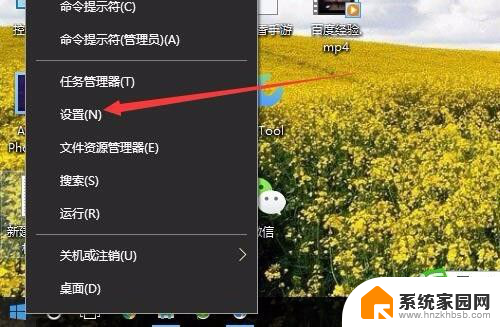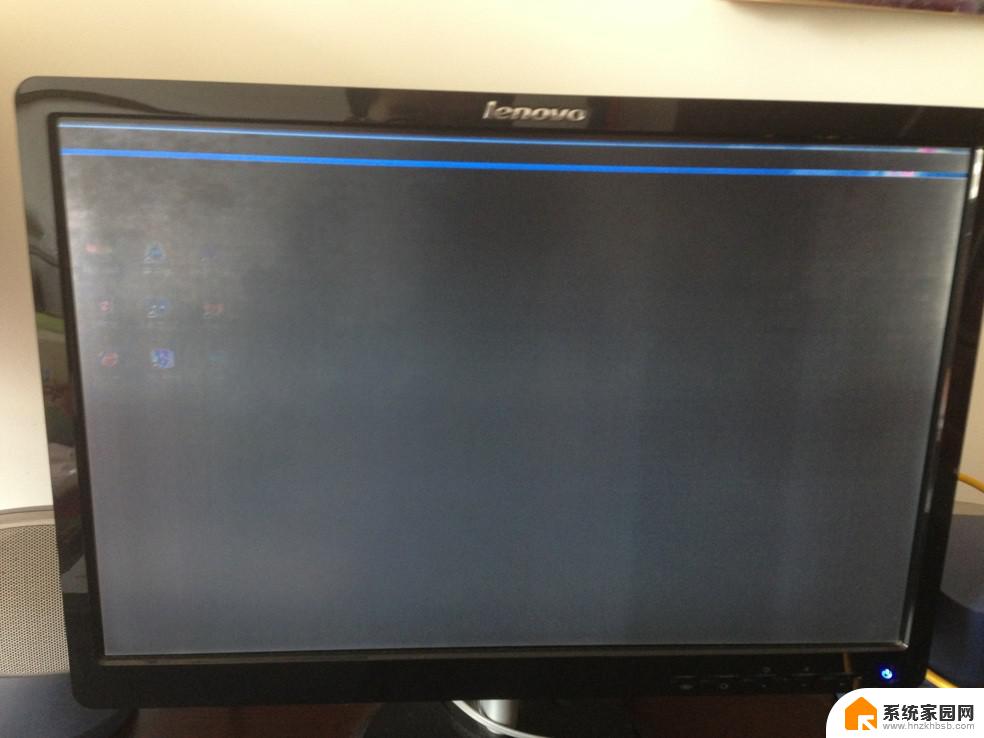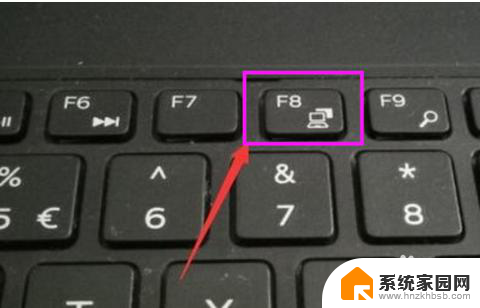电脑开机显示win10标志后黑屏 电脑开机后一直黑屏怎么办
当我们开机电脑时,通常会看到Windows 10的标志出现在屏幕上,但有时候却会遇到开机后出现一直黑屏的情况,这种情况可能让人感到困惑和焦虑,不知道该如何解决。当电脑开机显示Win10标志后出现黑屏,我们应该如何应对呢?下面将为大家介绍一些解决方法,希望能帮助到遇到这种情况的朋友们。
方法一:1、首先,按【Ctrl + Alt + Del】组合键,然后点击任务管理器。任务管理器窗口,点击左上角的【文件】,在打开的下拉项中,选择【运行新任务】。新建任务窗口,输入【Explorer.exe】命令,然后按【确定或回车】即可(勾选以系统管理权限创建此任务);
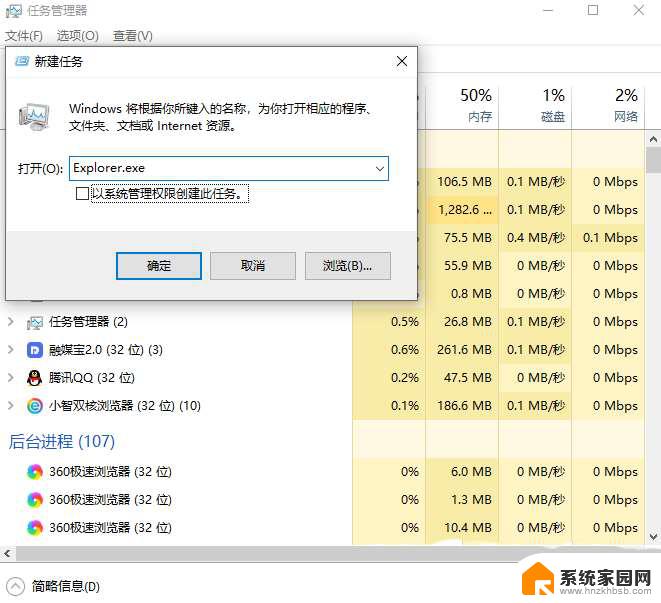
2、按【Win + S】组合键,打开Windows 搜索,搜索栏中输入【regedit】命令,然后点击系统给出的最佳匹配【注册表编辑器应用】;
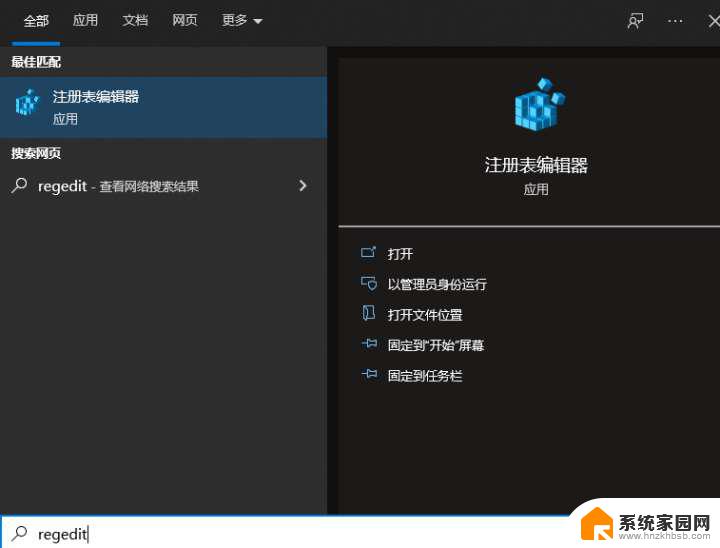
3、注册表编辑器窗口,依次展开到以下路径:
HKEY_Local_MACHINE\Software\Microsoft\Windows NT\CurrentVersion\Winlogon
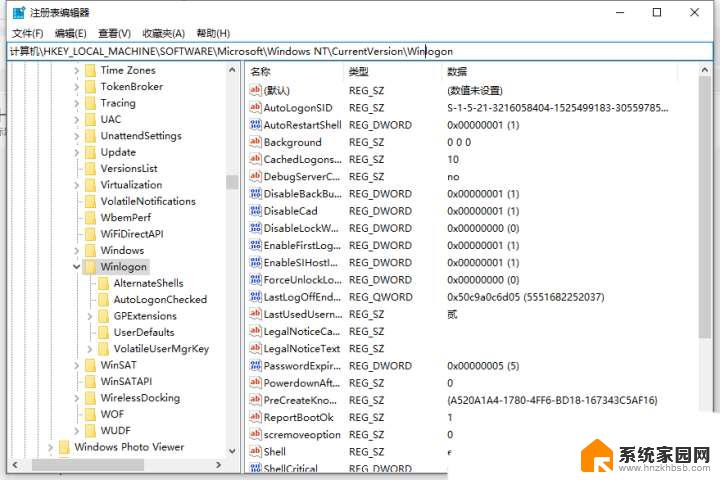
4、左侧点击【Winlogon】,右侧点击【Shell】。双击Shell,如果Shell的数值数据为【explorer.exe】,则是正确的,如果不是 explorer.exe ,则把Shell的数值数据,更改为 explorer.exe ,最后,点击【确定保存】,并重启电脑就可以了;
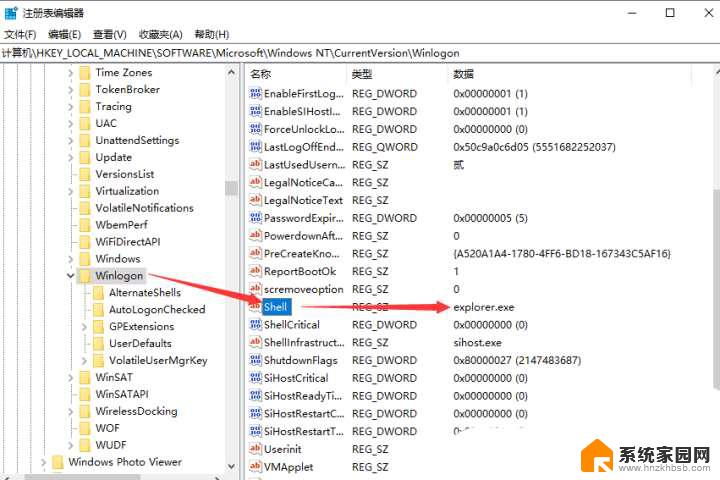
只要在开机时强制关闭电脑,连续操作3次,Win10会自动引导至高级启动
1、点击【疑难解答(重置你的电脑或查看高级选项)】;
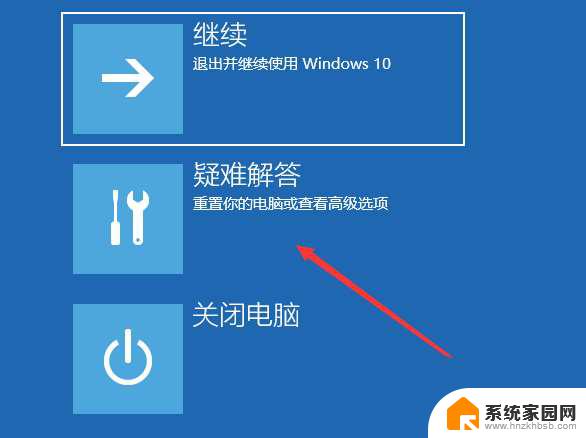
2、点击【高级选项】;
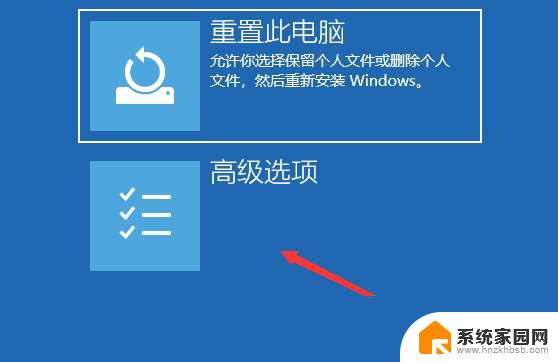
3、多个选项下,点击【卸载更新(从 Windows 中移除最近安装的质量更新或功能更新)】;
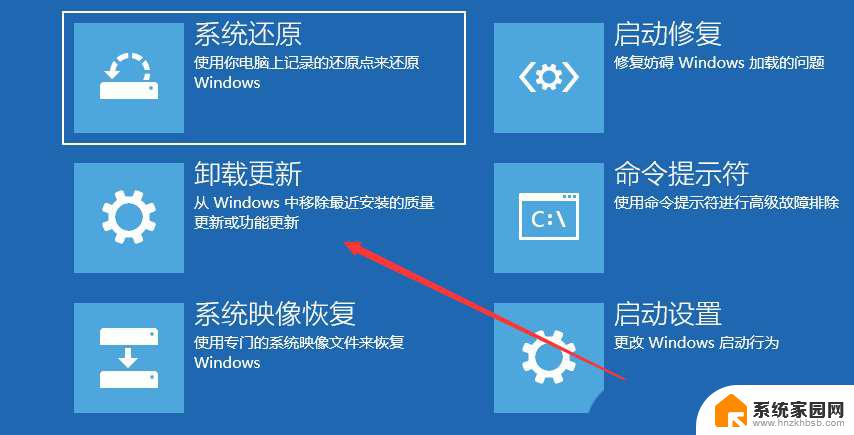
4、选择一个选项,分别有【卸载最新的质量更新(一般是修复BUG、优化方面的小更新)】和【卸载最新的功能更新(版本更新)】;

PS:需要了解当前更新的Win10系统,属于最新的质量更新,还是功能更新,确定了更新类型再卸载。
win10开机黑屏几秒怎么办? 电脑黑屏一两秒后恢复的解决办法
以上就是电脑开机显示win10标志后黑屏的全部内容,如果你也遇到了这个问题,可以尝试以上方法来解决,希望对大家有所帮助。