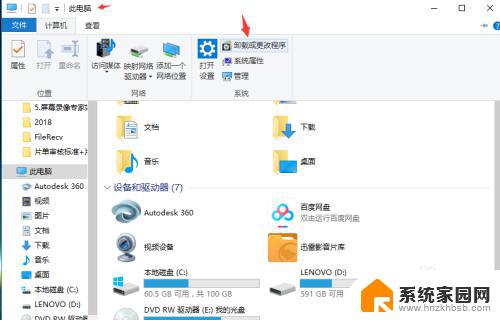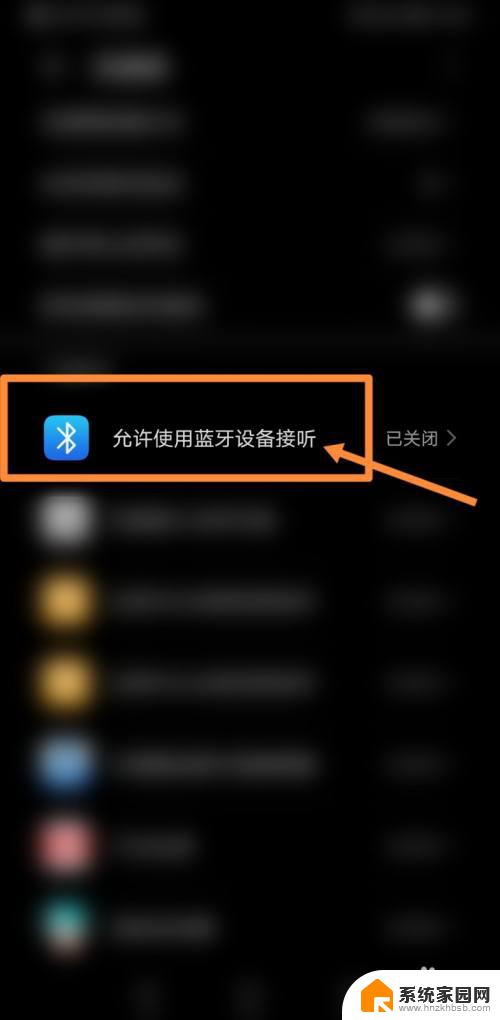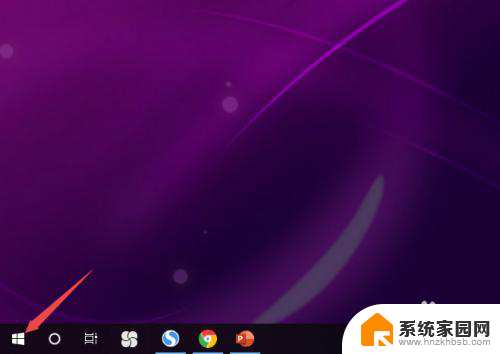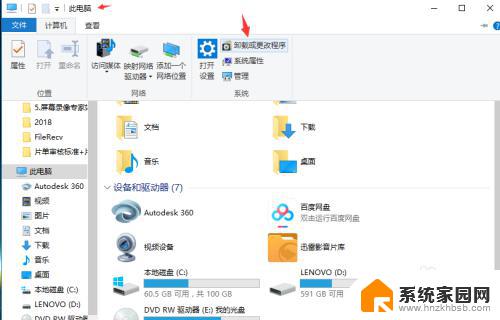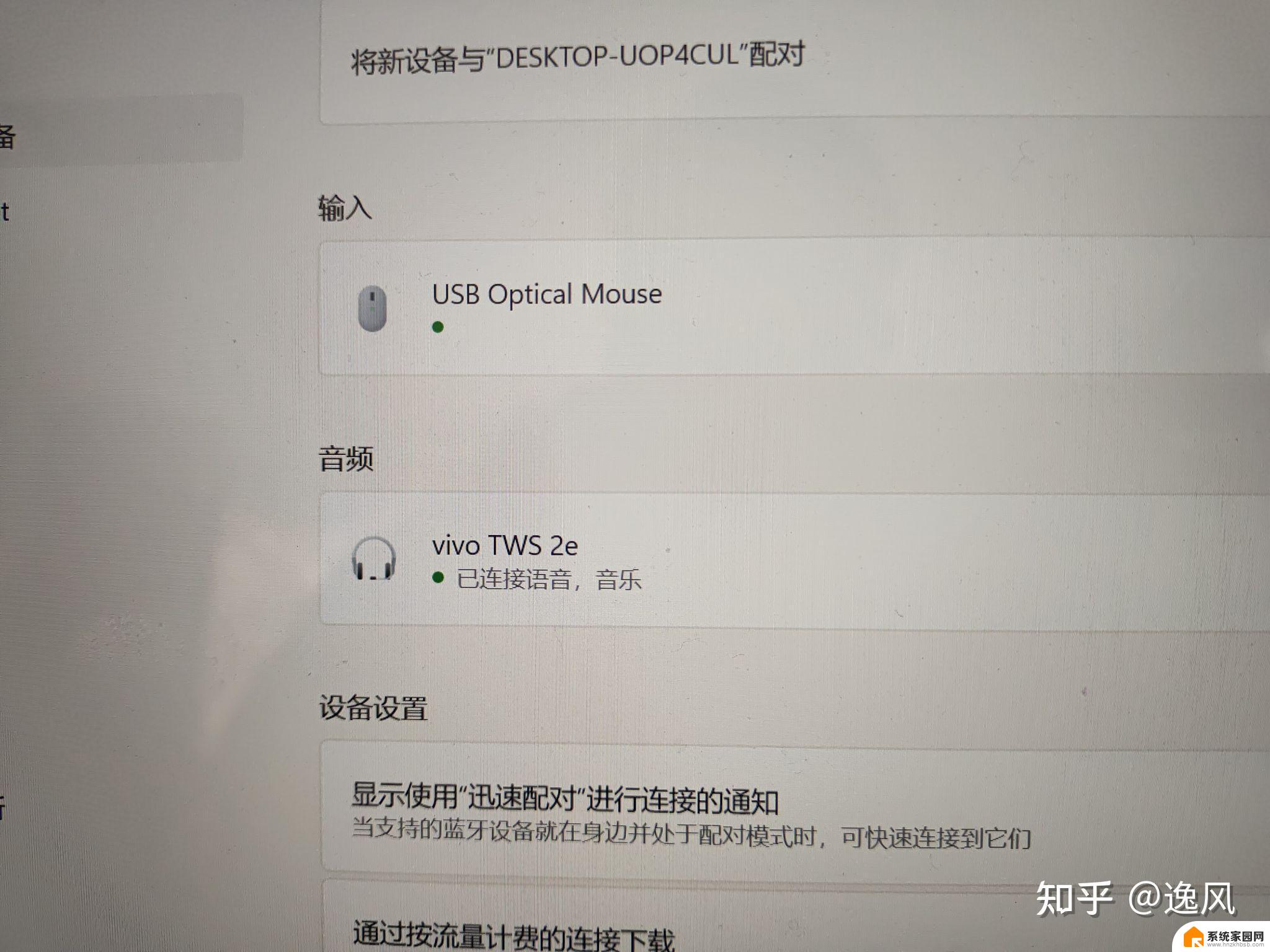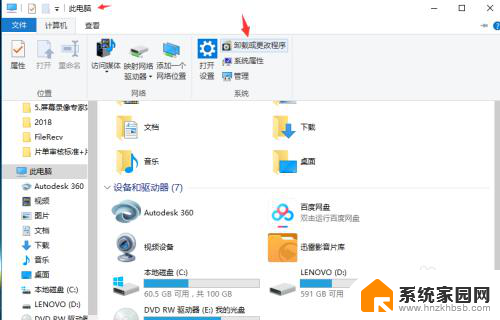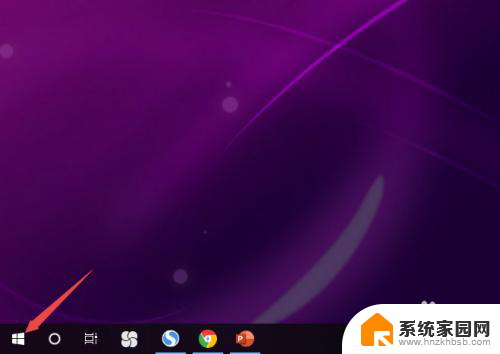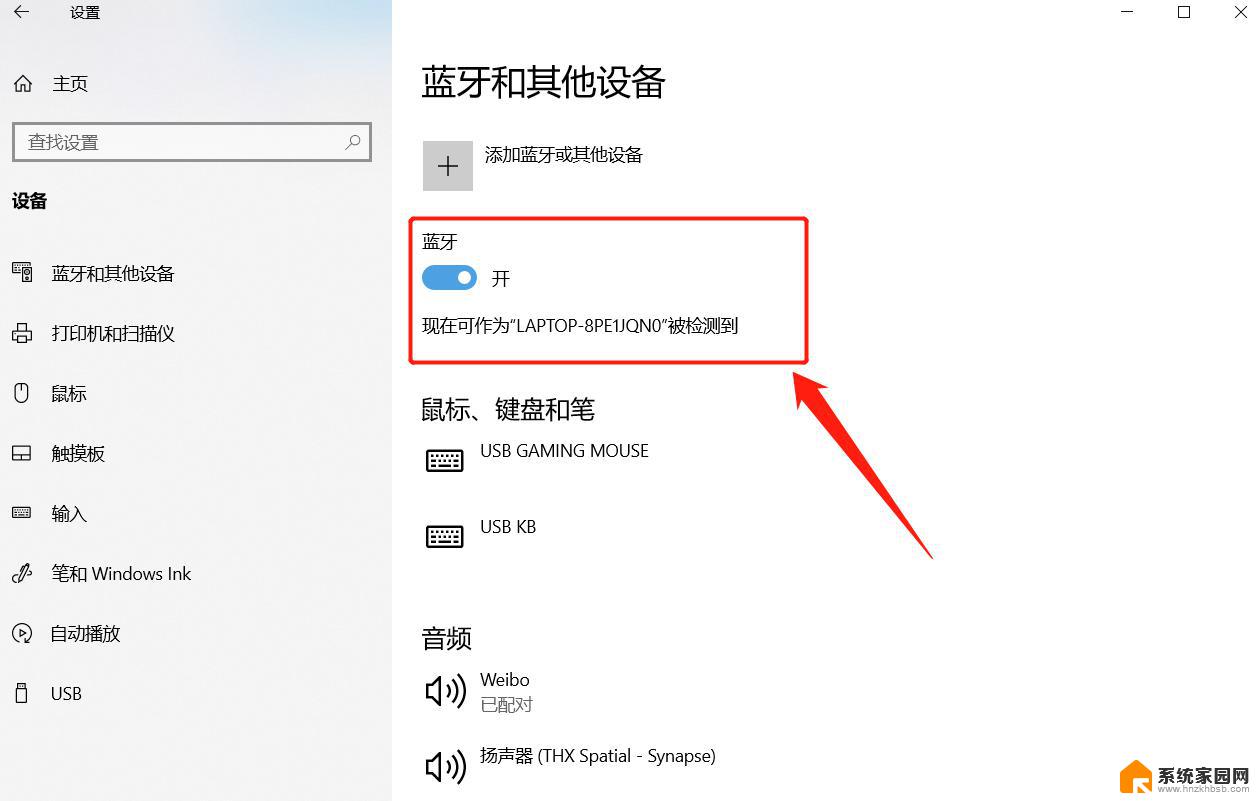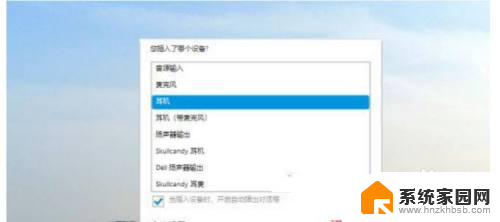win10笔记本电脑耳机插上后扬声器还响 win10插入耳机后无法切换外放
最近有不少Win10笔记本电脑用户反映,在插上耳机后扬声器仍然会继续响起声音,而且无法切换到耳机的外放模式,这个问题让很多用户感到困扰,影响了他们在使用电脑时的音频体验。针对这一问题,我们需要找到解决方案,让电脑在插入耳机后能够正确切换到外放模式,让用户能够更加方便地享受音乐、视频等多媒体内容。
具体方法:
1.首先是现象:发现无论是否插入耳机,声音的图标都是扬声器/听筒(REALtek Audio)
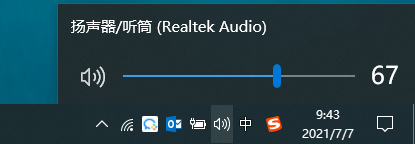
2.1.右击电脑进入管理
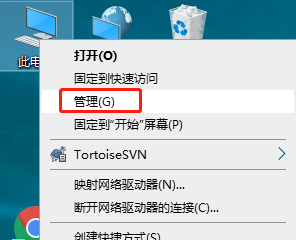
3.2.点击设备管理--声音、视频和游戏控制器
可以看到这边有两个驱动,一个是realtek。一个是因特尔显示器音频。注意了,此处一定要有两个驱动才能进行下一步,不然到时候没驱动声音仍然都无法播放
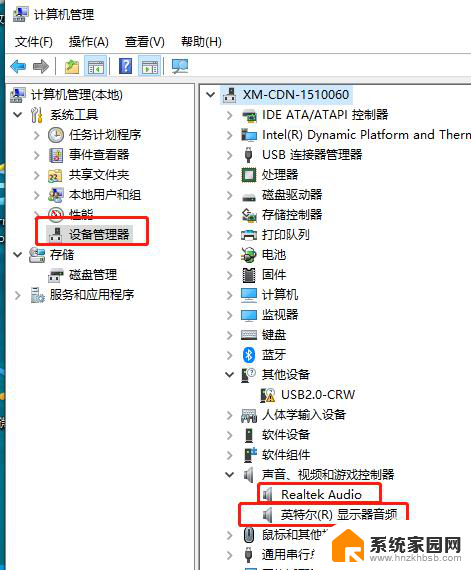
4.3.删除realtek Audio驱动,删除后就剩因特尔显示器音频
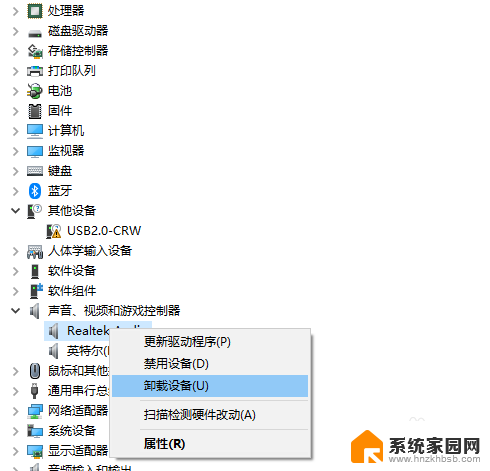
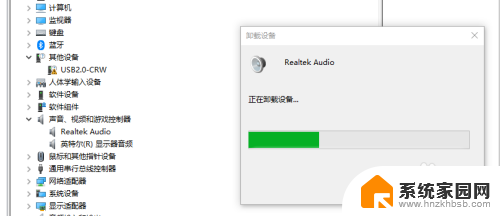
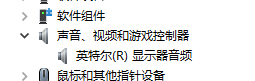
5.这步很关键,要把realtek Audio安装目录的相关文件都删除,不然下次重启系统会自动安装realtek Audio驱动,一般是在C盘的program file目录下,删除realtek整个目录
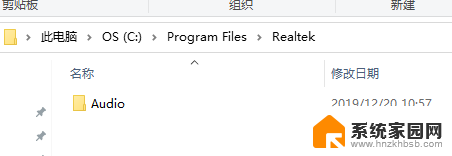
6.重启电脑,你就可以发现插入耳机和拨出耳机,图标会有变化,声音也正常渠道输出了
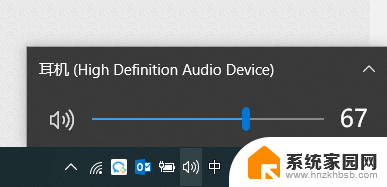
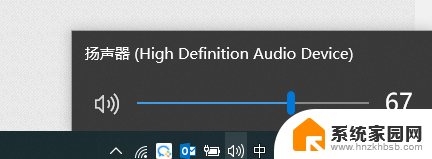
以上是解决Win10笔记本电脑插入耳机后扬声器仍然发出声音的全部内容,如果您遇到这种情况,您可以按照以上方法进行解决,希望这对大家有所帮助。