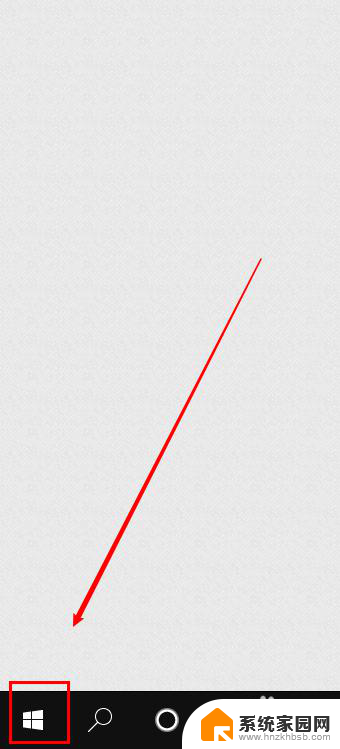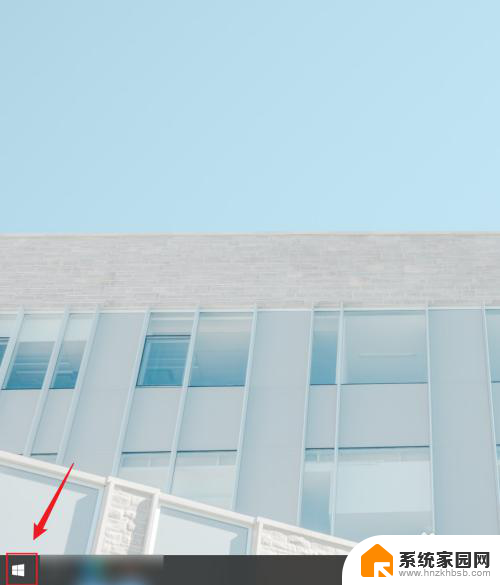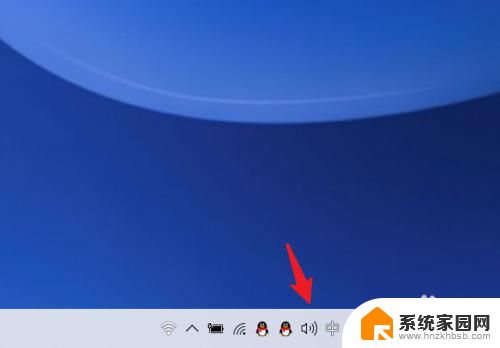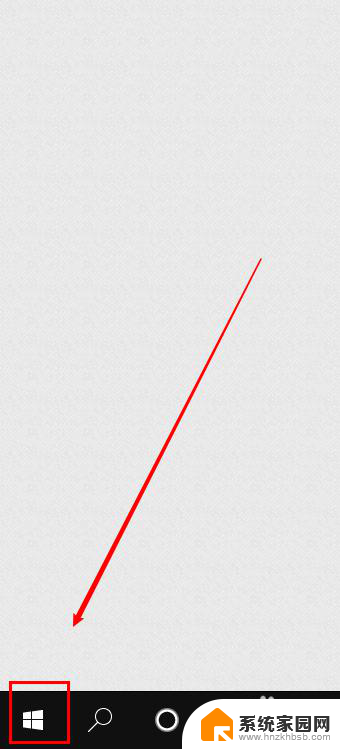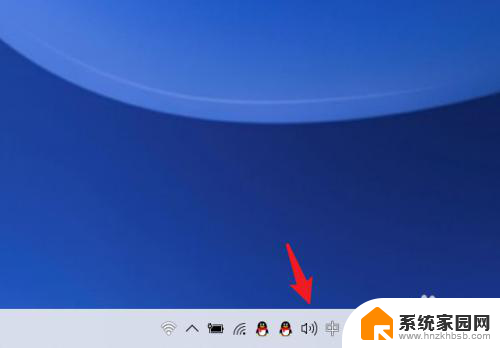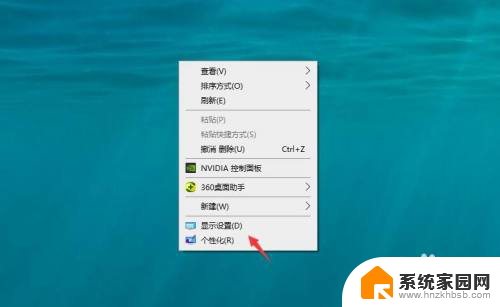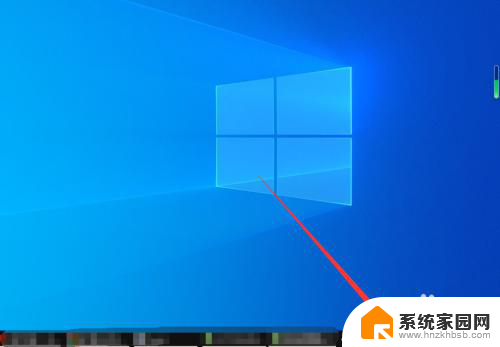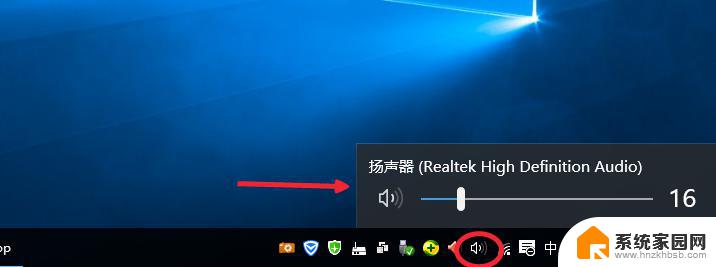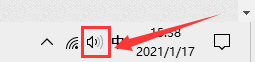win10关闭立体声混音 Win10怎样打开立体声混音设置
Win10关闭立体声混音设置后,可能会导致音频播放效果变差,甚至无法正常播放声音,了解Win10如何打开立体声混音设置是非常重要的。立体声混音能够让声音在不同的音频设备中进行混合,让用户在多个设备上同时播放声音,提升音频体验。接下来我们就来详细了解Win10打开立体声混音设置的方法。
具体步骤:
1.鼠标左键win10桌面左下角的菜单图标,然后选择“设置”点击打开win10设置页面。
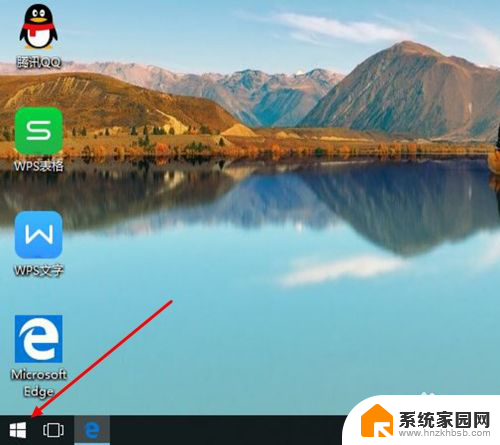
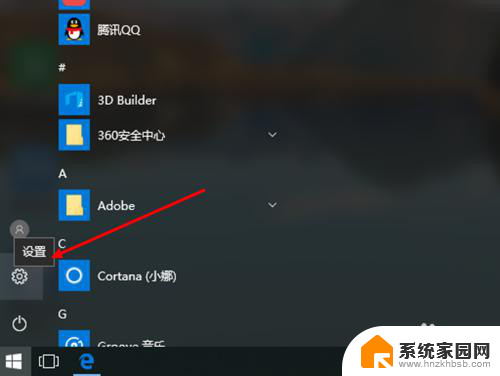
2.在win10设置窗口中选择“个性化”选项点击打开,然后选择窗口左侧的“主题”选项左键点击。
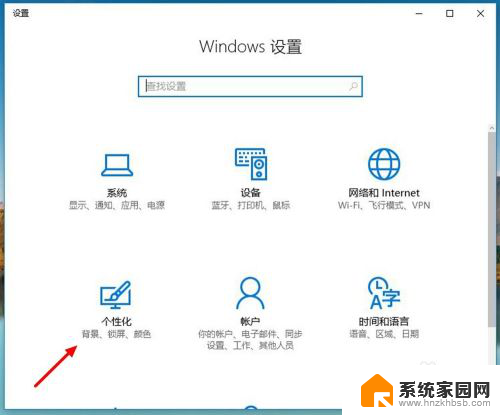
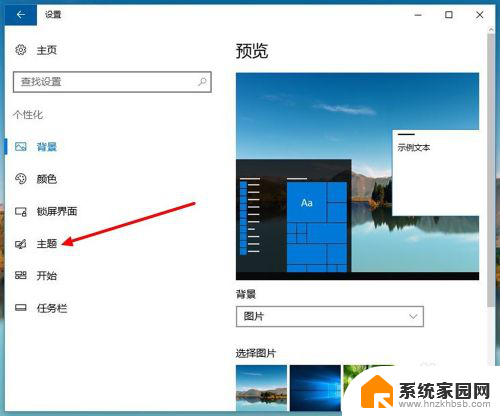
3.在win10主题设置选项下选择“高级声音设置”,打开win10声音设置窗口,
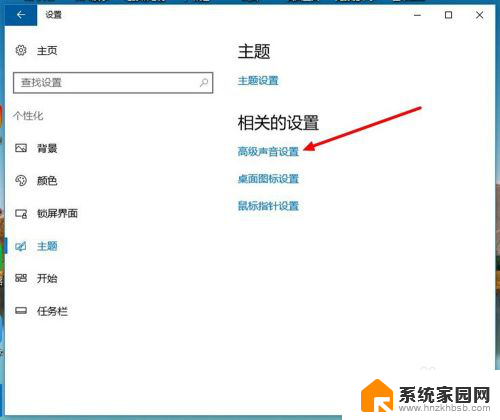
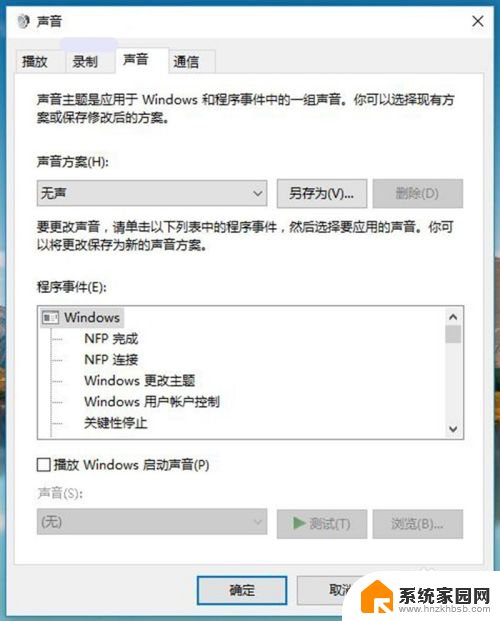
4.在win10声音设置窗口左键选择左上方的“录制”,然后。在录制选项列表中找到“立体声混音”(默认已停用)。
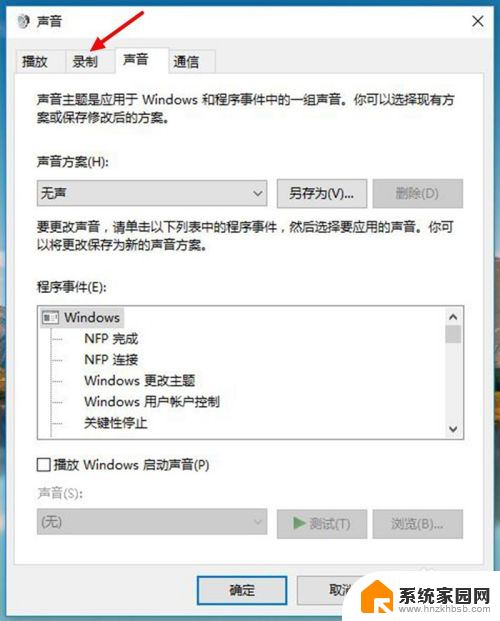
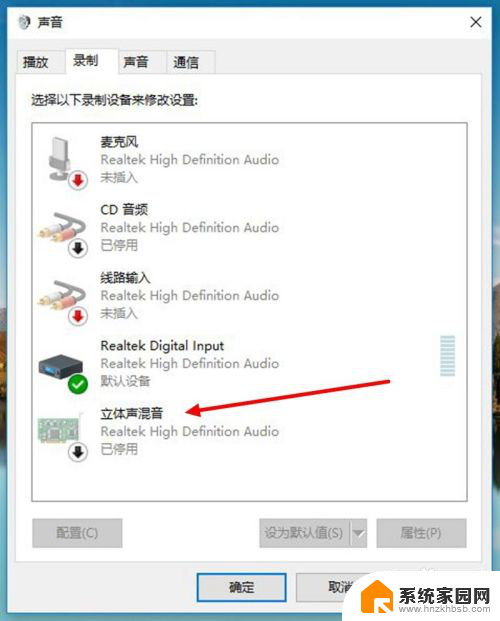
5.把鼠标放在“立体声混音”上右键点击一下,然后在立体声混音设置选项中选择“启用”。最后左键点击下方的“确定”后退出,完成win10立体声混音的开启。
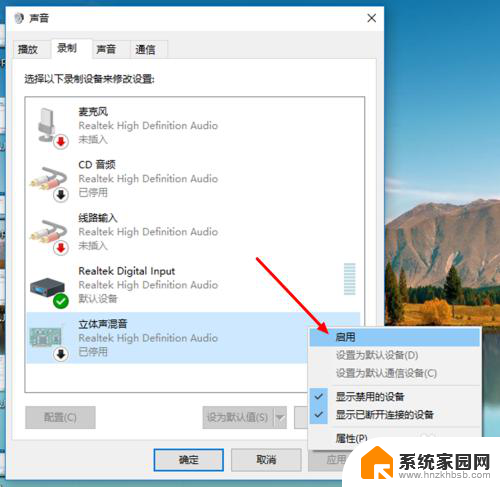
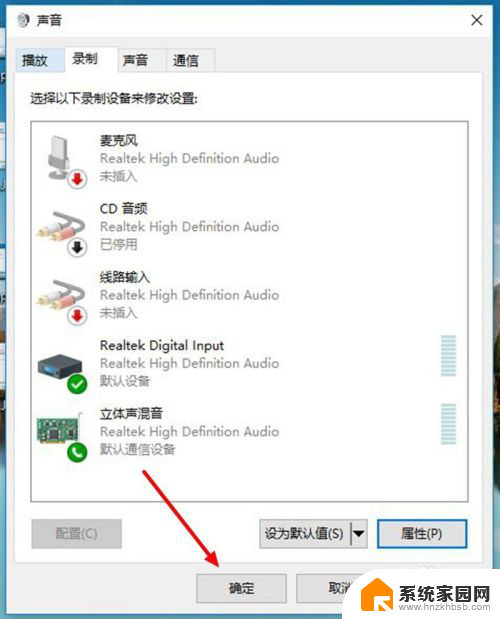
6.如果要关闭win10立体声混音,则在声音设置窗口中的“立体声混音”上右键后选择“禁用”。然后点击下方的“确定”完成关闭。
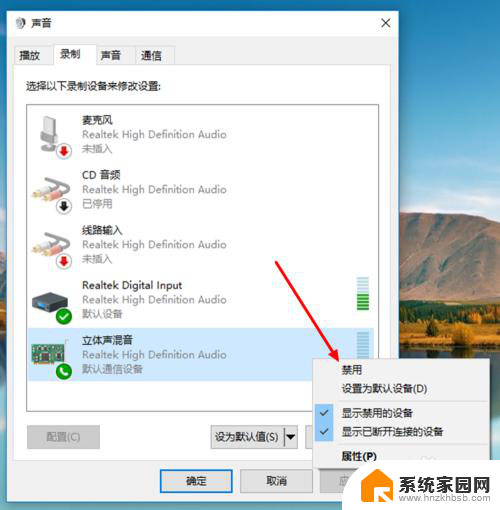
以上就是关闭win10立体声混音的全部内容,如果你遇到这个问题,可以按照以上方法解决,希望对大家有所帮助。