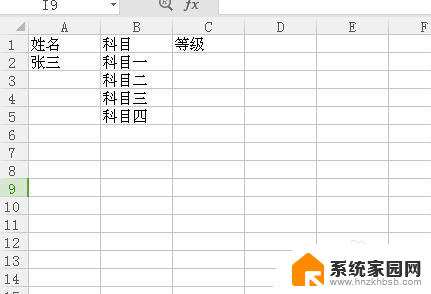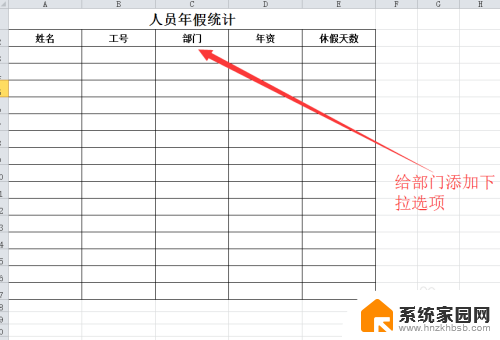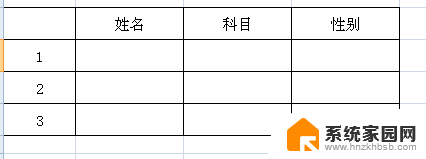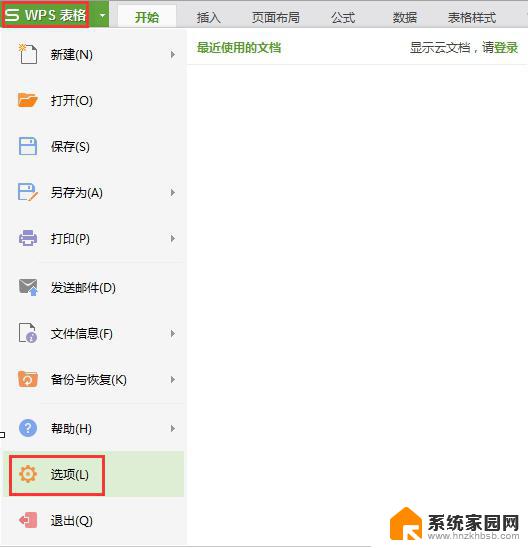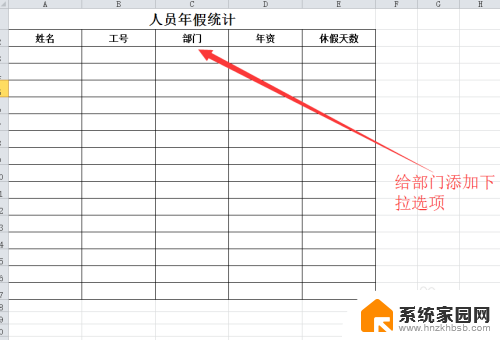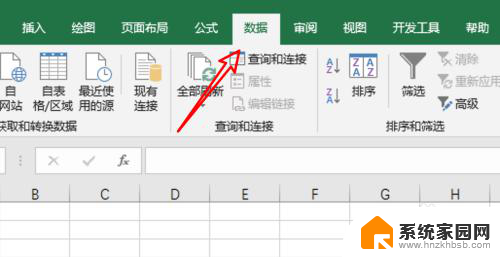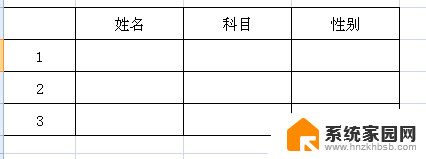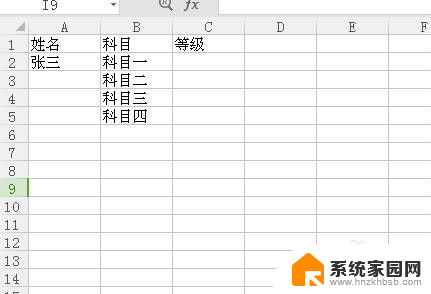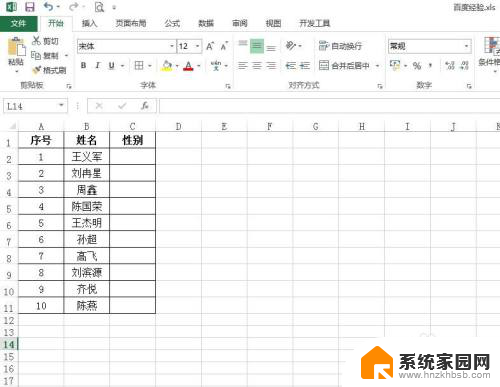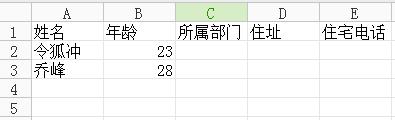excel插入下拉选项 Excel添加下拉选项步骤
更新时间:2025-04-09 08:50:44作者:yang
Excel是一款强大的电子表格软件,其功能强大且灵活多样,其中插入下拉选项是Excel中常用的功能之一,它可以帮助用户快速输入数据,提高工作效率。下面将介绍如何在Excel中添加下拉选项,让您轻松实现数据输入的便捷操作。
步骤如下:
1.目标
我们新建一个人员年假统计表,在部门列添加公司的部门供选择。公司的部门可以说是一个长期不会变动的值,所以可以用下拉菜单来做处理。
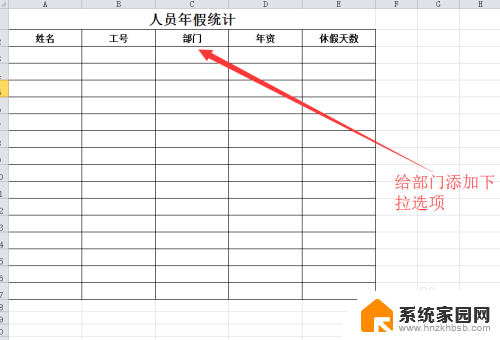
2.我们把公司的部门明细用一个列先存下来,供后面使用。这里要注意,一个单元格存储一个名称。
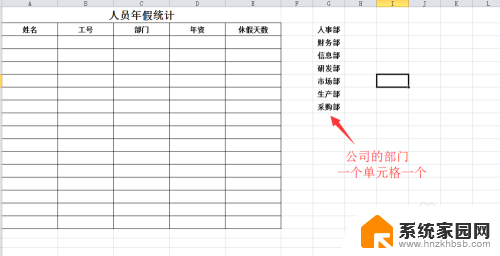
3.选中表格中部门列的其中一个单元格,一般选择第一个单元格进行格式设置。选中单元格后点击菜单栏中的数据,找到数据有效性点击展开。
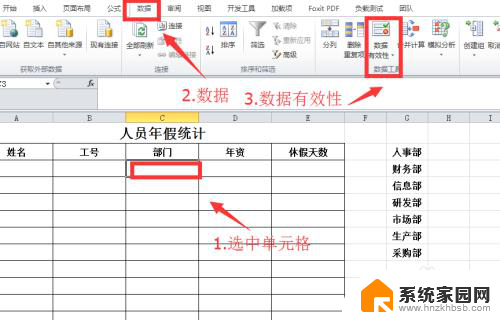
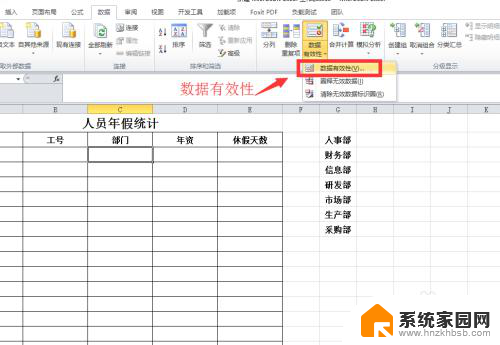
4.在弹出的数据有效性中,点击允许下拉菜单,点击选择其中的序列。
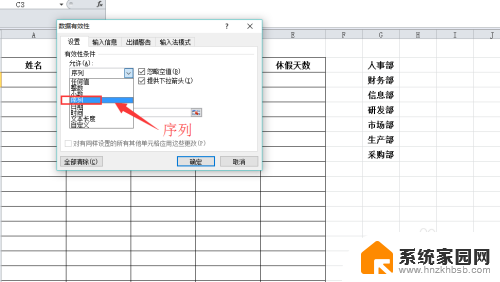
5.点击来源图标,选择我们前面添加的部门信息列,选择完成后点击确定即可。
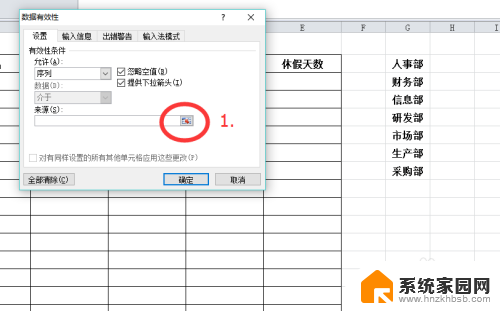
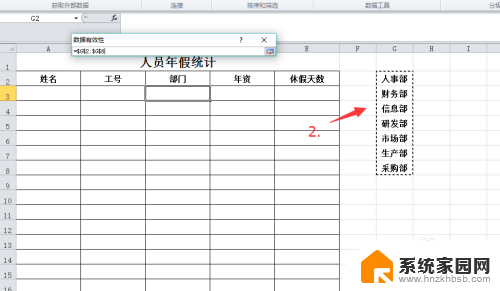
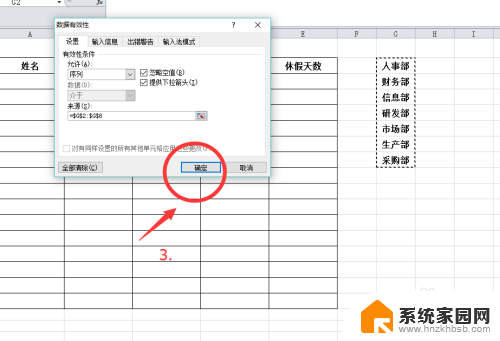
6.把鼠标放到设置好的单元格右下角往下拖,让整列的单元格都可以实现下拉选择。

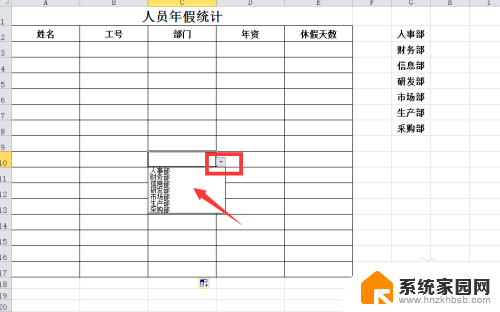
7.隐藏我们的基础数据栏,让表格变得整洁美观,整个操作完成。
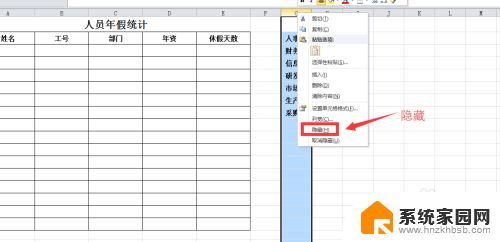
以上就是关于excel插入下拉选项的全部内容,有出现相同情况的用户就可以按照小编的方法了来解决了。