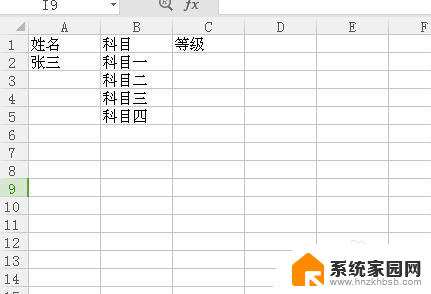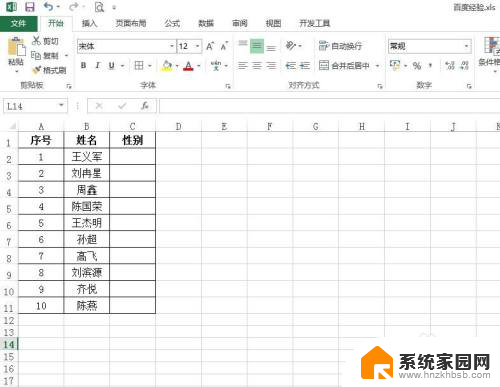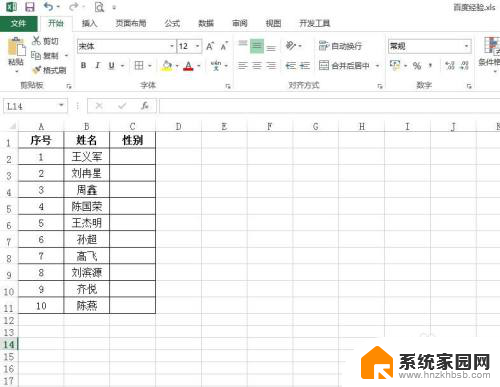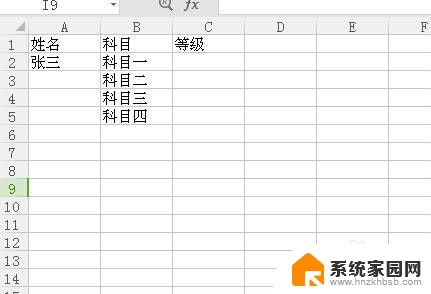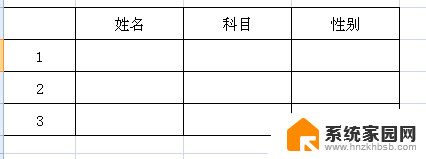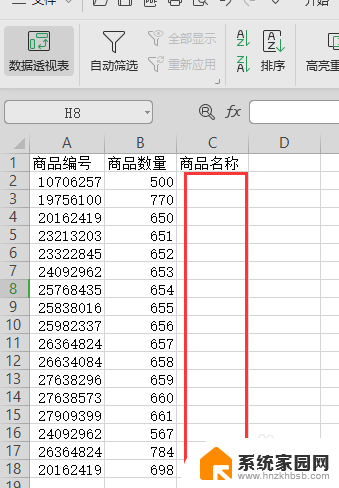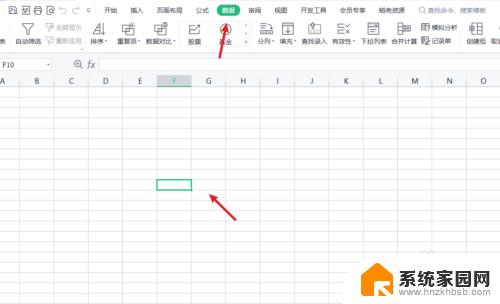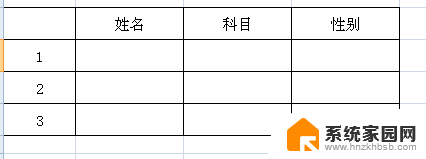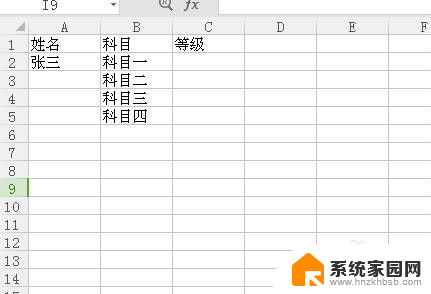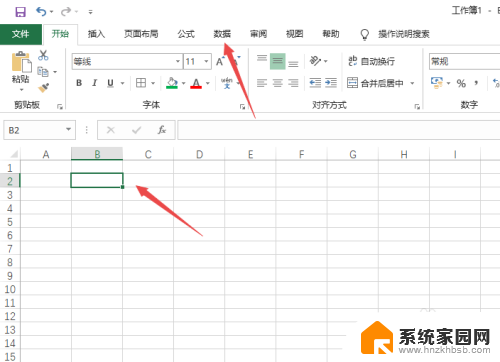excel表选择项设置 Excel表格中如何设置下拉选择项
更新时间:2023-12-26 17:47:22作者:xiaoliu
在日常工作中,我们经常需要使用Excel表格来进行数据的录入和整理,而在Excel中,设置下拉选择项可以大大提高我们的工作效率和准确性。通过设置下拉选择项,我们可以在特定的单元格中选择预定的选项,避免了手动输入的繁琐和可能出现的错误。如何在Excel表格中设置下拉选择项呢?下面将为大家详细介绍。
具体步骤:
1.第一步:打开一个需要设置选择项的excel表格。
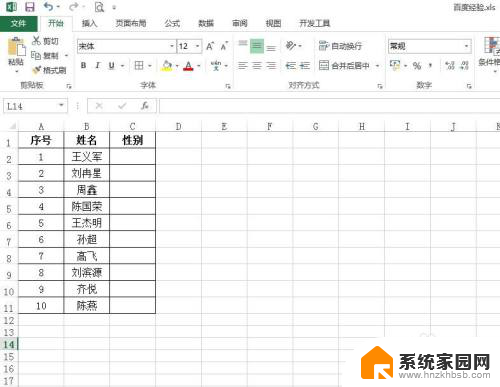
2.第二步:选中要设置选择项的单元格,选择“数据”菜单中的“数据验证”。
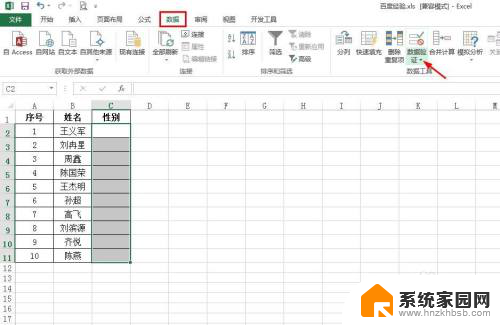
3.第三步:在“数据验证”下拉菜单中,选择“数据验证”。
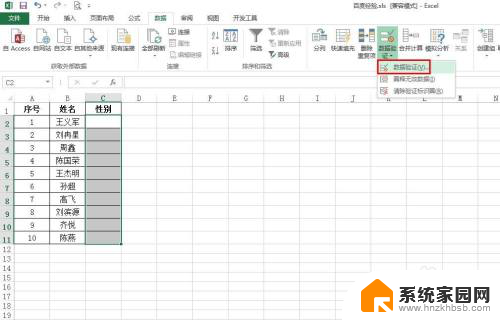
4.第四步:如下图所示,弹出“数据验证”对话框。
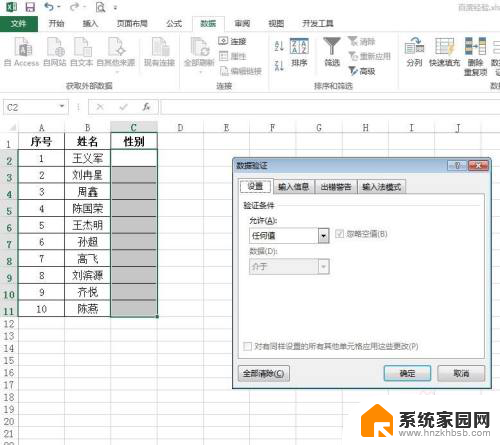
5.第五步:在“设置”标签页中,选择“序列”。来源处输入“男,女”,单击“确定”按钮。(注:男女之间用英文逗号)
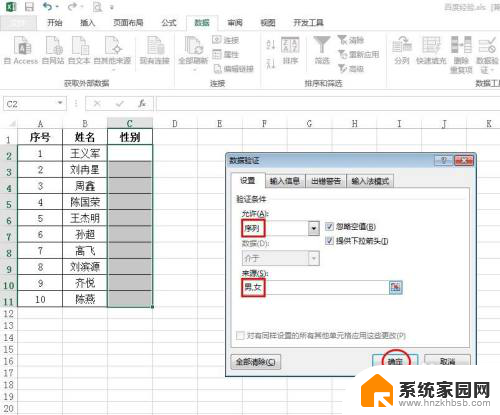
6.第六步:如下图所示,我们单击下拉菜单按钮,就可以选择选项了。
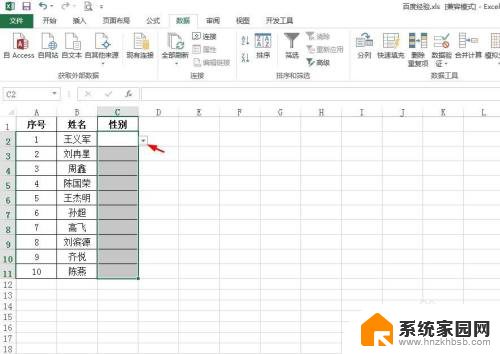
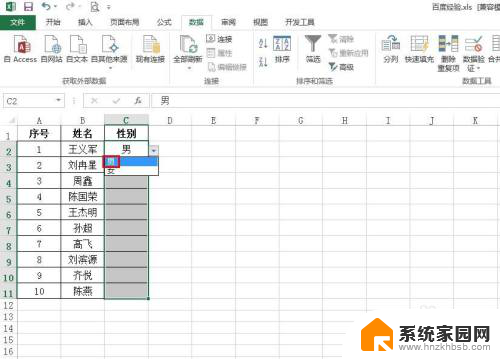
7.第七步:按照上面的方法,下面的单元格根据需要选择即可。
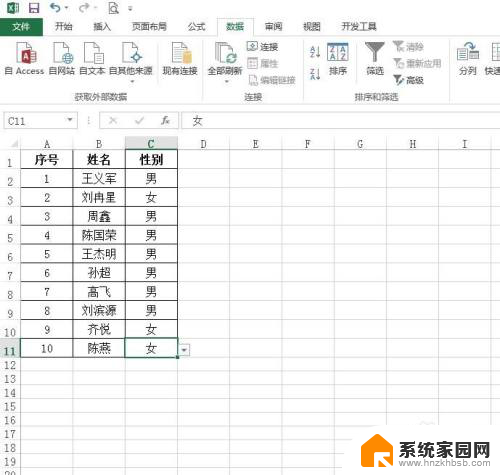
以上就是excel表选择项设置的所有内容,如果有遇到类似问题的用户,可以参考本文中介绍的步骤进行修复,希望这些信息能对大家有所帮助。