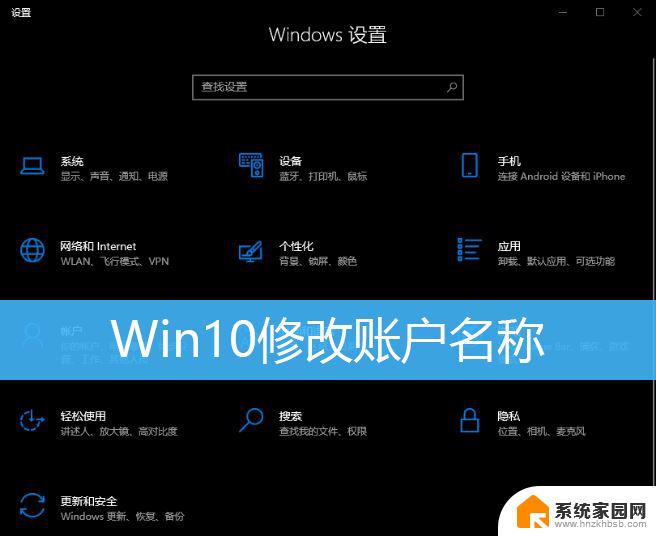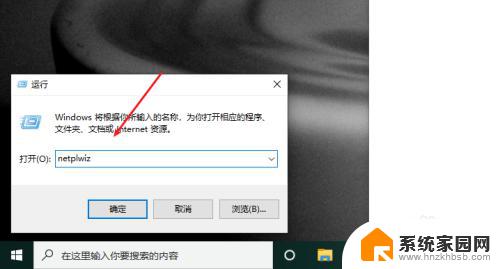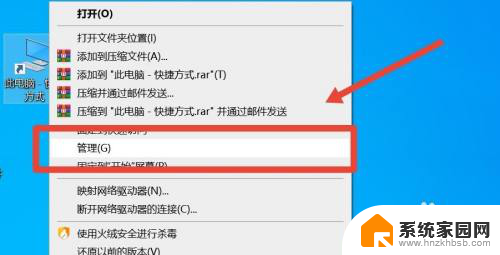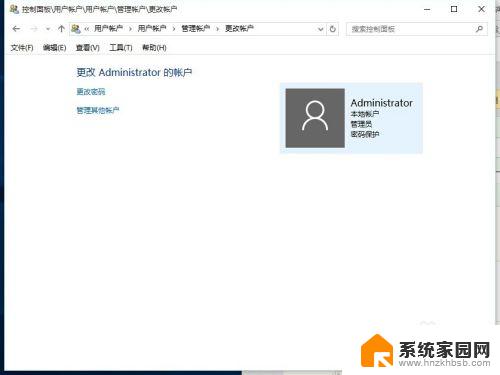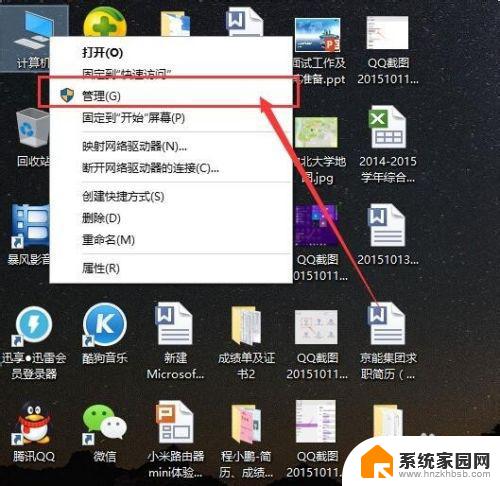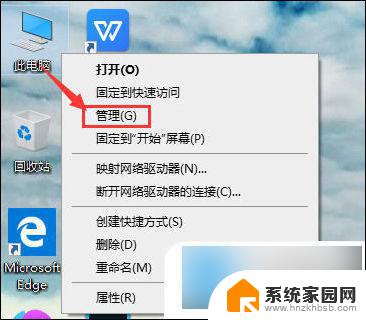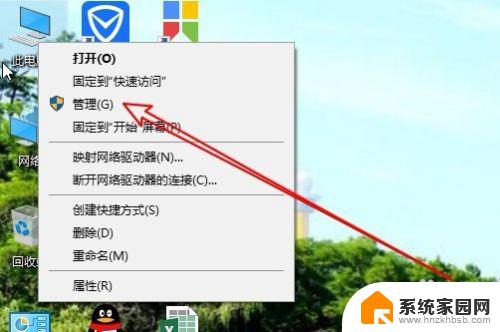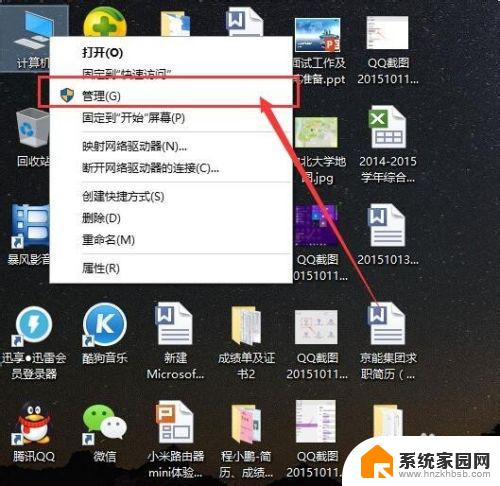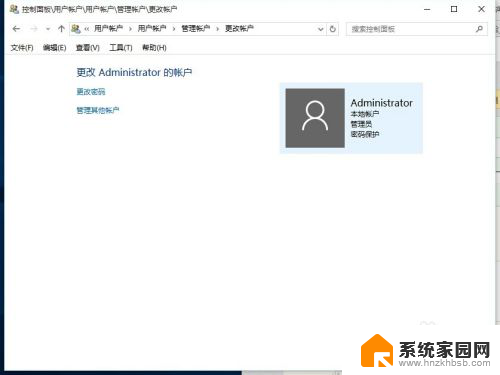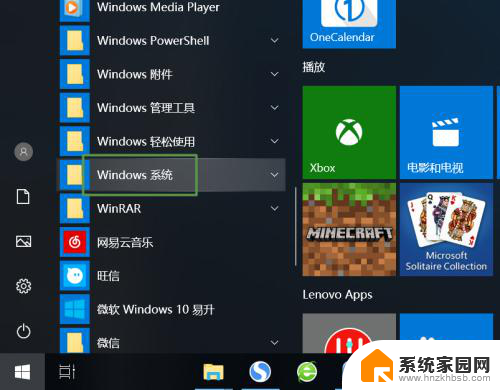win10登录界面切换用户名 Win10账户名称修改方法
Win10登录界面是我们每天都会接触到的一个重要界面,通常我们会在这里输入用户名和密码来登录系统,但是有时候我们可能需要切换不同的用户名登录,或者希望修改当前账户的名称。本文将为大家介绍Win10登录界面切换用户名和账户名称修改的方法,让您轻松应对各种需求。
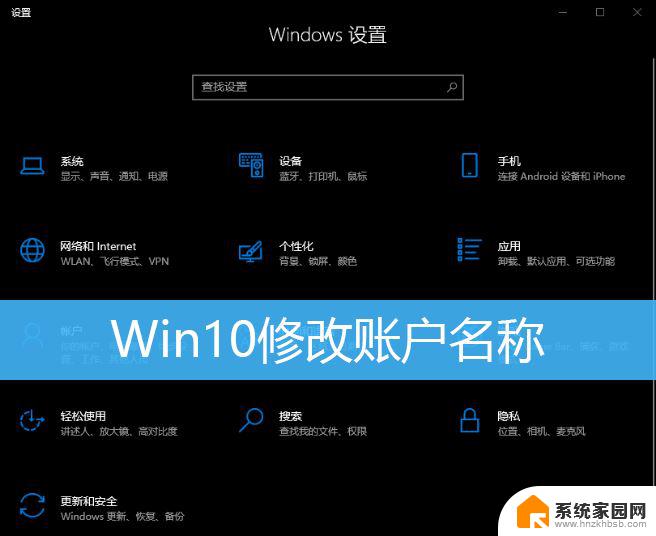
1、桌面【右键】点击此电脑,在打开的菜单项中,选择【管理】;
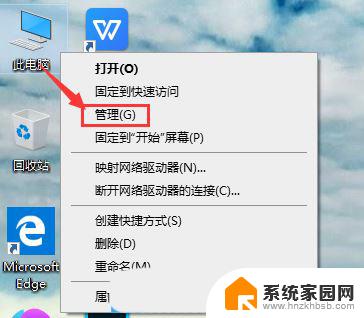
2、计算机管理窗口,左侧点击【本地用户和组】,右侧双击打开【用户】选项;
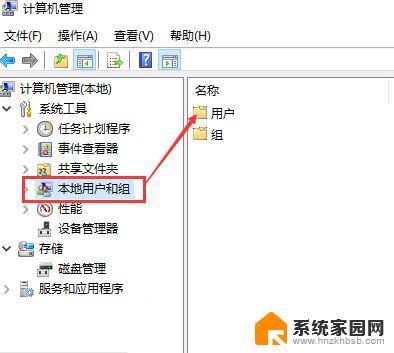
3、打开用户选项后,就可以查看到本机所有的账户;
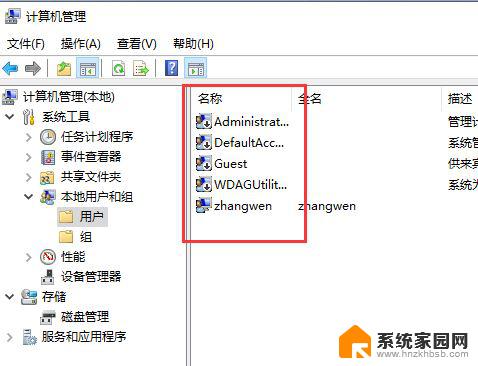
4、选中需要【修改账户名的账户】,点击【右键】。选择【重命名】,这时候就可以修改账户名了;
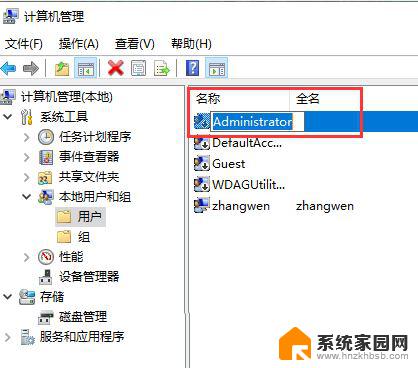
1、打开Windows 设置(Win+i),搜索框可以查找设置。也可以直接点击【账户(你的账户、电子邮件、同步设置、工具、家庭)】;
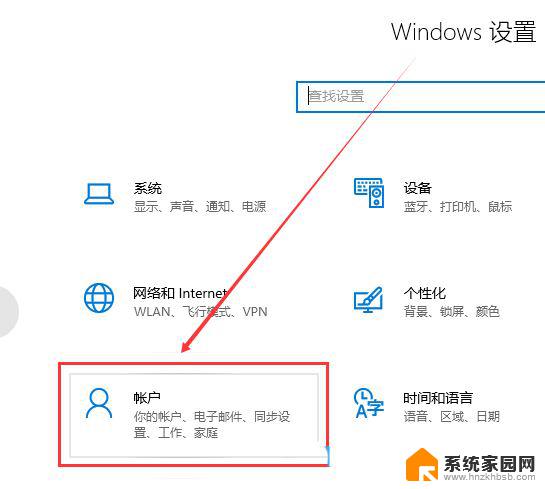
2、输入你的本地账户信息,在账户信息中登录Microsoft账户后。便可以修改本地账户信息了;
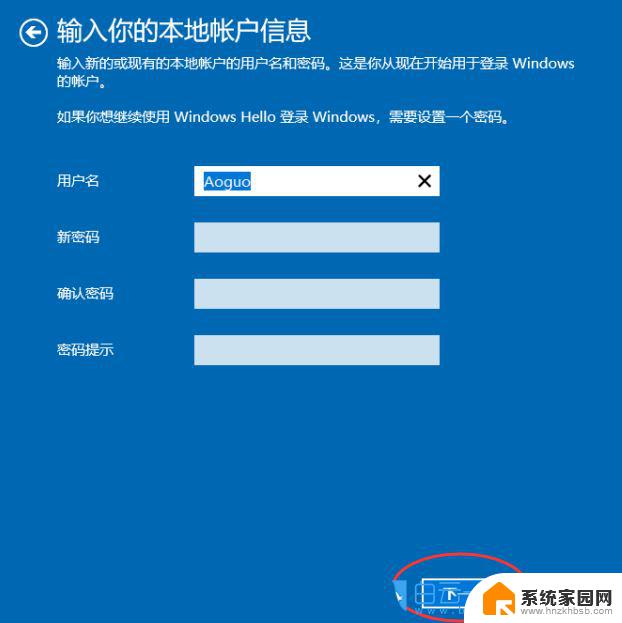
3、点击【下一步】,选择【注销并完成】;
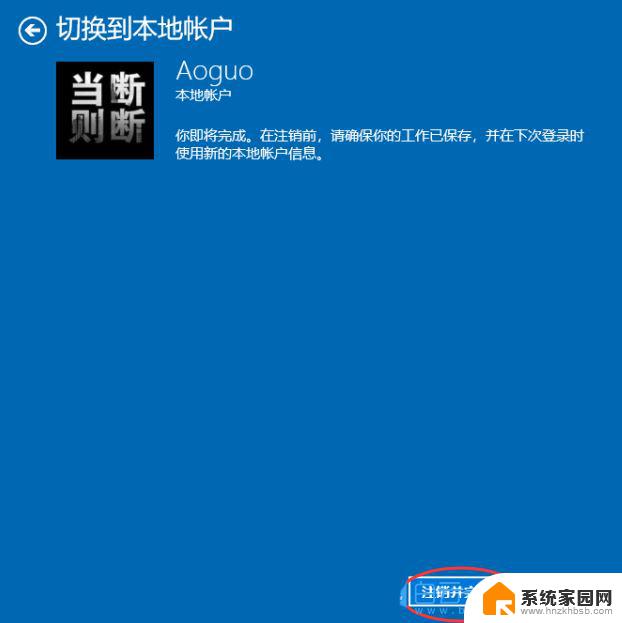
Win10为什么不建议使用中文用户名? win10用户名中文改成英文的技巧
用户名丢失怎样找回? 修复win10登录屏幕中丢失的所有本地用户帐户
win10无法更改用户名提示找不到本地用户怎么办? win10找不到更改用户名解决办法
以上就是win10登录界面切换用户名的全部内容,有遇到相同问题的用户可参考本文中介绍的步骤来进行修复,希望能够对大家有所帮助。