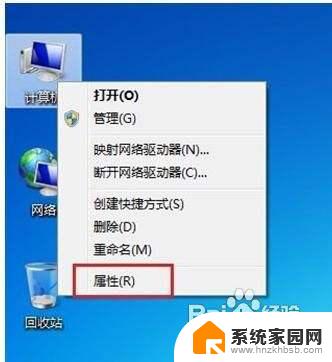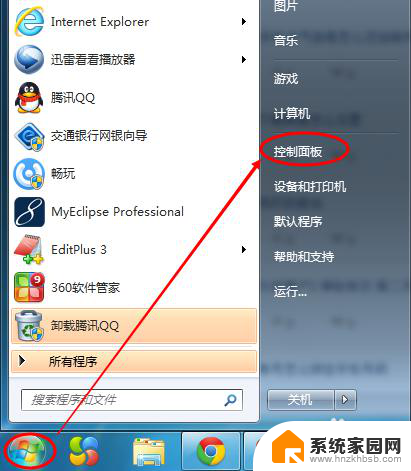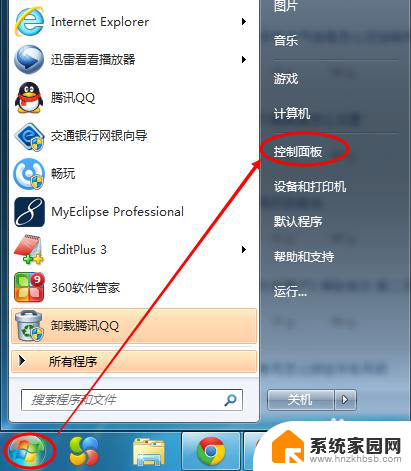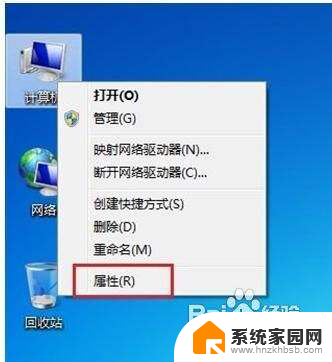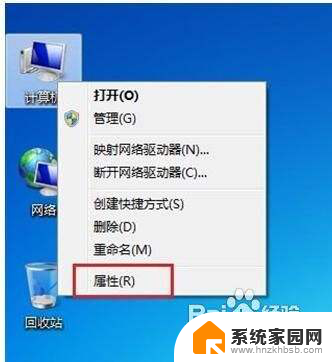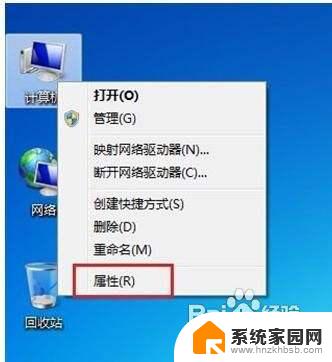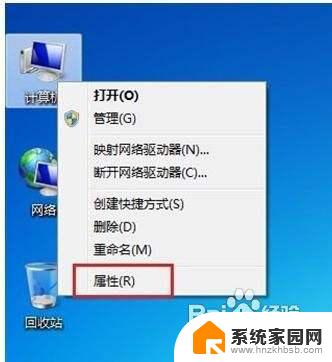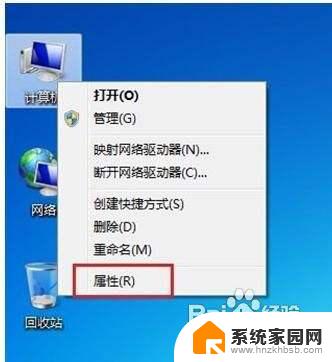w7系统怎么调节亮度 win7系统屏幕亮度调整方法
在日常使用电脑的过程中,我们经常会遇到屏幕亮度过高或过低的问题,而在Win7系统中,调节屏幕亮度是一项非常简单的操作。通过一些简单的步骤,我们可以轻松地调整屏幕亮度,以获得更舒适的视觉体验。在本文中我们将介绍一些Win7系统调节屏幕亮度的方法,帮助大家解决屏幕亮度调节的问题。无论是在工作中还是在娱乐休闲时,适合的屏幕亮度都能给我们带来更好的视觉效果,让我们更加舒适地使用电脑。
操作方法:
1.点击电脑左下角的“开始”,在弹出的开始菜单中选择“控制面板”,如下图所示。
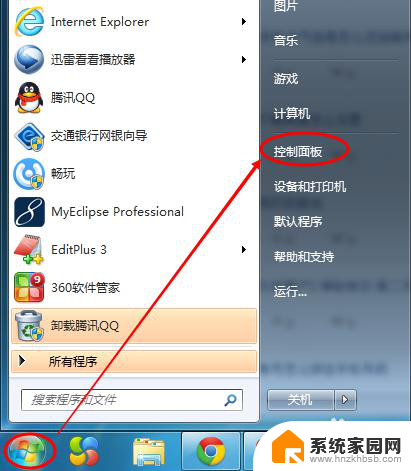
2.点击后,在打开的控制面板中找到“电源选项”,然后点击电源选项,如下图所示。
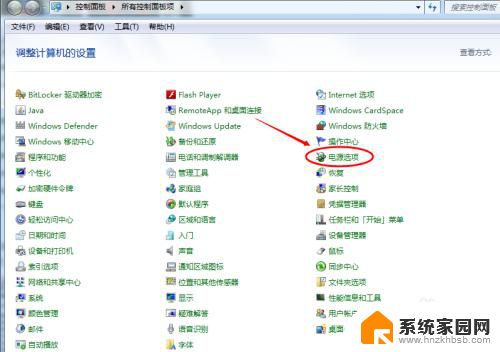
3.也可以用鼠标右键电脑右下角的电源图标,在弹出的菜单中。点击“调整屏幕亮度”,如下图所示。两种方法都可以用,推荐用这种更方便。
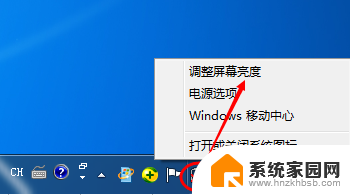
4.在打开的电源选项窗口的最下面可以看到屏幕亮度调整的滚动条,我们直接拖动这里的滚动条既可以更改屏幕的亮度了。如下图所示。
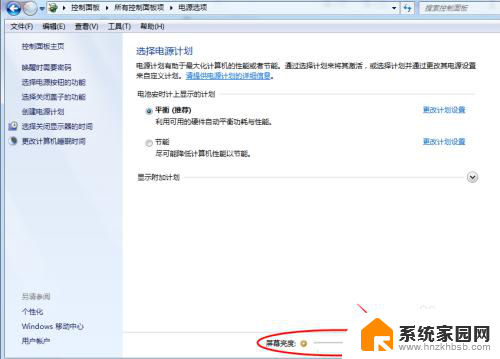
5.也可以点击“选择电源计划”下面的“更改计划设置”来更改屏幕的亮度,如下图所示。
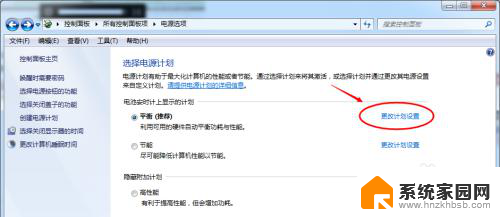
6.点击后,在打开的编辑计划设置窗口中可以看到“调整计划亮度”。这里有两个滑动条可以调整亮度,“用电池”图标下面的滑动条可以更改在用电池时候的屏幕亮度;“接通电源”图标下面的滑动条可以更改在接通电源的时的屏幕亮度。调整好亮度后,点击保存修改。如下图所示。
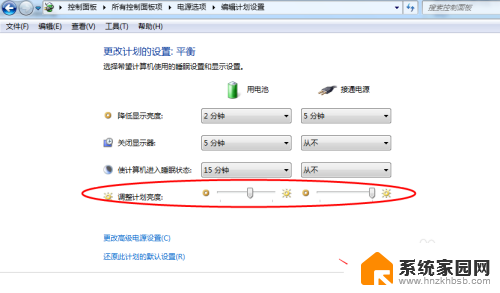
7.拖动电源选项窗口下面的滚动条之后,屏幕亮度就会立刻发生改变。如下图所示。
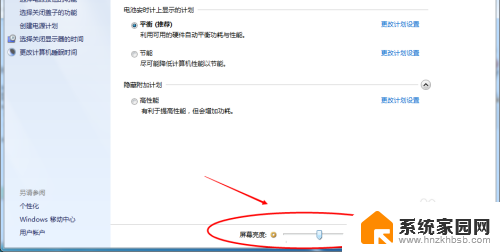
以上就是关于如何调节w7系统亮度的全部内容,如果有遇到相同情况的用户,可以按照小编的方法来解决。