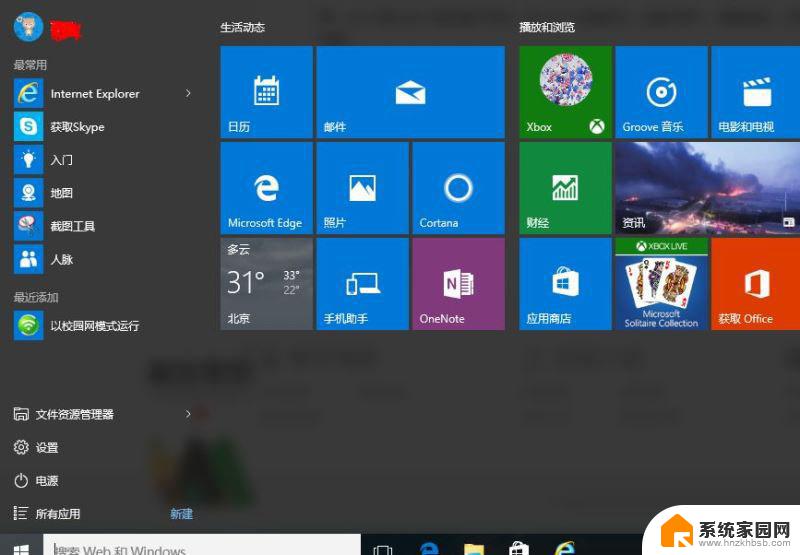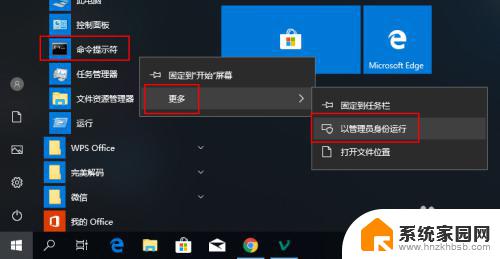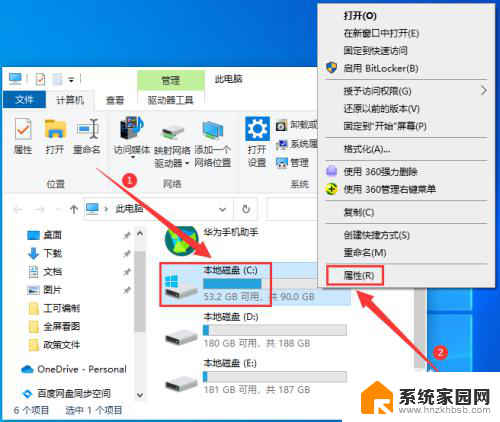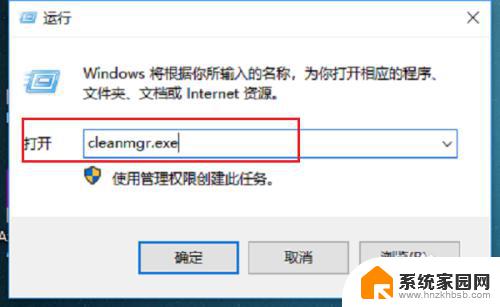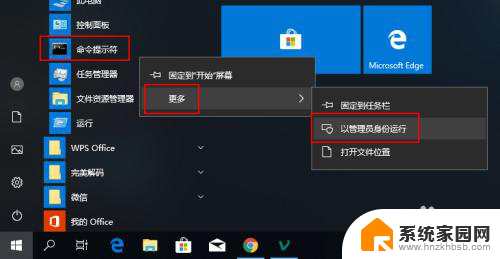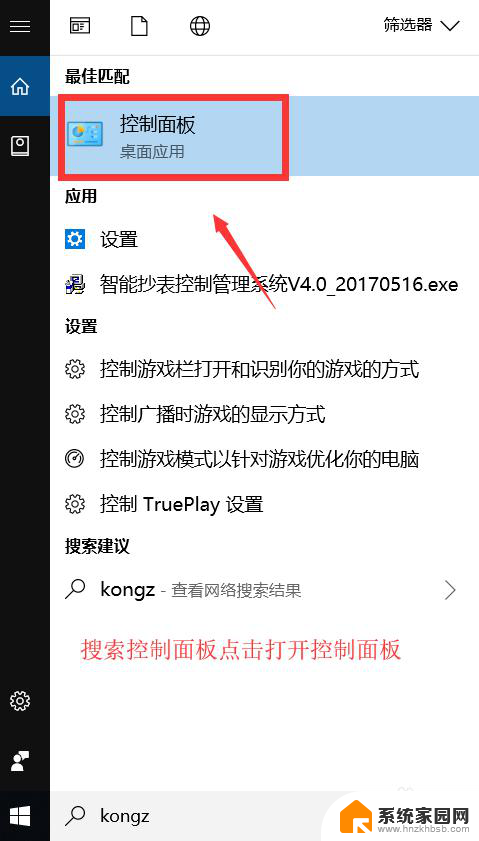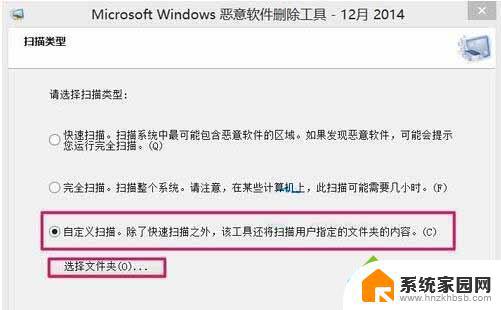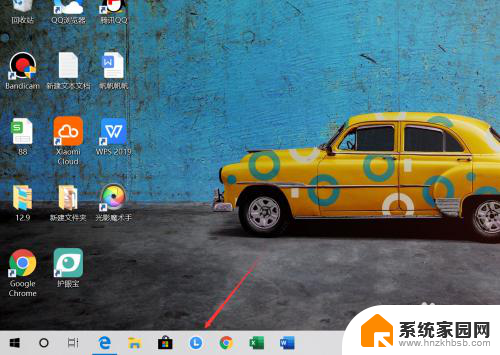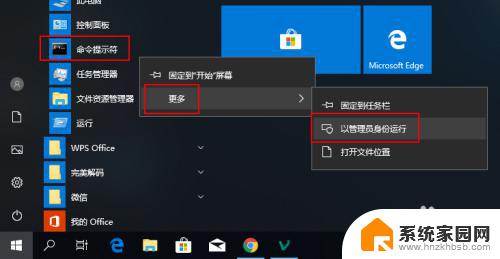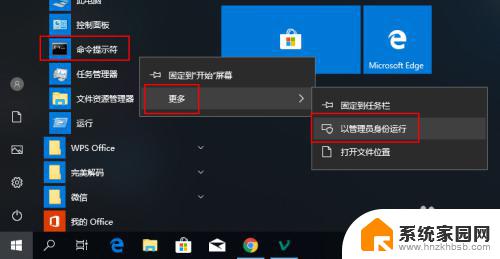win10垃圾清理脚本 win10自带垃圾清理工具自动清理设置
Win10系统自带了垃圾清理工具,可以帮助用户自动清理系统中的垃圾文件,提升系统运行速度和性能,不过有时候这些自动清理设置可能并不完全满足用户的需求,因此一些用户会选择使用第三方的垃圾清理脚本来进一步优化系统的清理效果。通过使用这些脚本,用户可以更加灵活地清理系统中的垃圾文件,从而更好地保持系统的稳定和流畅。
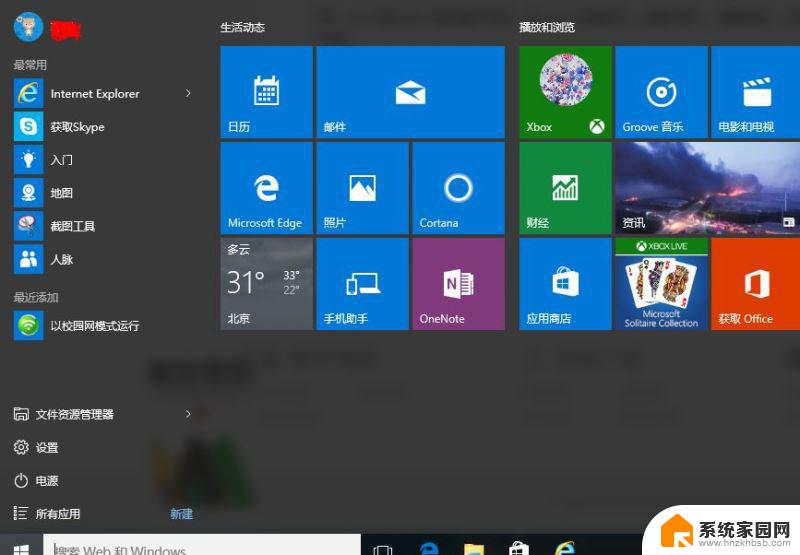
1、首先新建一个记事本"文本文档";

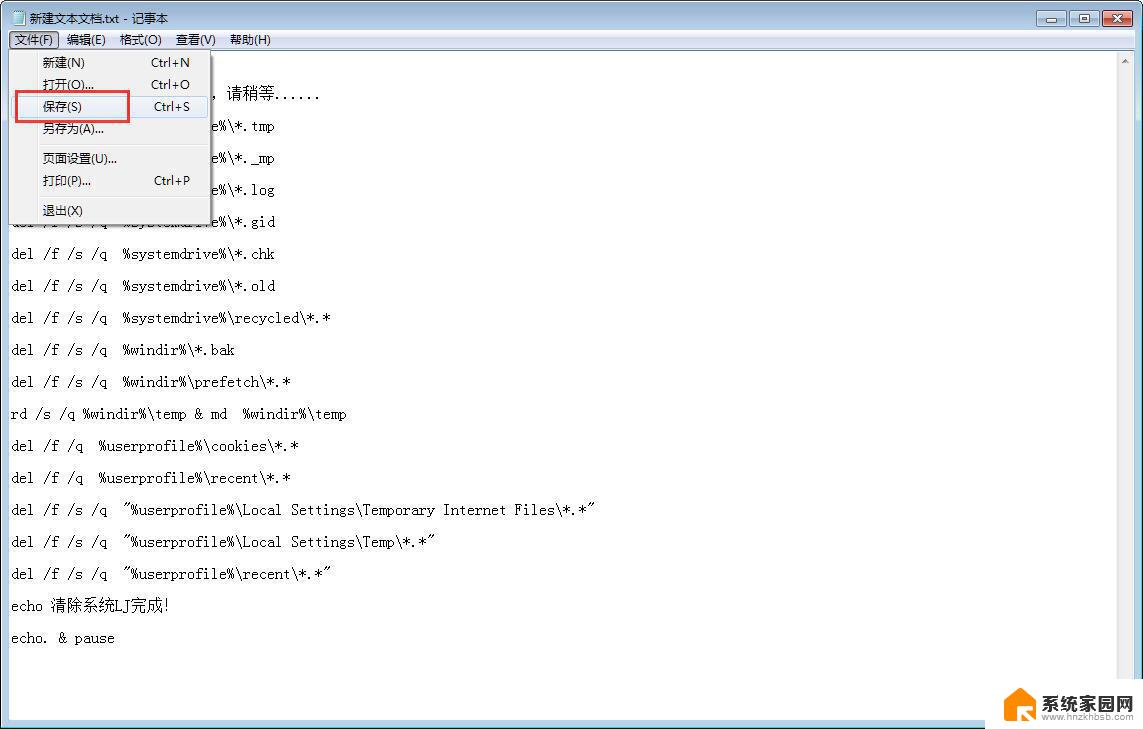
源代码如下
第一个代码:
@echo off
echo 正在清除系统垃圾文件,请稍等......
del /f /s /q %systemdrive%\*.tmp
del /f /s /q %systemdrive%\*._mp
del /f /s /q %systemdrive%\*.log
del /f /s /q %systemdrive%\*.gid
del /f /s /q %systemdrive%\*.chk
del /f /s /q %systemdrive%\*.old
del /f /s /q %systemdrive%\recycled\*.*
del /f /s /q %windir%\*.bak
del /f /s /q %windir%\prefetch\*.*
rd /s /q %windir%\temp & md %windir%\temp
del /f /q %userprofile%\cookies\*.*
del /f /q %userprofile%\recent\*.*
del /f /s /q "%userprofile%\Local Settings\Temporary Internet Files\*.*"
del /f /s /q "%userprofile%\Local Settings\Temp\*.*"
del /f /s /q "%userprofile%\recent\*.*"
echo 清除系统LJ完成!
echo. & pause
第二个代码:
@echo off
color 0a
title windows10系统垃圾清理---
echo 清理垃圾文件,速度由电脑文件大小而定。在没看到结尾信息时
echo 请勿关闭本窗口。
echo 正在清除系统垃圾文件,请稍后。。。。。。
echo 删除补丁备份目录
RD %windir%\$hf_mig$ /Q /S
echo 把补丁卸载文件夹的名字保存成2950800.txt
dir %windir%\$NtUninstall* /a:d /b 》%windir%\2950800.txt
echo 从2950800.txt中读取文件夹列表并且删除文件夹
for /f %%i in (%windir%\2950800.txt) do rd %windir%\%%i /s /q
echo 删除2950800.txt
del %windir%\2950800.txt /f /q
echo 删除补丁安装记录内容(下面的del /f /s /q %systemdrive%\*.log已经包含删除此类文件)
del %windir%\KB*.log /f /q
echo 删除系统盘目录下临时文件
del /f /s /q %systemdrive%\*.tmp
echo 删除系统盘目录下临时文件
del /f /s /q %systemdrive%\*._mp
echo 删除系统盘目录下日志文件
del /f /s /q %systemdrive%\*.log
echo 删除系统盘目录下GID文件(属于临时文件,具体作用不详)
del /f /s /q %systemdrive%\*.gid
echo 删除系统目录下scandisk(磁盘扫描)留下的无用文件
del /f /s /q %systemdrive%\*.chk
echo 删除系统目录下old文件
del /f /s /q %systemdrive%\*.old
echo 删除回收站的无用文件
del /f /s /q %systemdrive%\recycled\*.*
echo 删除系统目录下备份文件
del /f /s /q %windir%\*.bak
echo 删除应用程序临时文件
del /f /s /q %windir%\prefetch\*.*
echo 删除系统维护等操作产生的临时文件
rd /s /q %windir%\temp & md %windir%\temp
echo 删除当前用户的COOKIE(IE)
del /f /q %userprofile%\cookies\*.*
echo 删除internet临时文件
del /f /s /q “%userprofile%\local settings\temporary internet files\*.*”
echo 删除当前用户日常操作临时文件
del /f /s /q “%userprofile%\local settings\temp\*.*”
echo 删除访问记录(开始菜单中的文档里面的东西)
del /f /s /q “%userprofile%\recent\*.*”
echo
2、记事本重命名:系统垃圾清理.bat(PS:后缀必须是.bat格式,否则无效。);

出现弹窗,点击“是”
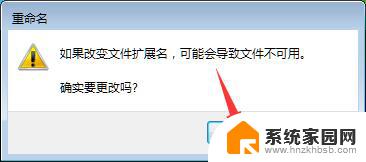
3、双击运行“系统垃圾清理.bat”。
4、清除垃圾中;
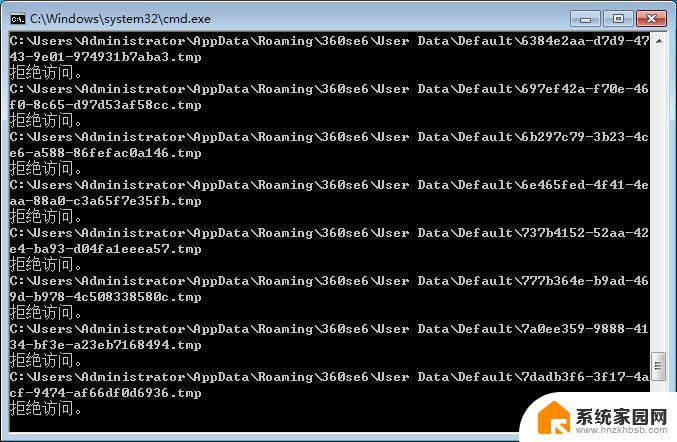
5、根据提示,点击窗口,点击键盘任意键结束,完成清理;
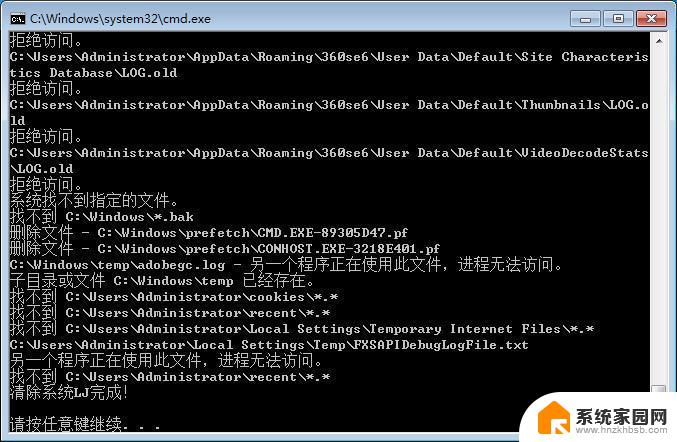
6、经过深度清理,恢复电脑的运行速度;
二、win10自动清理垃圾文件的使用教程
1.从开始菜单打开系统设置按钮
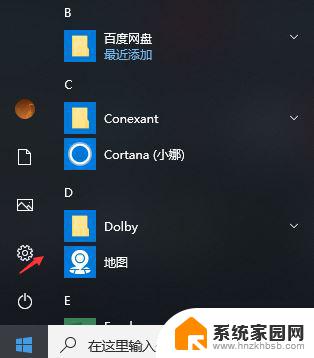
2.在系统设置页面选择系统选项
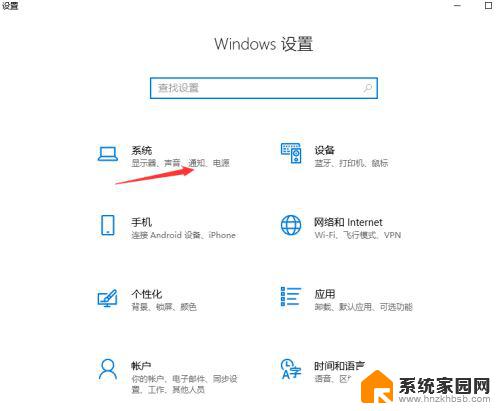
3.在系统设置页面找到存储,可以看到右侧页面中的存储感知默认情况是关闭的,打开它。
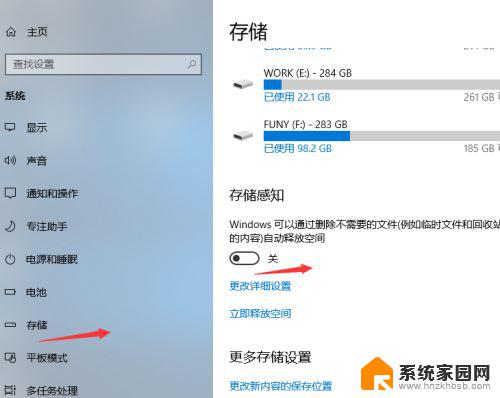
4.打开后点击更改详细设置选项。
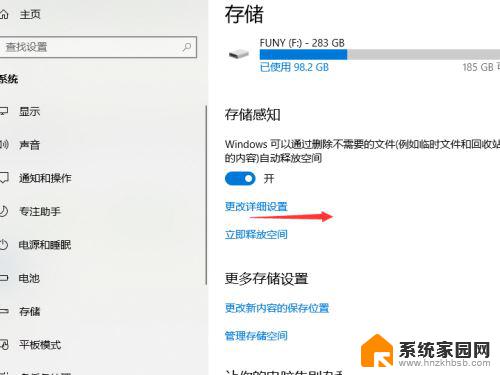
5.在详细信息页面可以设置自动清理系统更改文件和和临时文件的时间
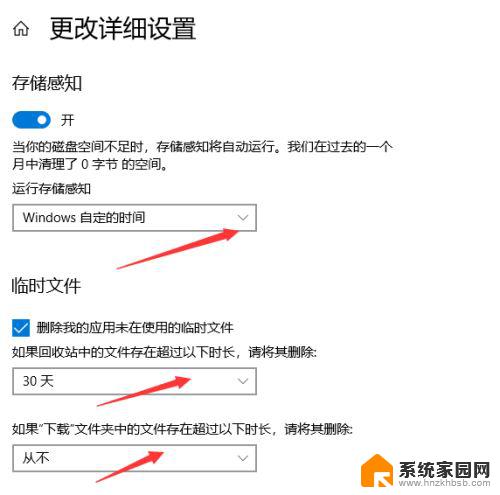
6.也可以点击页面中的立即清理对系统进行清理。
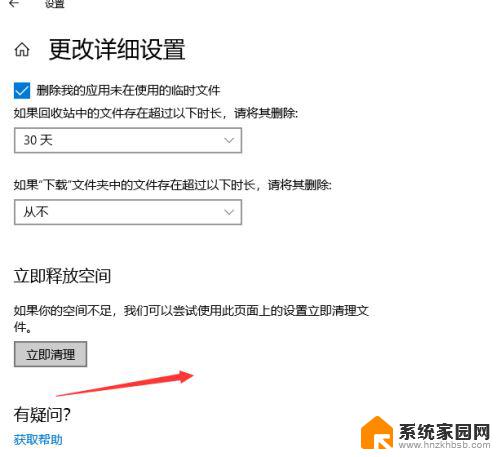
以上就是win10垃圾清理脚本的全部内容,如果出现这种情况,建议您根据以上方法解决,希望这些方法能对大家有所帮助。