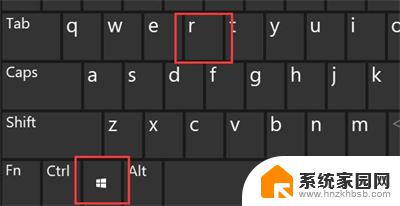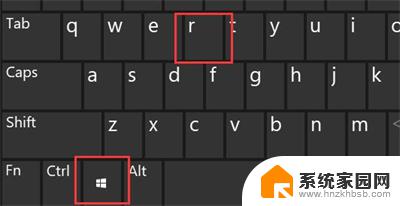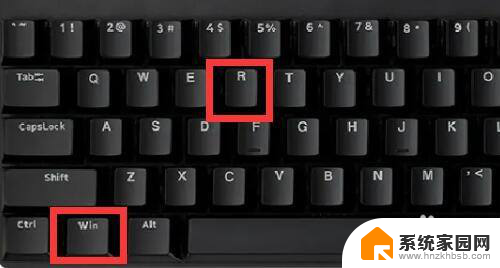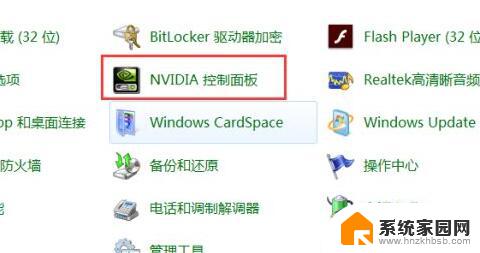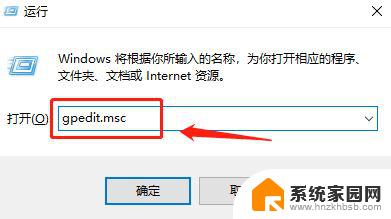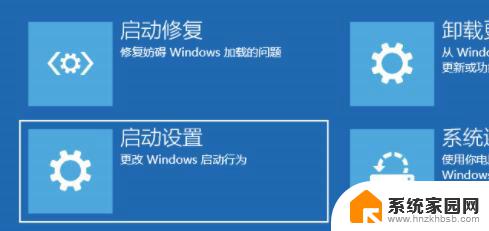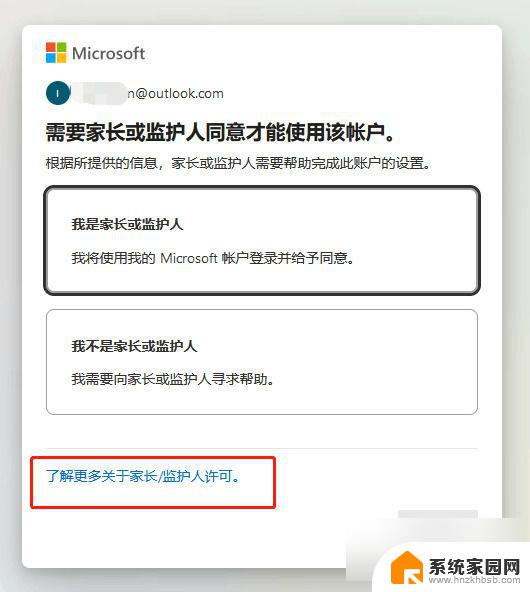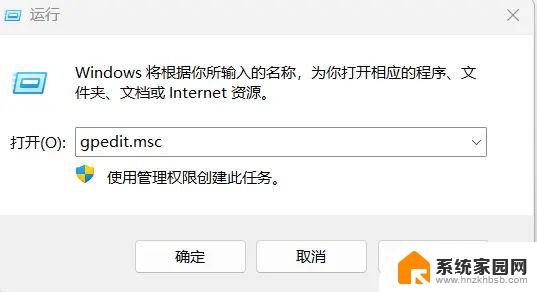笔记本电脑限速怎么解除win11 Win11网络限速解除教程详解
更新时间:2024-06-18 08:52:54作者:jiang
在使用笔记本电脑时,有时会遇到网络限速的问题,尤其是在使用Win11系统时,网络限速不仅影响上网速度,还会影响工作效率和用户体验。如何解除Win11系统的网络限速呢?下面将为大家详细介绍Win11网络限速解除的教程。希望能帮助大家顺利解决这一问题,提升上网体验。
步骤如下:
1.第一步,按下键盘“Win+R”组合键打开运行。
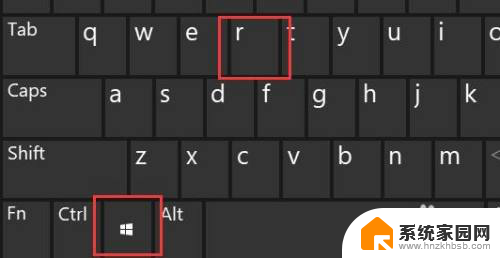
2.第二步,在其中输入“gpedit.msc”,按下回车或“确定”
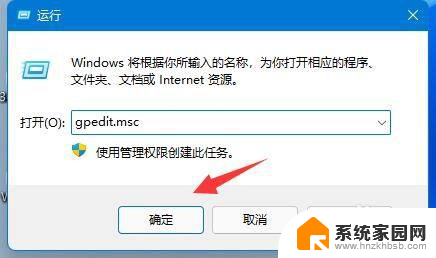
3.第三步,点开左侧栏“计算机配置”下的“管理模板”
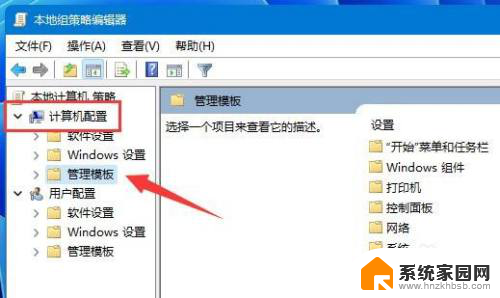
4.第四步,进入左边的网络,双击打开右边的“QoS数据包计划程序”
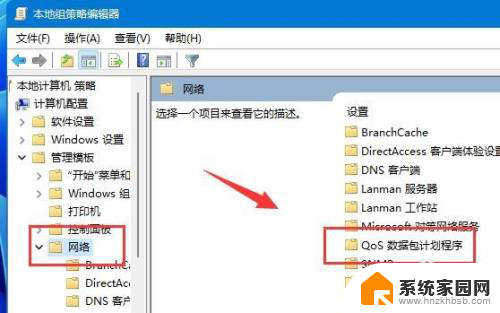
5.第五步,双击打开右侧“限制可保留带宽”策略。
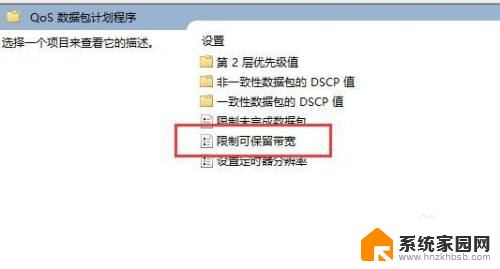
6.第六步,勾选“已启用”。再将下方宽带限制改为“0”,再按下“确定”即可。
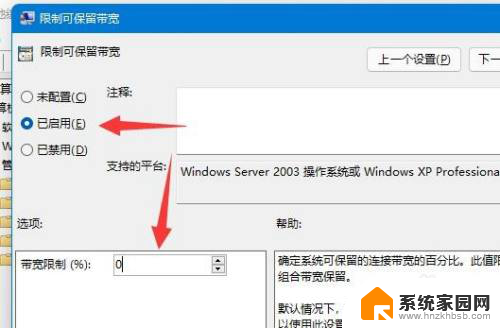
以上是解除Win11笔记本电脑限速的所有内容,有需要的用户可以按照以上步骤进行操作,希望对大家有所帮助。