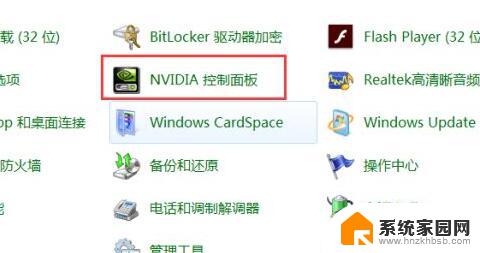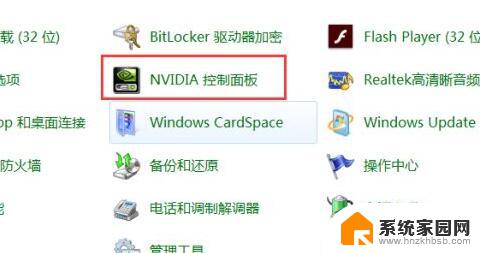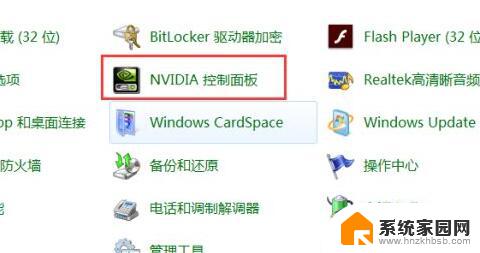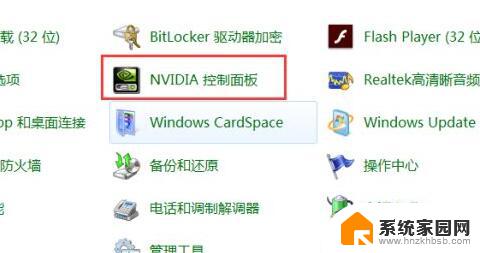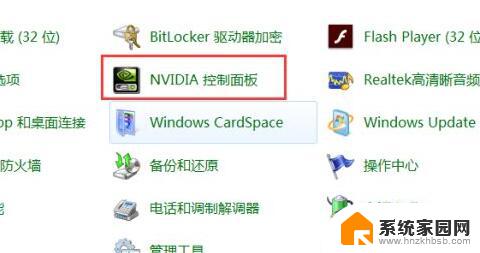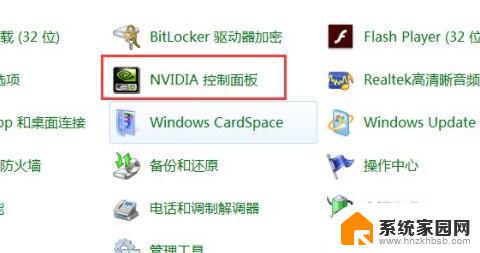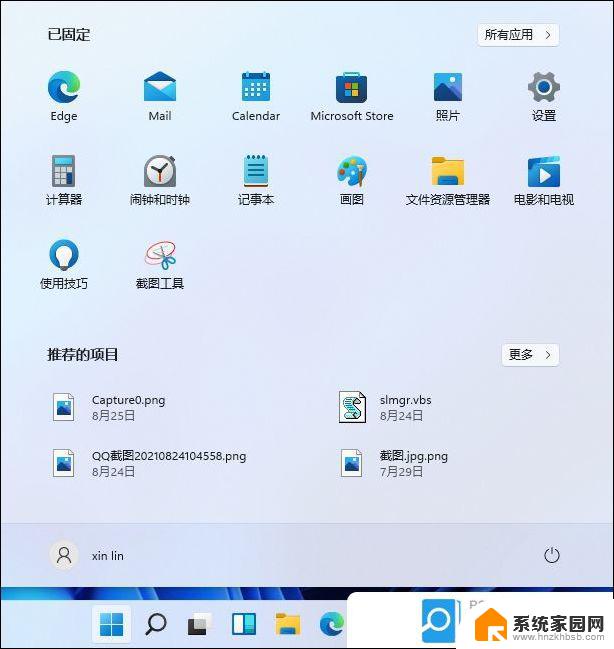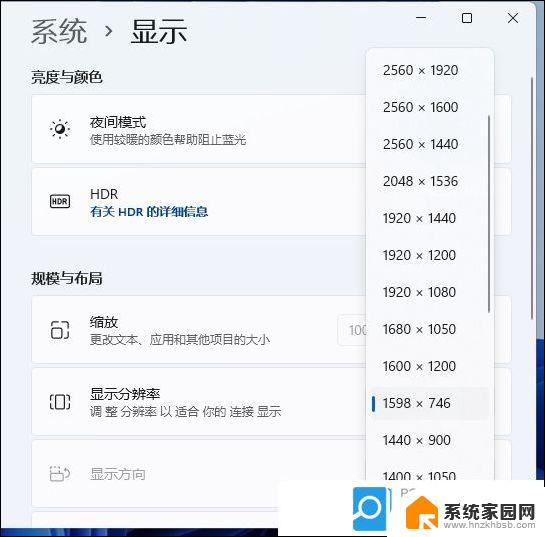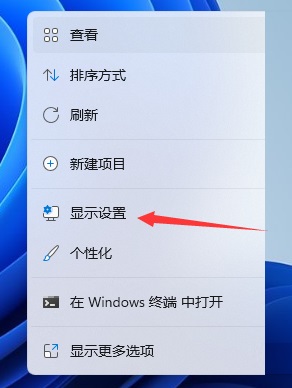win11笔记本电脑怎么自定义分辨 win11自定义分辨率教程详解
更新时间:2025-02-07 17:49:28作者:jiang
如今随着科技的不断发展,人们对于电脑的要求也越来越高,特别是对于电脑的分辨率要求也越来越严格,为了满足人们对于高清画质的需求,Win11笔记本电脑提供了自定义分辨率的功能。很多人对于如何自定义分辨率还不是很清楚。本文就为大家详细介绍Win11自定义分辨率的方法,让您轻松掌握这一技能。
win11自定义分辨率1、首先,在控制面板中打开“NVIDIA控制面板”
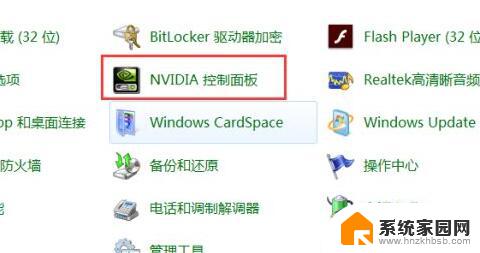
2、点击左边显示,进入其中的“更改分辨率”

3、然后点击右边的“自定义”,如图所示。

4、接着在其中勾选“启用显示器未显示的分辨率”再打开“创建自定义分辨率”

5、在其中可以设置你的自定义分辨率,如图所示。

6、设置完成后点击“应用”可以测试是否可用,测试完成点击“是”
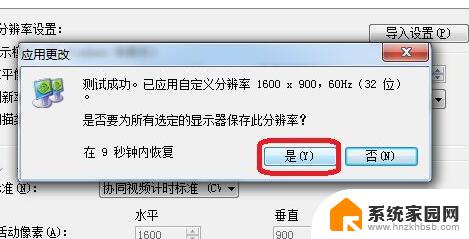
7、接下来在分辨率中选中你的自定义分辨率,点击右下角“应用”

8、最后点击“是”应用更改就可以使用自定义分辨率了。

以上就是win11笔记本电脑怎么自定义分辨的全部内容,还有不懂得用户就可以根据小编的方法来操作吧,希望能够帮助到大家。