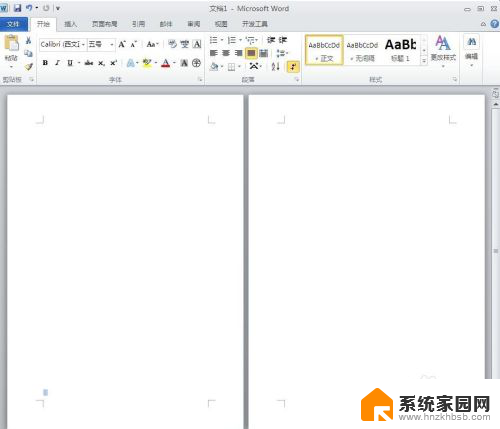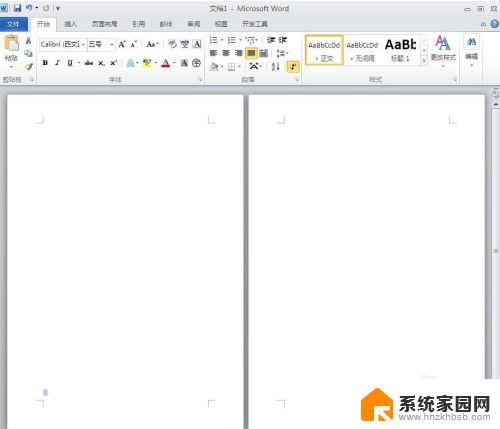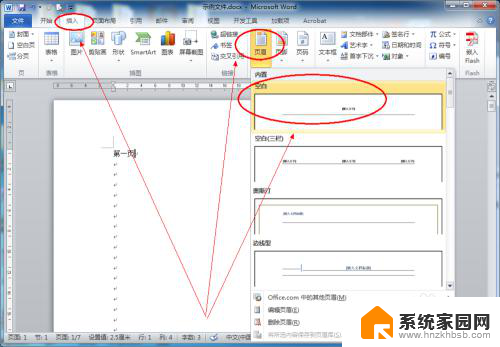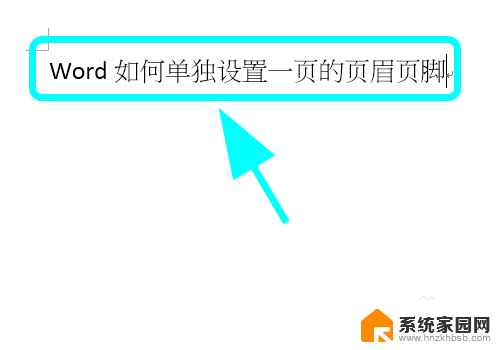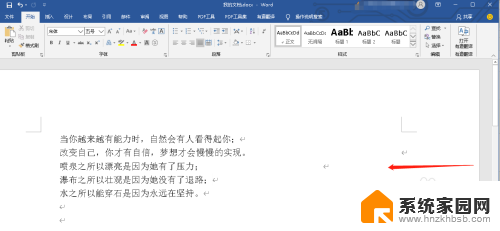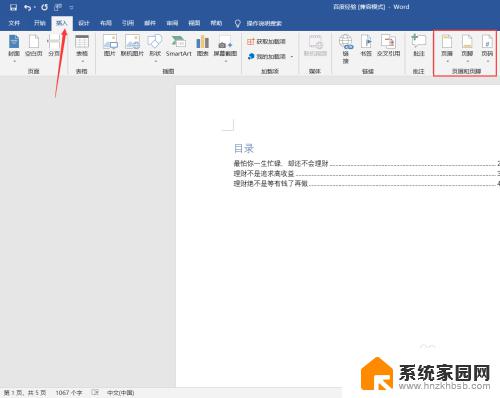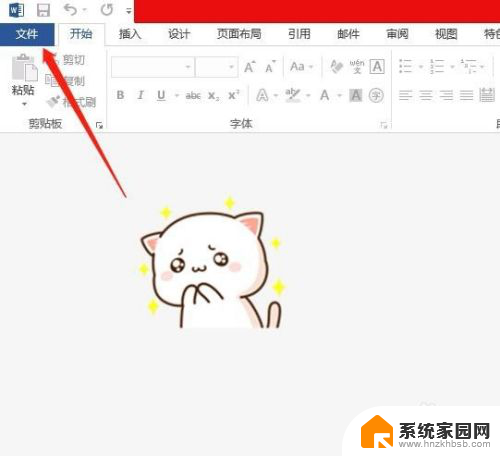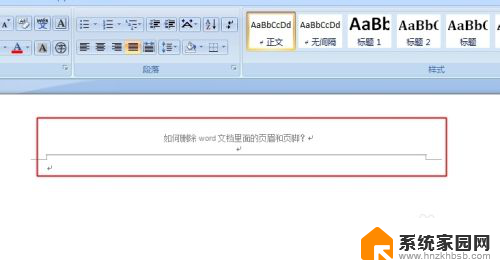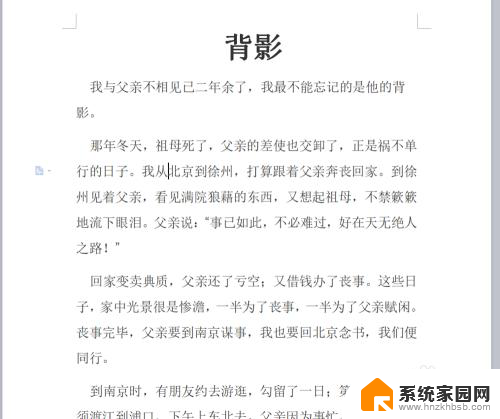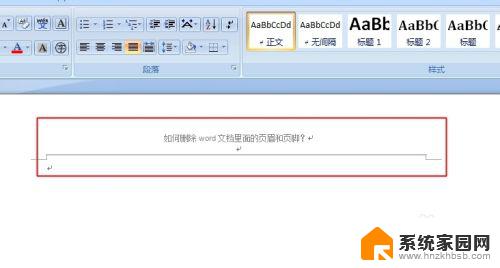word怎么让页脚不一样 怎样在Word中设置每页不同页脚
在使用Word编辑文档时,我们经常会遇到需要让每页的页脚内容不同的情况,这时我们可以通过简单的设置来实现这一需求。在Word中,我们可以在不同的页面上设置不同的页脚内容,从而让每一页的页脚都呈现出不同的样式。通过这种方式,我们可以更加灵活地处理文档中的不同部分,使得整个文档更加丰富多样。通过这种方法,我们可以轻松地实现每页页脚不一样的效果,提升文档的整体质量。
具体步骤:
1.新建或者打开一个有多页内容的Word文档
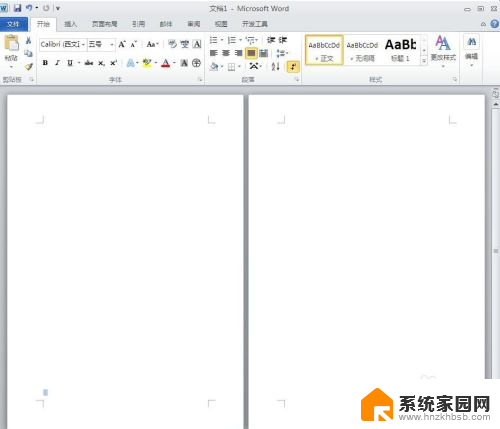
2.找到菜单栏中的“插入”单击
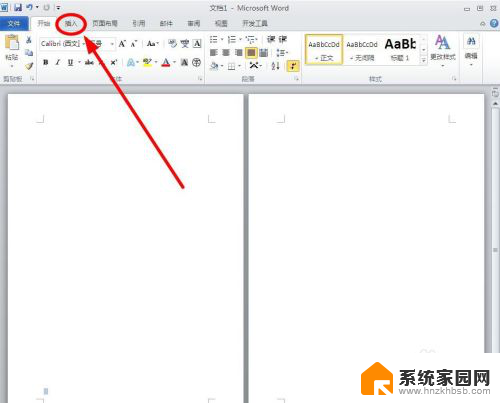
3.在插入内容中选择“页脚”单击,在下拉菜单中选择一种页脚类型
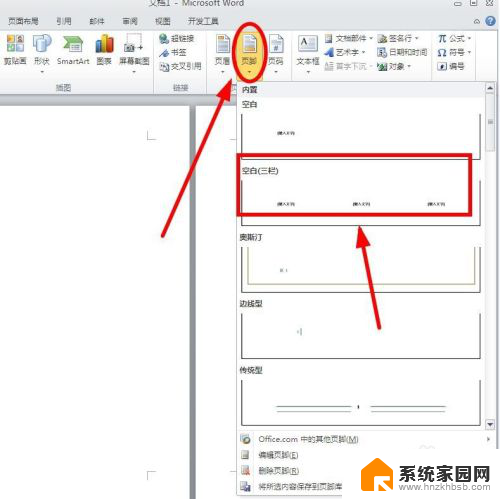
4.我们会发现,现有的两页有一模一样的页脚,都是页码“1”
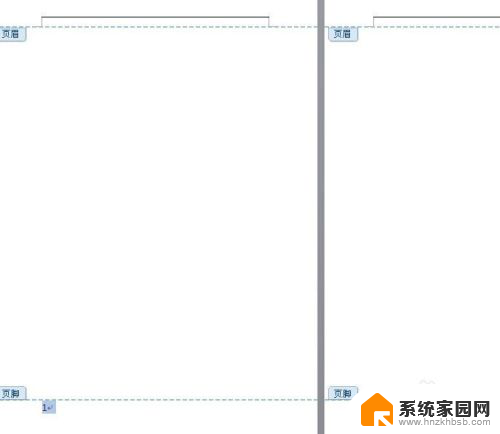
5.我们把光标放在第一页末尾或者第二页开始的位置,在功能菜单中选择“页面布局”。单击其下的“分隔符”
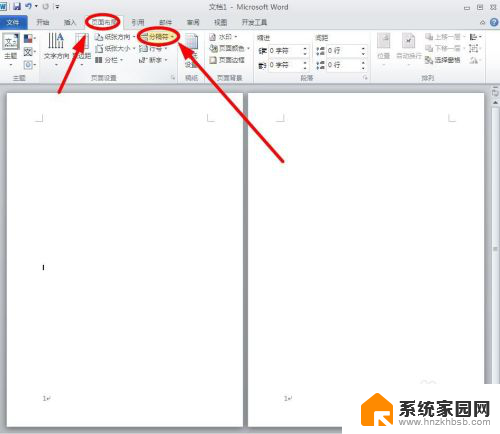
6.在下拉菜单中选择单击“下一页”,在第一页末尾会出现一个分节符号
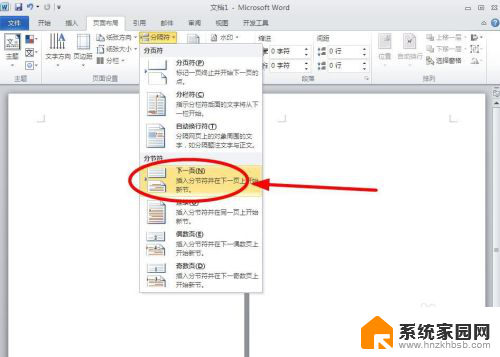
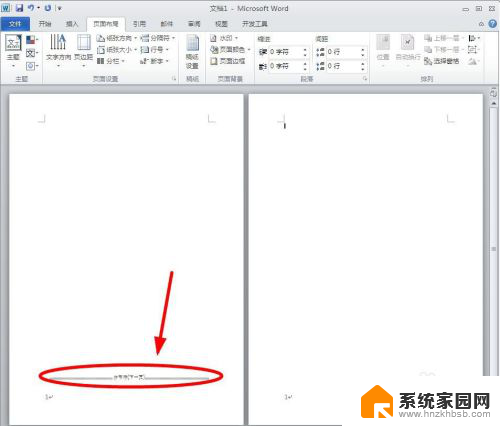
7.现在我们双击第二页的页脚,进入页脚编辑状态。在菜单栏“导航”选项组中,“连接到前一条页眉”选项呈现黄色,表示已经被选中。我们单击该选项,不选该功能
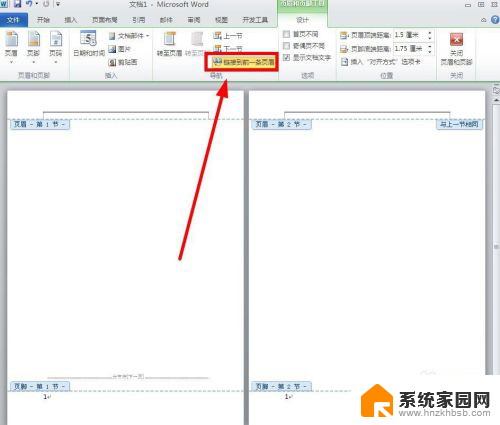
8.当“连接到前一条页眉”选项变成灰色,我们在编辑第二页的页脚。就会发现和第一页页脚已经没有关系,可以呈现不同内容了
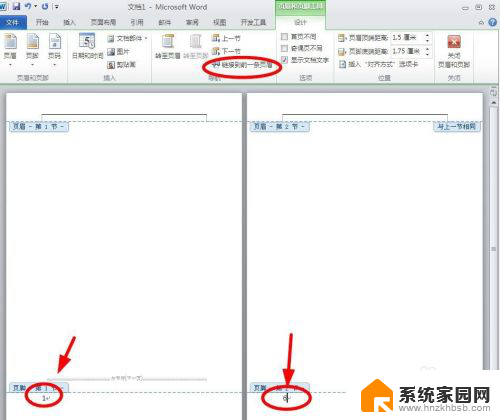
以上就是Word如何改变页脚外观的全部内容,如果你也遇到了同样的情况,可以参考我提供的方法来解决,希望对你有所帮助。