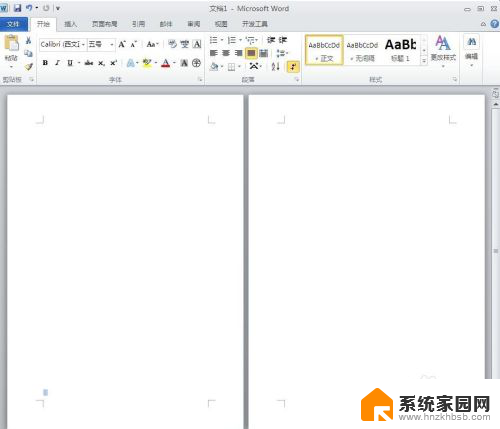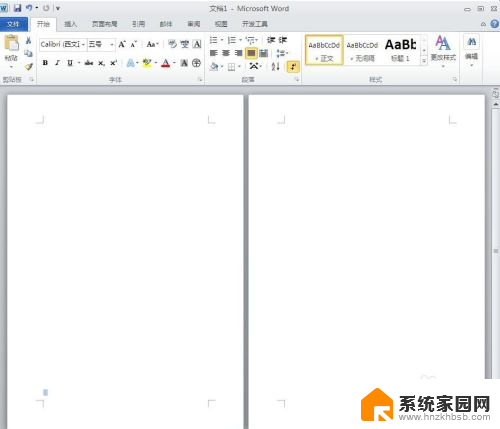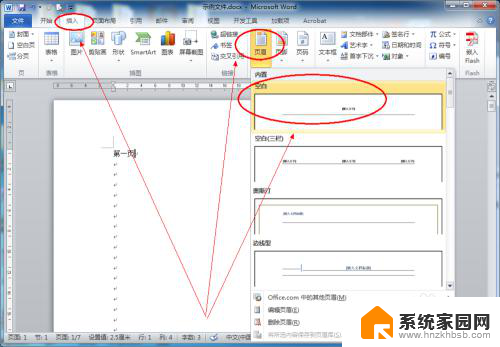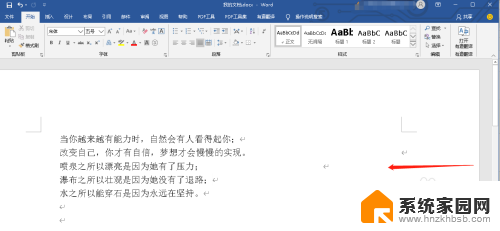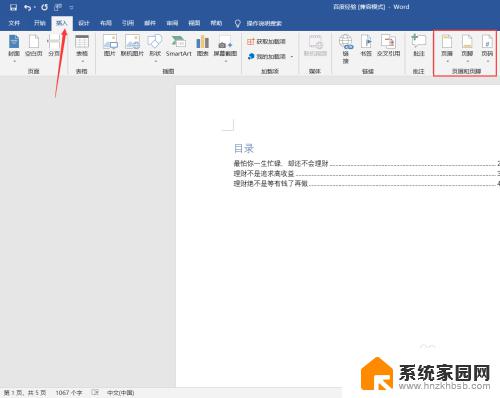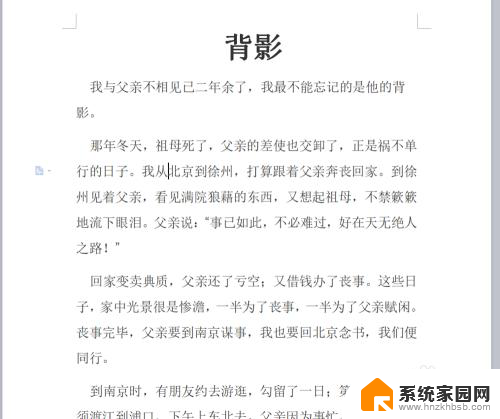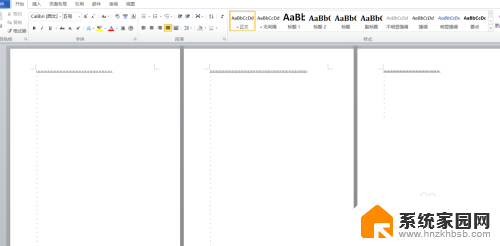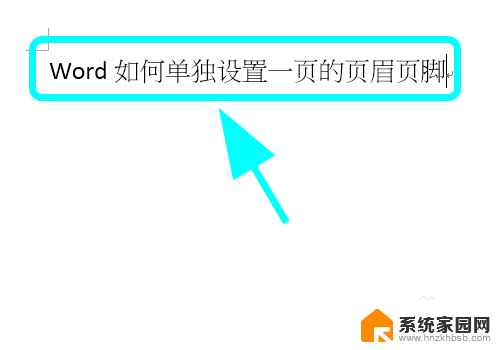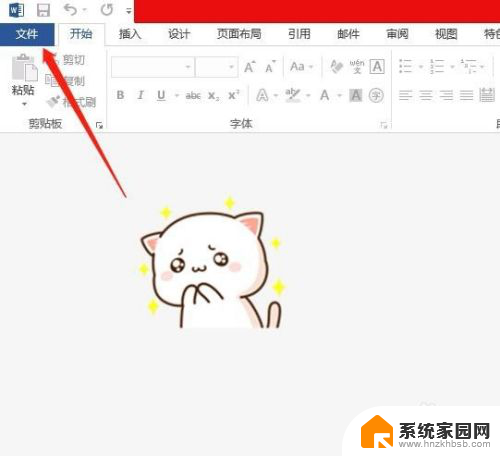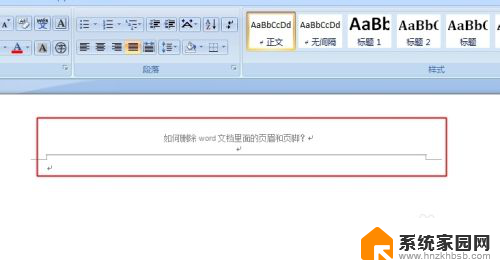word怎么设置不同的页脚 word如何设置每页不同页脚
word怎么设置不同的页脚,在使用Word进行文档编辑时,我们经常会遇到需要为不同页码设置不同页脚的情况,Word提供了便捷的功能,使我们可以轻松设置每一页的页脚内容。通过使用分节符,我们可以将文档分割成不同的节,然后为每个节设置独特的页脚。这样一来无论是需要在每一页显示不同的页码,还是在特定页面添加特殊的页脚信息,我们都可以灵活地进行设置。Word的这一功能不仅使文档的编辑更加方便,同时也提升了文档的整体美观度和专业性。下面我们将详细介绍Word如何设置不同的页脚,以及如何设置每页的独特页脚内容。
具体方法:
1.新建或者打开一个有多页内容的Word文档
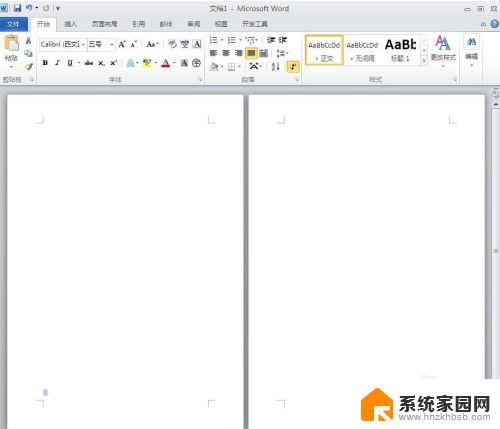
2.找到菜单栏中的“插入”单击
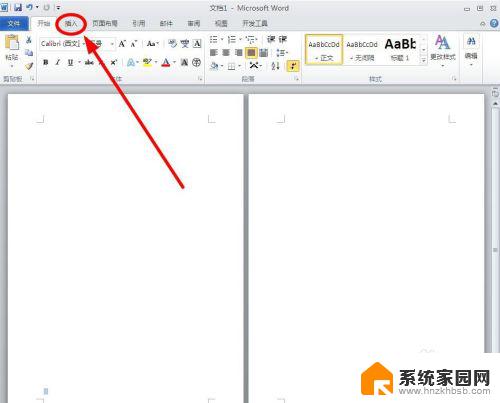
3.在插入内容中选择“页脚”单击,在下拉菜单中选择一种页脚类型
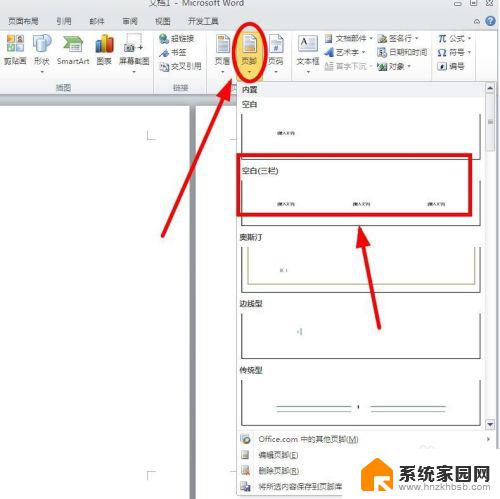
4.我们会发现,现有的两页有一模一样的页脚,都是页码“1”
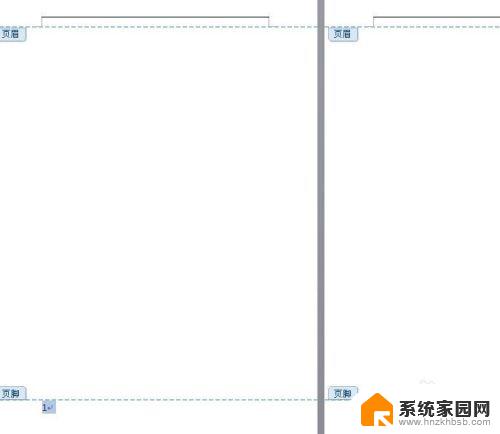
5.我们把光标放在第一页末尾或者第二页开始的位置,在功能菜单中选择“页面布局”。单击其下的“分隔符”
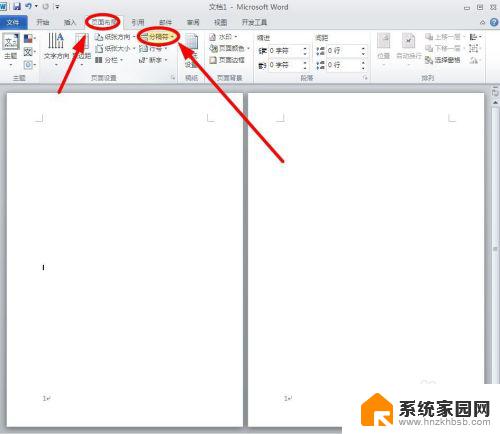
6.在下拉菜单中选择单击“下一页”,在第一页末尾会出现一个分节符号
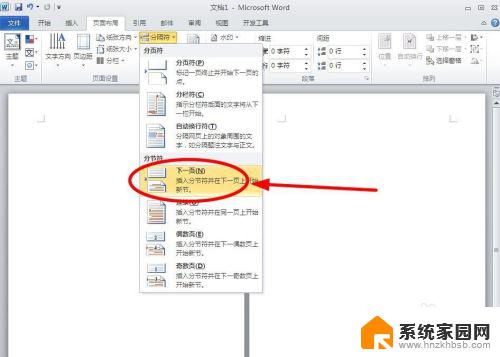
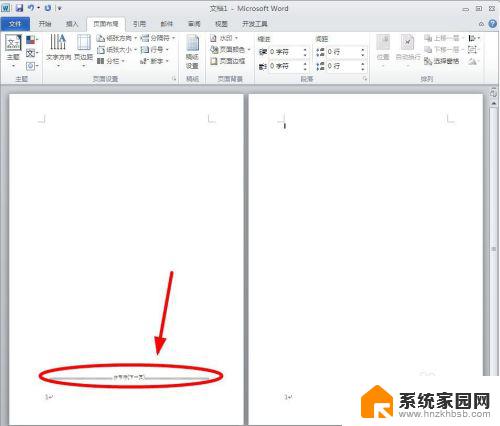
7.现在我们双击第二页的页脚,进入页脚编辑状态。在菜单栏“导航”选项组中,“连接到前一条页眉”选项呈现黄色,表示已经被选中。我们单击该选项,不选该功能
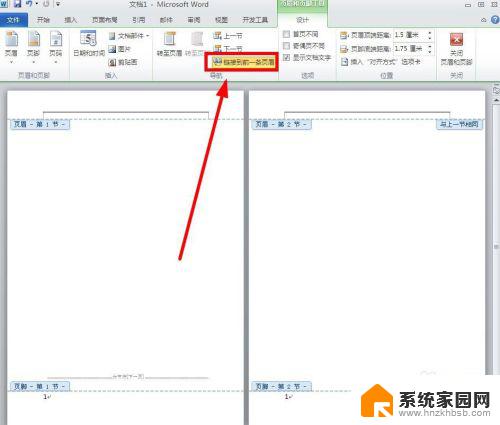
8.当“连接到前一条页眉”选项变成灰色,我们在编辑第二页的页脚。就会发现和第一页页脚已经没有关系,可以呈现不同内容了
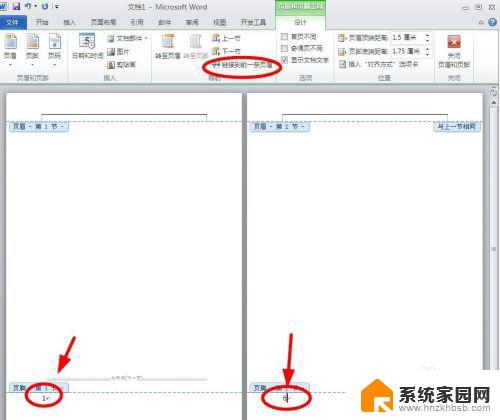
以上就是Word如何设置不同的页脚的全部内容,如果您也碰到了同样的情况,请参照小编的方法来处理,希望能对您有所帮助。