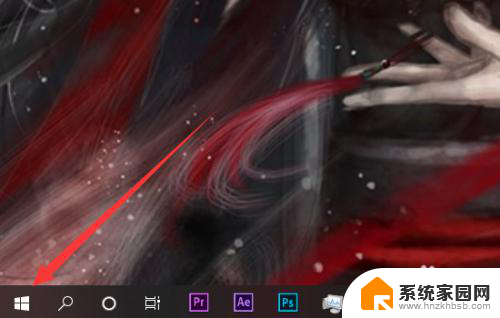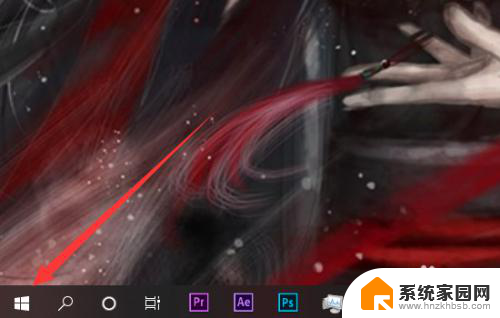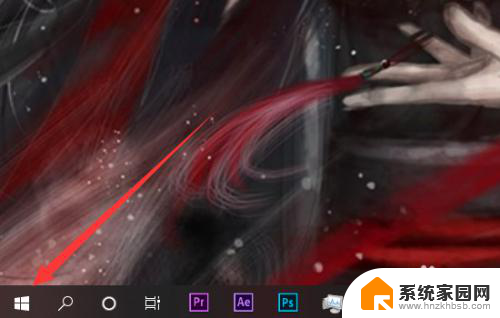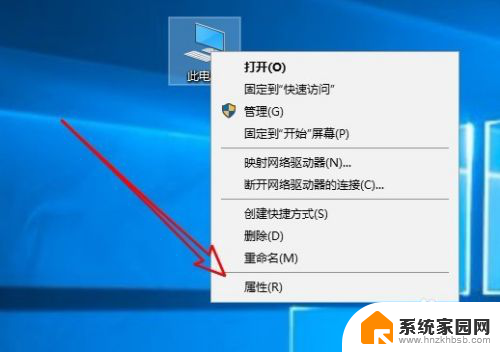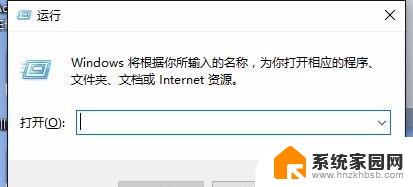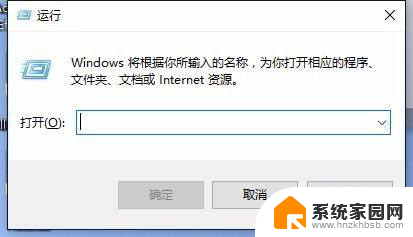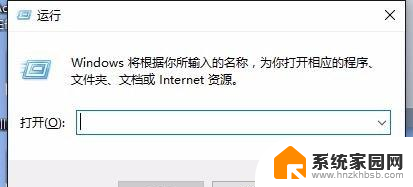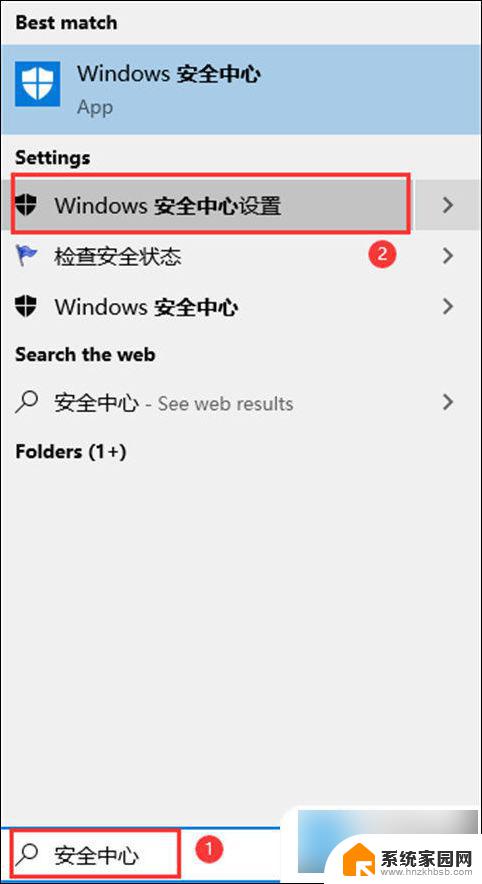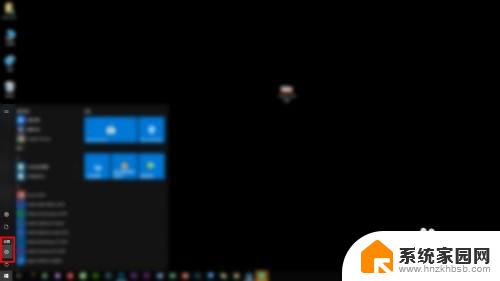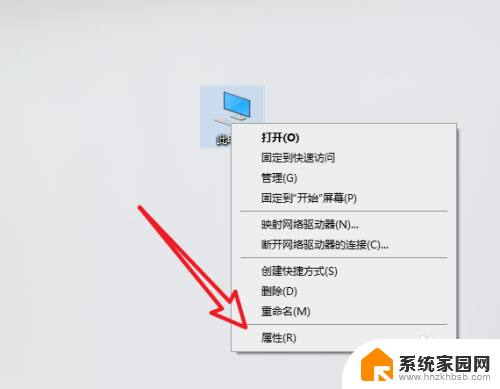windows10实时保护灰色 Win10系统病毒和威胁防护 实时保护无法启动
在使用Windows 10系统时,我们经常会遇到各种问题和挑战,其中之一就是实时保护灰色的现象,导致系统病毒和威胁防护无法正常启动。这可能使我们的电脑暴露于各种潜在的风险和危害之中。实时保护是Windows 10系统中的重要功能,它可以实时监测和阻止病毒、恶意软件和其他威胁的入侵。当实时保护无法启动时,我们就需要采取一些措施来解决这个问题,以确保我们的系统安全可靠。
具体步骤:
1.在Windows 设置 - Windows 安全中心 - 病毒和威胁防护 - 实时保护按纽开关呈灰色,为不可点击状态。且显示:此设置由管理员进行管理,实时保护已关闭,你的设备易受攻击。
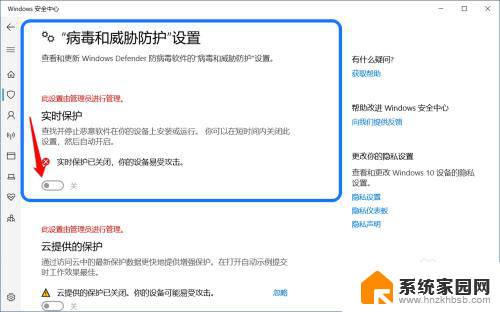
2.windows10实时保护灰色的解决方法
步骤:
在【运行】对话框中输入:gpedit.msc 命令,点击确定或按下键盘上的回车键,打开本地组策略编辑器;
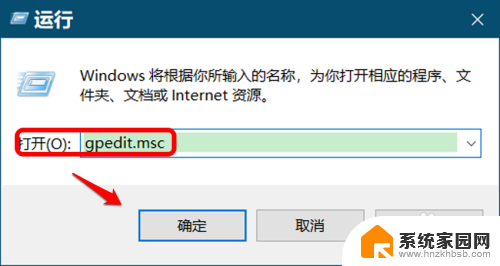
3.在本地组策略编辑器窗口中,展开【计算机配置】-【管理模板】-【Windows 组件】;
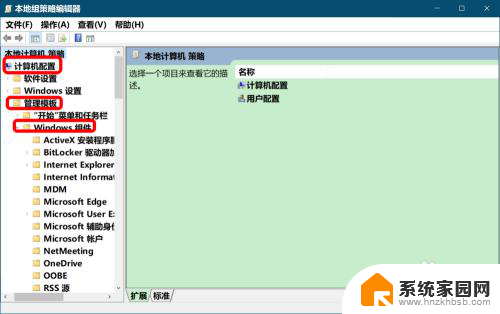
4.在 Windows 组件展开项中找到并展开 Windows Defender 防病毒程序 - 实时保护,在实时保护右侧窗口中。找到并左键双击:配置本地设置替换以打开实时保护;
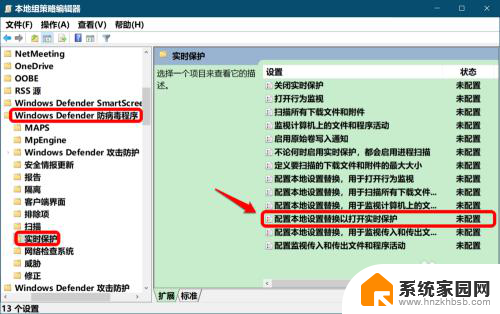
5.在打开的配置本地设置替换以打开实时保护窗口中,我们看到运行状态为:未配置;
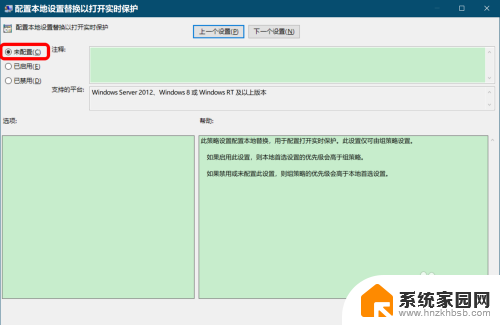
6.点击【已启用】,再点击:应用 - 确定;
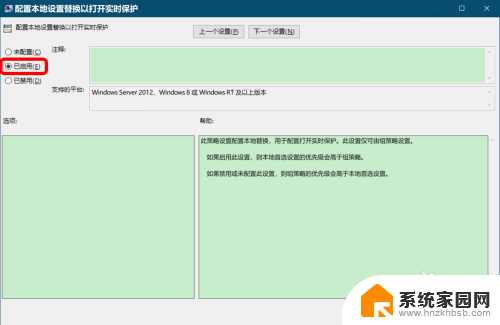
7.回到本地组策略编辑器窗口中,可以看到:
配置本地设置替换以打开实时保护 已启用
点击窗口左上角的【文件】,在下拉菜单中点击【退出】,退出组策略编辑器。
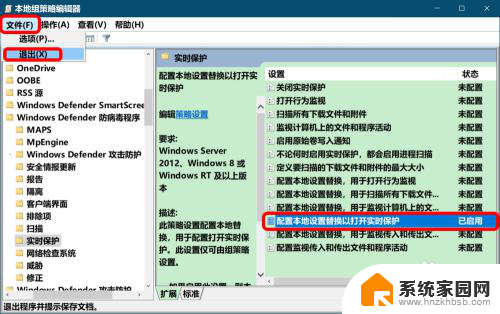
8.进入 Windows 设置 - 更新和安全,点击窗口左侧的Windows 安全中心;
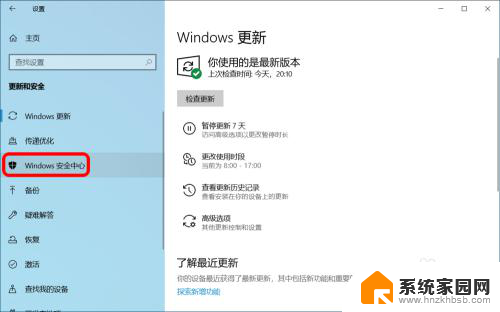
9.在Windows 安全中心窗口中,我们点击:病毒和威胁防护;
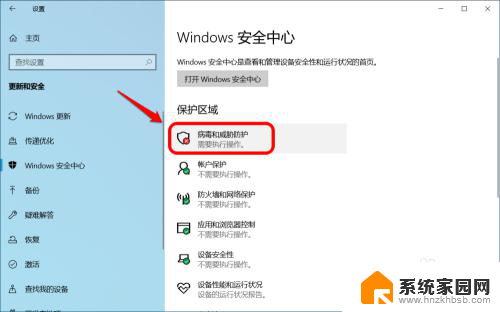
10.在病毒和威胁防护设置 - 实时保护下,我们看到按纽已经可以打开了。且处于【开】的位置,Windows 10系统病毒和威胁防护-实时保护开关打不开的问题已解决。
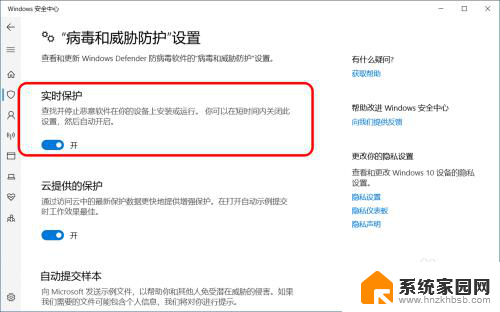
11.如果我们安装了其他防病毒软件,则会显示:你正使用其他防病毒提供程序,实时保护开关也会呈灰色打不开。
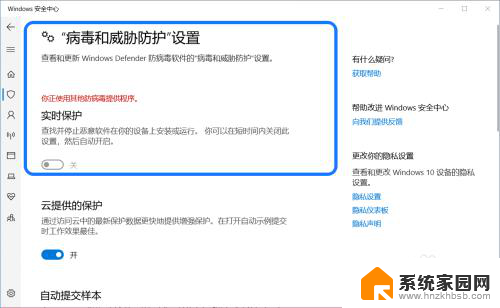
12.如果关闭其他防病毒软件,则 你正使用其他防病毒提供程序 消失,实时保护开关 会恢复可打开状态。
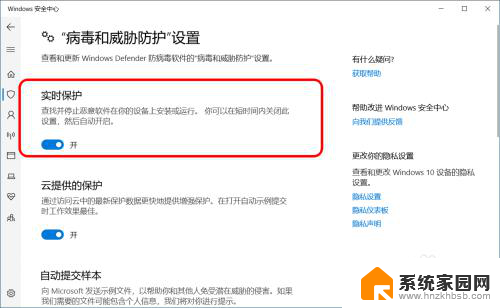
13.以上即:Windows 10系统病毒和威胁防护-实时保护开关打不开问题的解决方法,供参考。
以上就是Windows 10实时保护灰色的全部内容,如果你遇到了相同的情况,可以参照我提供的方法来处理,希望这对大家有所帮助。