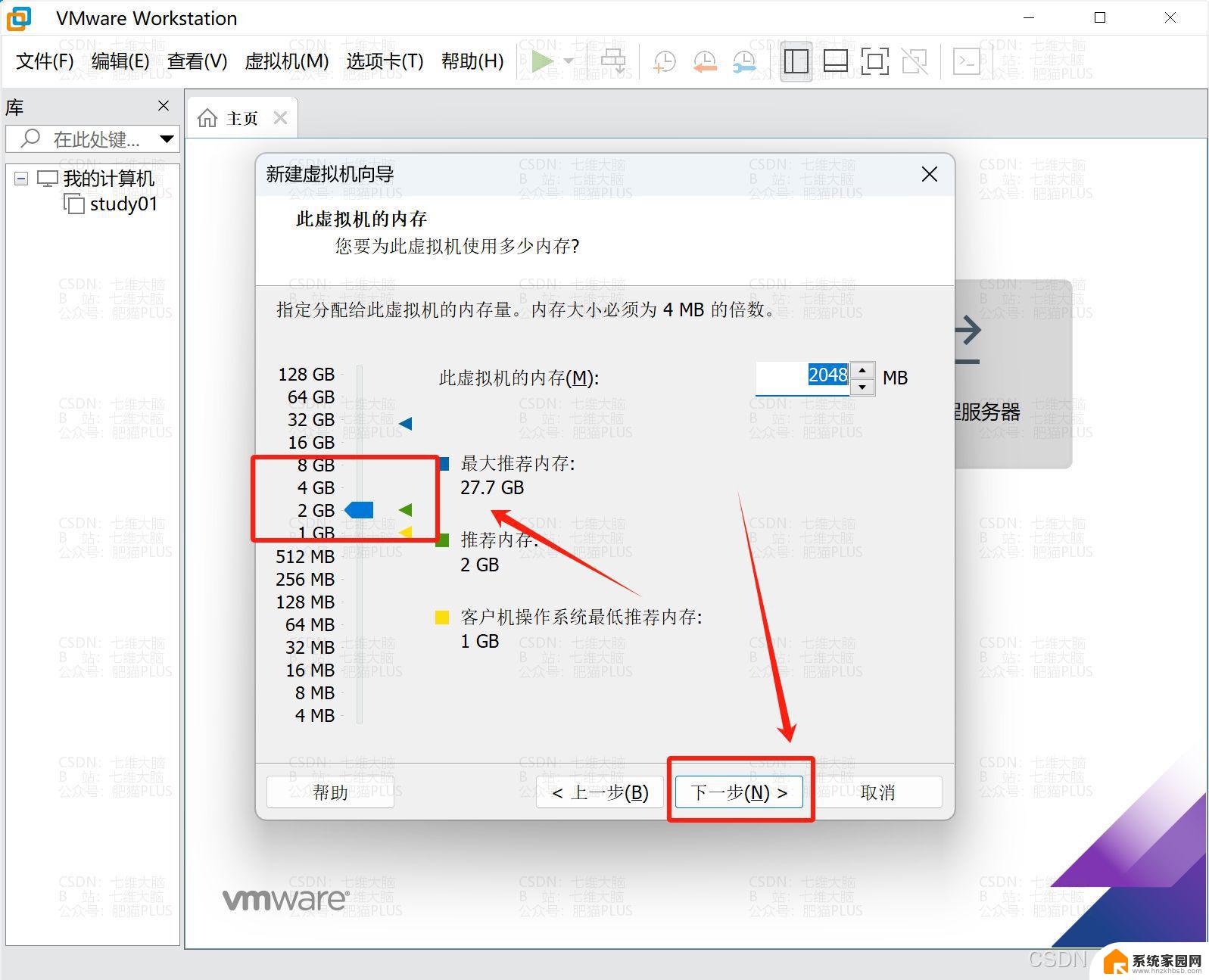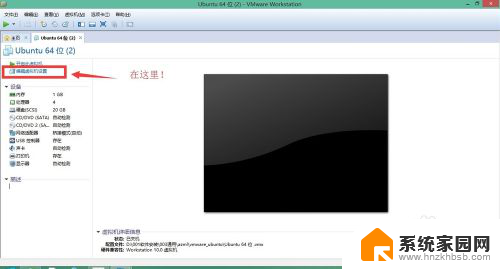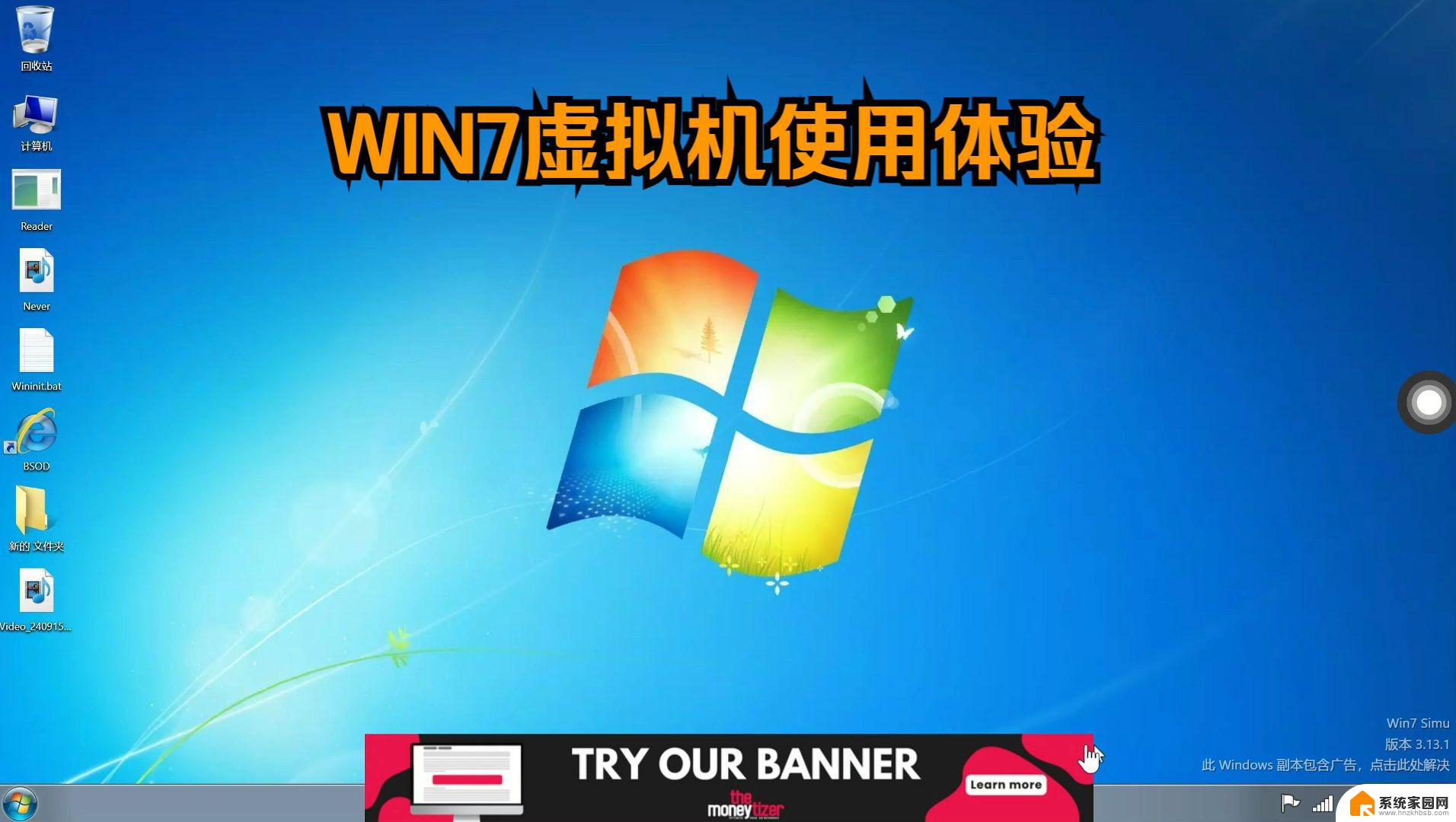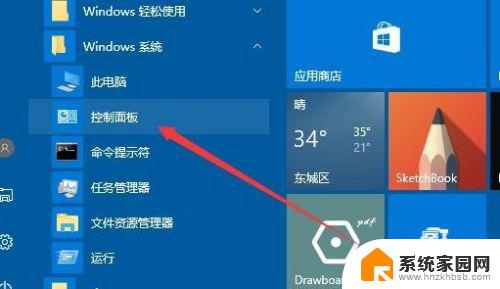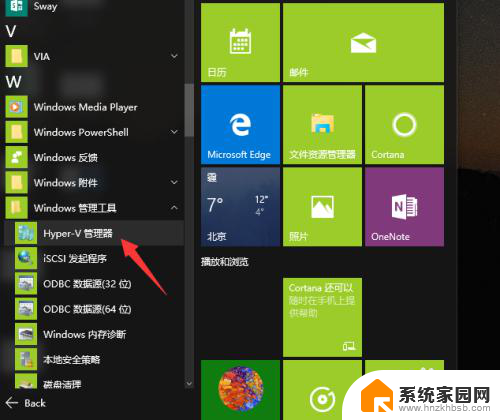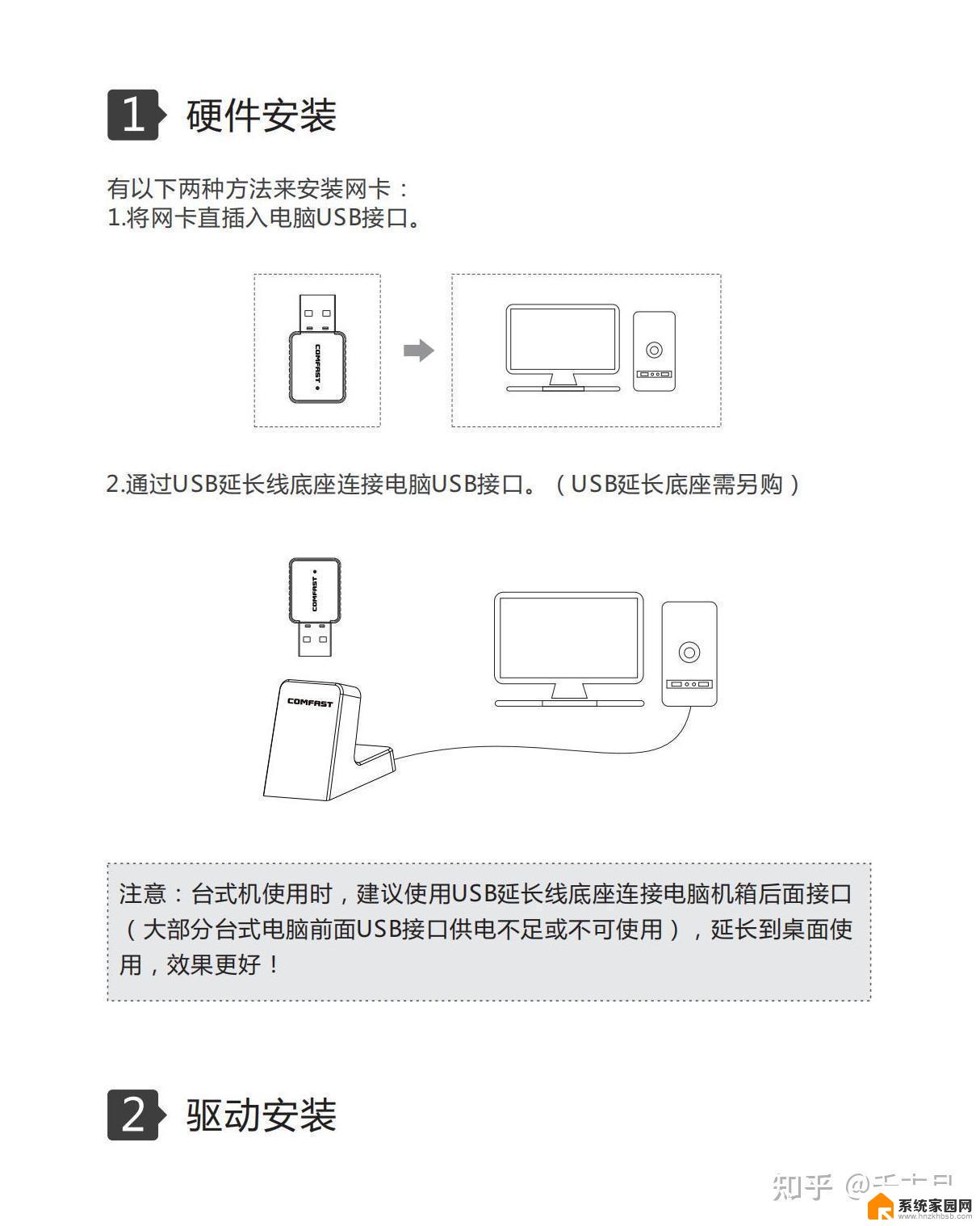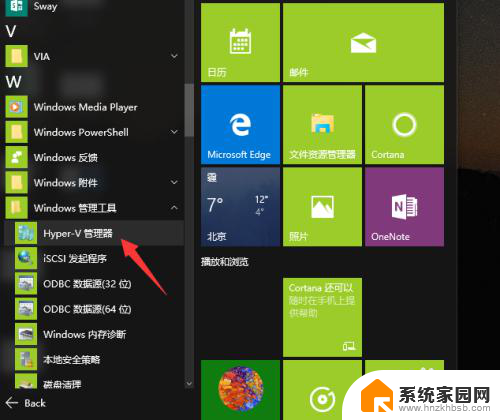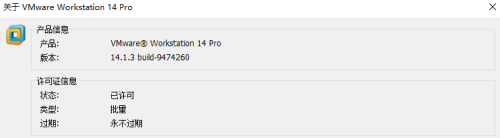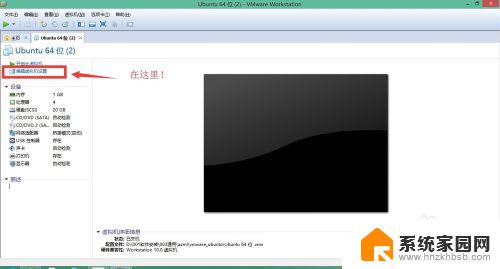windows 7如何打开虚拟机 win7虚拟机安装方法
在现代科技快速发展的时代,虚拟机技术越来越受到人们的关注和重视,Windows 7作为一款经典的操作系统,也可以通过虚拟机来运行其他操作系统或软件,为用户提供更加便捷和灵活的操作体验。如何在Windows 7中打开虚拟机呢?接下来我们将介绍一下Win7虚拟机的安装方法,让您轻松了解并掌握这项技术。
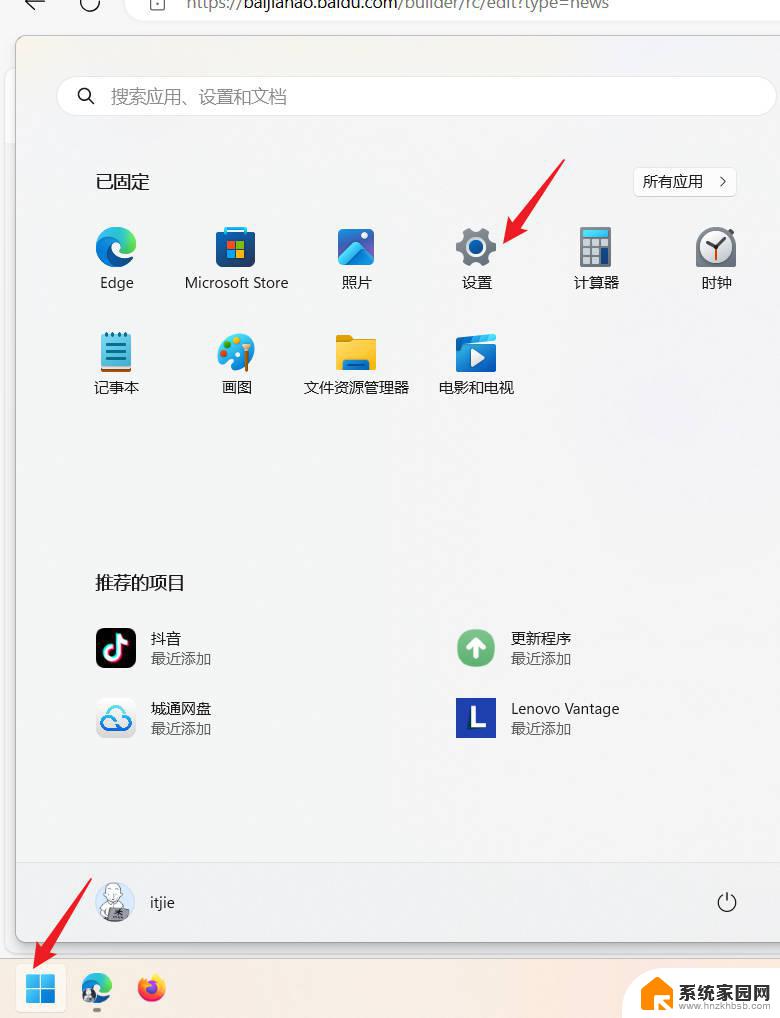
### 准备工作
首先,确保你已经下载了虚拟机软件。如VMware Workstation或VirtualBox。同时,你还需要准备Windows 7的镜像文件(ISO格式),这可以从官方网站或合法渠道获取。
### 创建虚拟机
1. **打开虚拟机软件**:启动VMware Workstation或VirtualBox,选择“新建虚拟机”或类似的选项。
2. **配置虚拟机**:在创建过程中,你需要选择“稍后安装操作系统”(如果你已经准备好了ISO文件)。接着,选择Windows 7作为操作系统类型,并根据你的需求选择32位或64位版本。
3. **分配资源**:为虚拟机分配足够的内存和硬盘空间。一般来说,Windows 7虚拟机至少需要2GB的内存和30GB的硬盘空间(对于64位版本)。
### 安装Windows 7
1. **挂载ISO文件**:在虚拟机设置中,找到CD/DVD驱动器选项。选择“使用ISO映像文件”,并指定你之前下载的Windows 7镜像文件。
2. **启动虚拟机**:点击“启动此虚拟机”按钮,虚拟机将开始从ISO文件引导启动。
3. **安装系统**:按照屏幕上的提示进行Windows 7的安装。这包括选择语言、时间、货币格式等,然后输入产品密钥(如果有的话)。接下来,选择安装类型(通常是自定义),并指定虚拟硬盘的分区。
4. **完成安装**:等待安装过程完成,并根据需要设置用户名、密码等。安装完成后,虚拟机将自动重启,并加载Windows 7系统。
### 后续设置
安装完成后,你可能需要安装一些必要的驱动程序和更新,以确保虚拟机能够正常运行。此外,你还可以根据自己的需求安装其他软件和工具。
通过以上步骤,你就可以在虚拟机中成功安装Windows 7系统了。虚拟机不仅为我们提供了一个隔离的操作系统环境,还让我们能够轻松地在不同系统之间进行切换和测试。
以上就是windows 7如何打开虚拟机的全部内容,有出现这种现象的小伙伴不妨根据小编的方法来解决吧,希望能够对大家有所帮助。