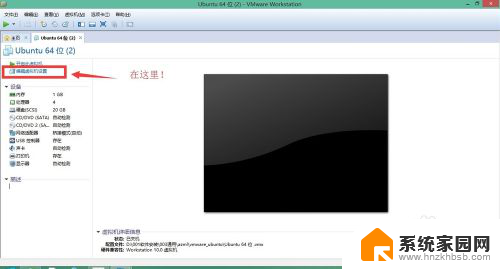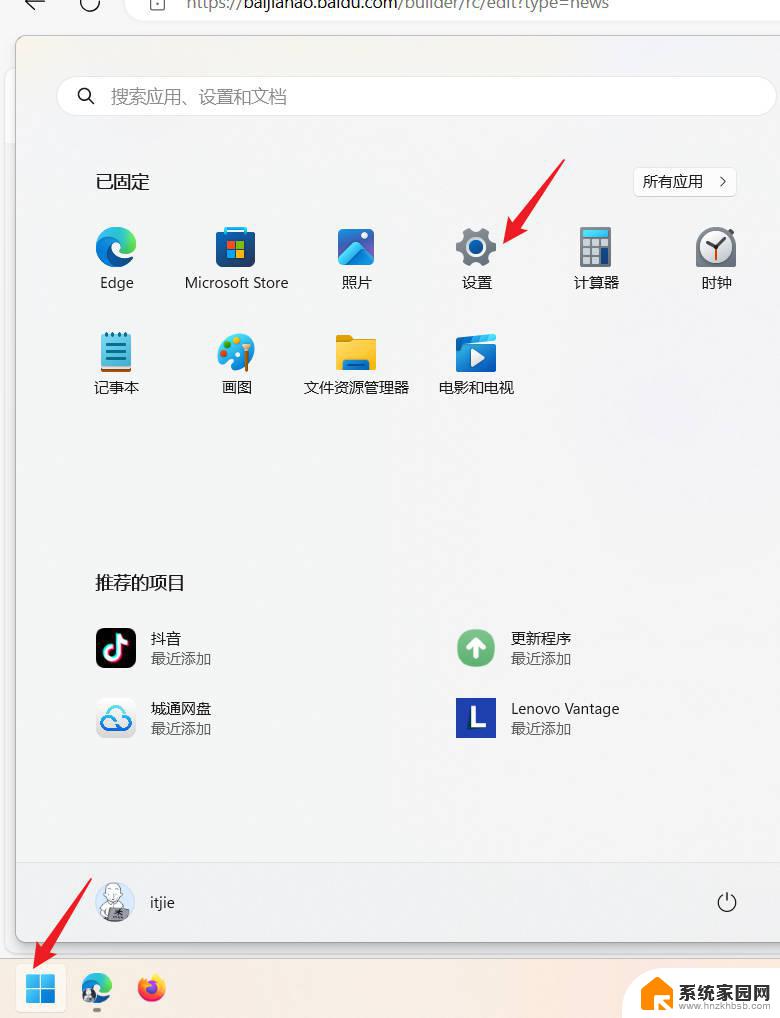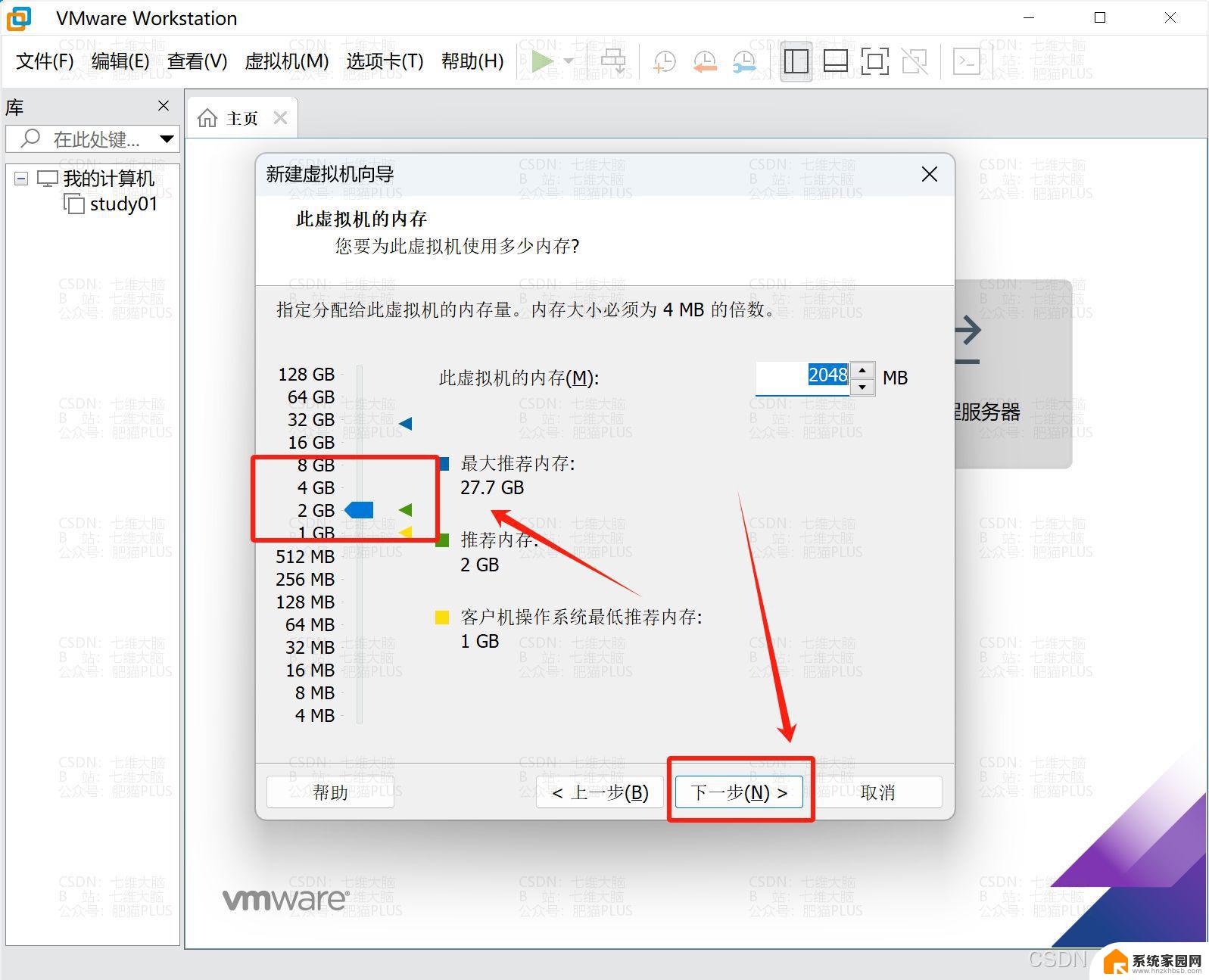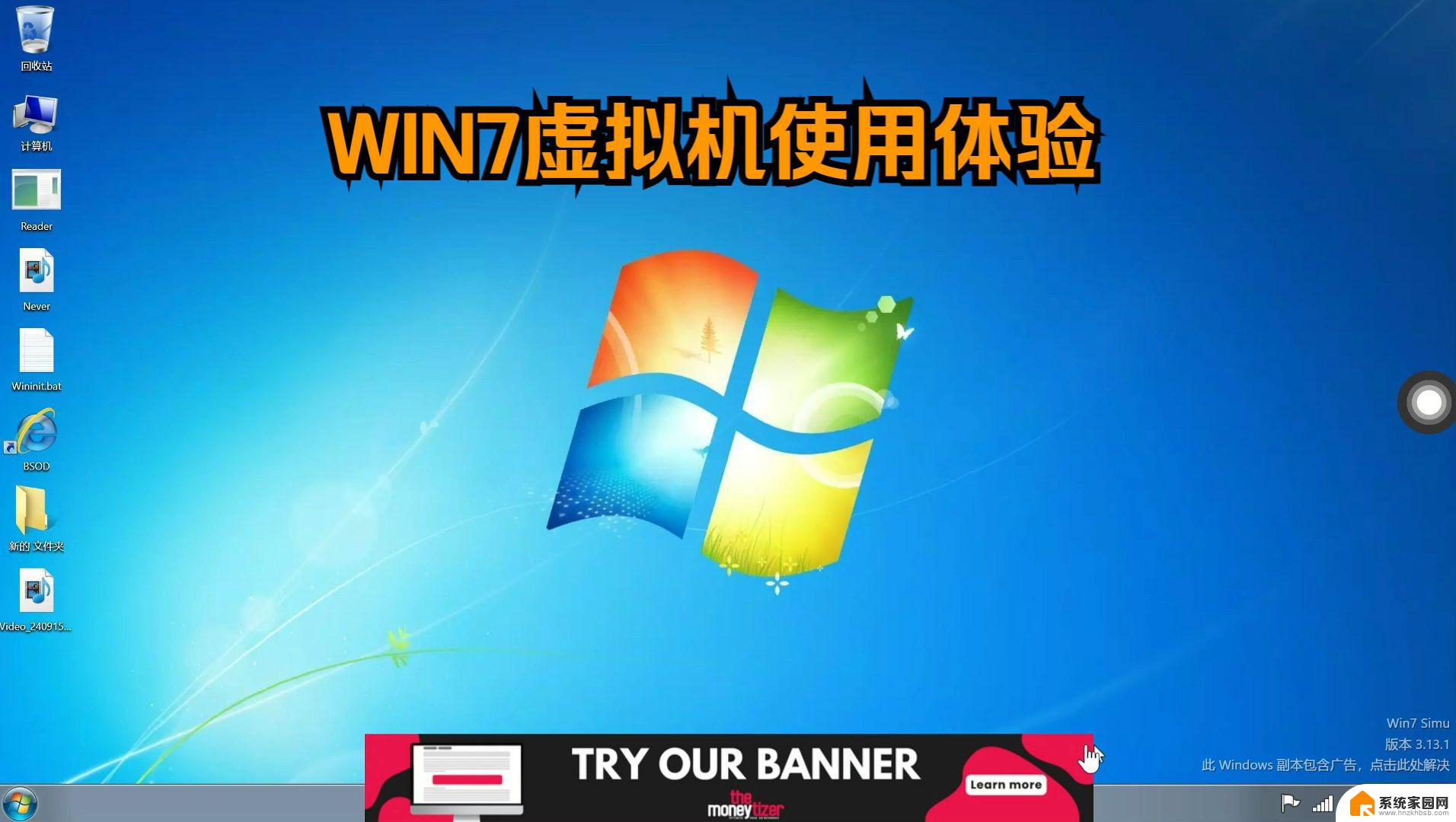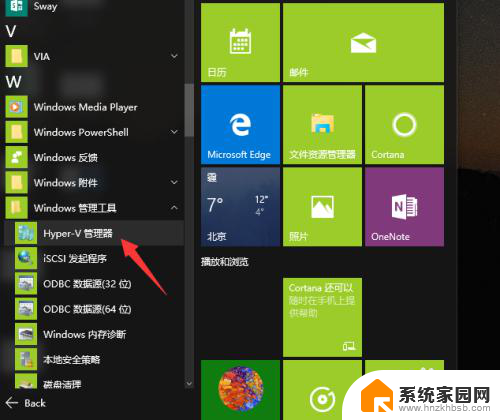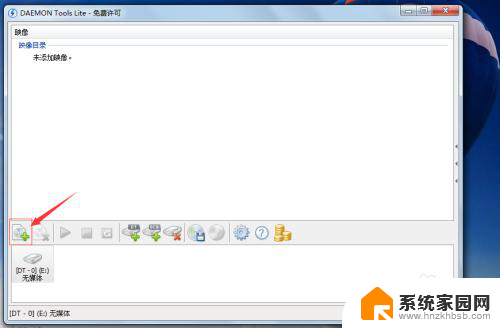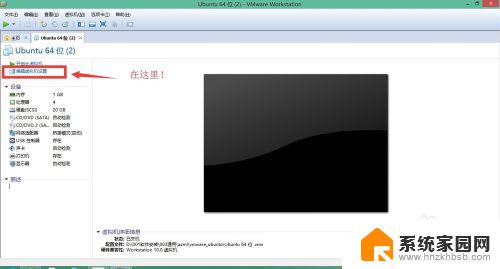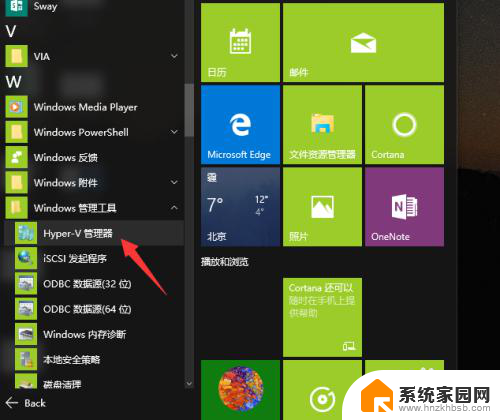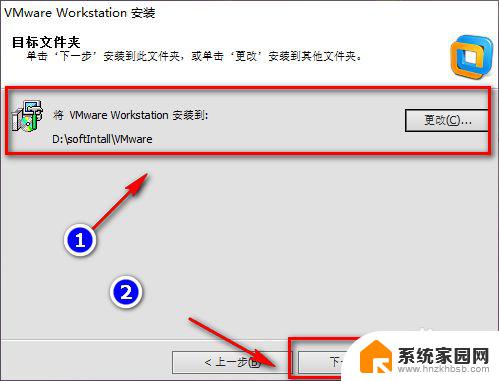如何安装虚拟打印机pdf 如何在Windows系统上安装Microsoft Print to PDF虚拟打印机
如何安装虚拟打印机pdf,在如今数字化时代,电子文档的使用已经成为人们日常生活中不可或缺的一部分,而为了方便将各种文件格式转换为PDF格式,安装虚拟打印机成为一项重要任务。Microsoft Print to PDF虚拟打印机作为Windows系统中的一款强大工具,为用户提供了便捷的PDF文件生成方式。接下来我们将介绍如何在Windows系统上安装Microsoft Print to PDF虚拟打印机,为您带来更高效的电子文档处理体验。
具体步骤:
1.在Windows10系统桌面,依次点击“开始/Windows系统/控制面板”菜单项。
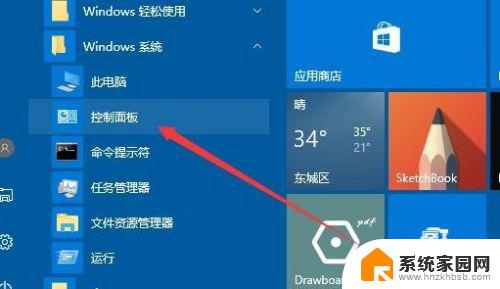
2.在打开的控制面板窗口中,点击“设备和打印机”图标。
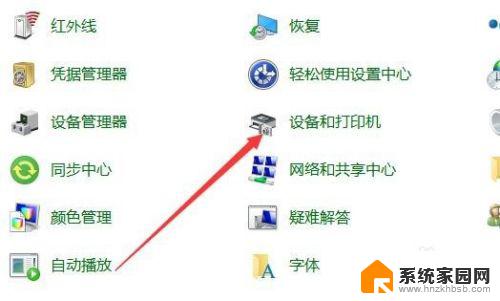
3.在打开的设备和打印机窗口中,我们点击“添加打印机”快捷链接。
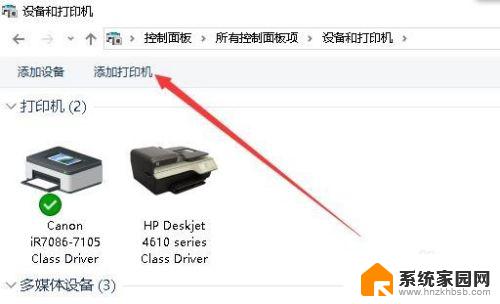
4.接下来会弹出选择添加打印机的页面,选择“通过手动设置添加本地打印机或网络打印机”设置项
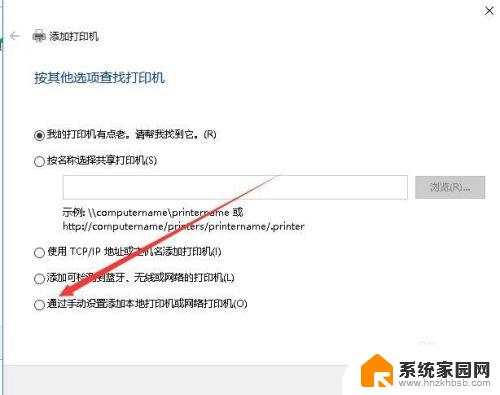
5.然后就会弹出选择打印机端口的窗口,直接使用默认设置即可。
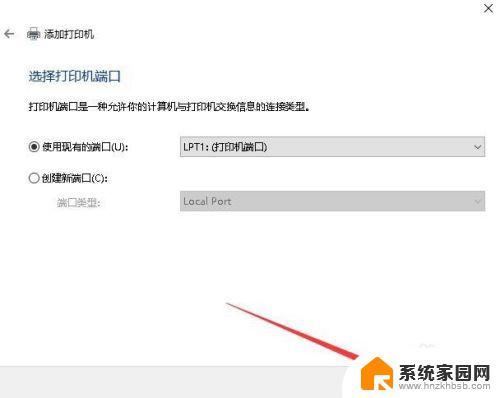
6.这时会弹出安装打印机驱动程序的窗口,左侧窗口中选择“Microsoft”一项。右侧选择Microsoft Print To PDF设置项。
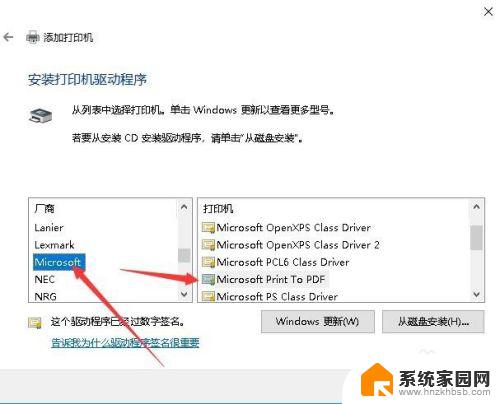
7.然后会弹出输入打印机名称的窗口,在这里设置好打印机名称即可。点击下一步按钮后就会自动安装虚拟打印机了。
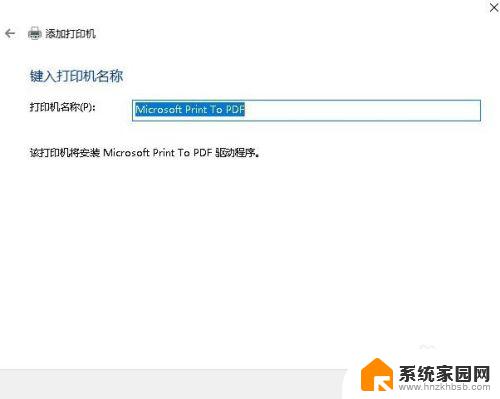
8.安装完成后,在设备和打印机列表中,就可以看到刚刚添加好的打印机。
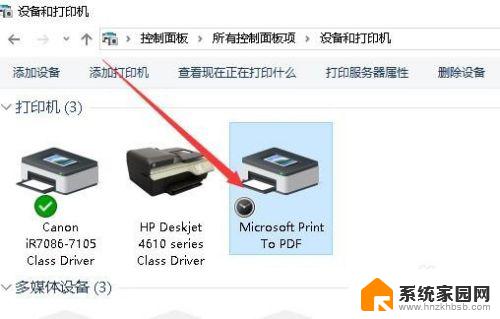
以上就是安装虚拟打印机PDF的全部步骤,如果您遇到这种情况,请按照本文提供的方法进行解决,希望这篇文章能够帮助您。