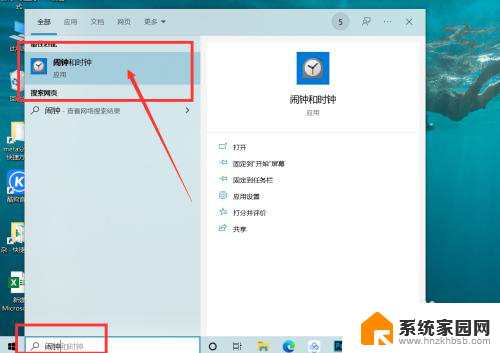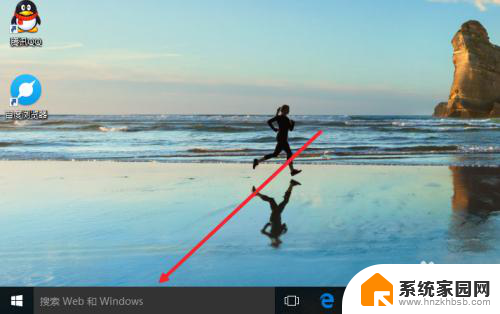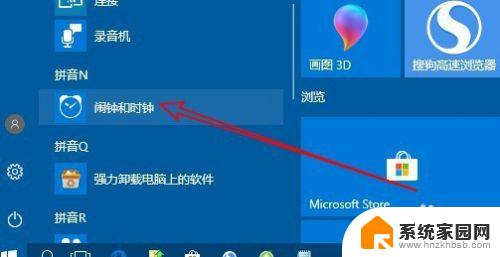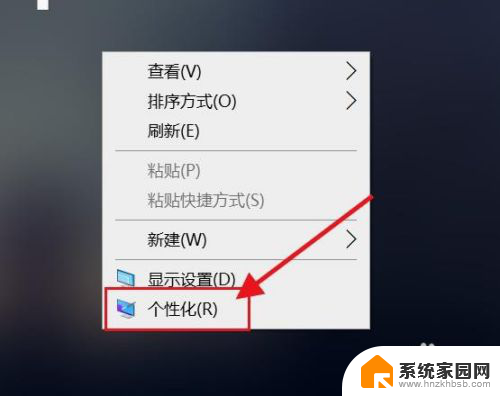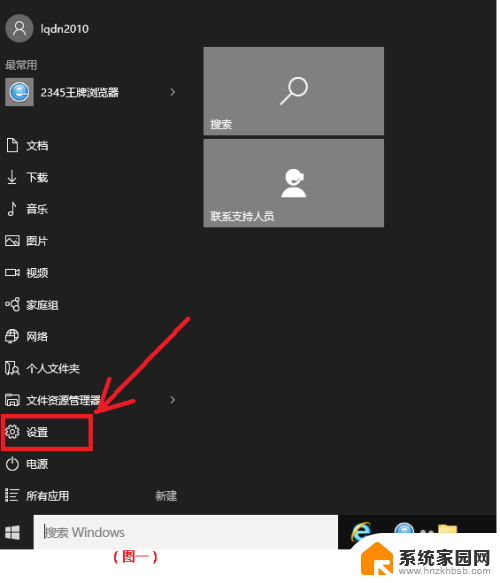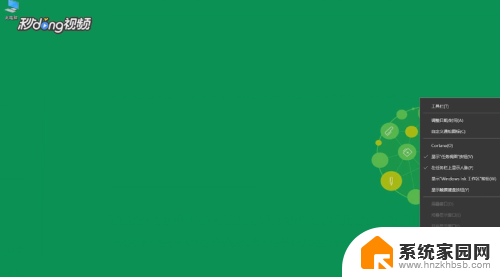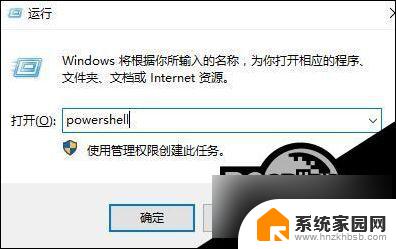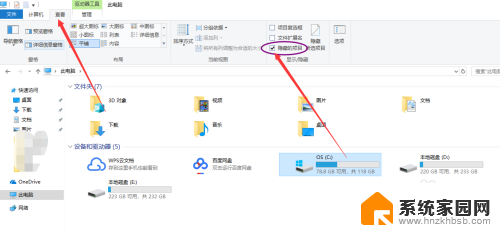闹钟怎么自定义铃声 win10闹钟怎么设置个性化铃声
在现代社会人们对于时间的把控变得越来越重要,而闹钟作为我们日常生活中必不可少的工具之一,不仅能够提醒我们起床、上班、上课等重要时刻,还能帮助我们安排好时间,提高效率。对于一些喜欢个性化设置的人来说,传统的闹钟铃声可能无法满足他们的需求。而在Win10系统中,我们可以通过自定义闹钟铃声的方式,让每天的叫醒声更加与众不同。究竟如何自定义Win10闹钟的铃声呢?让我们一起来探索一下吧!
方法如下:
1.打开文件夹 【C:\Windows\Media\Alarm01.wav】,这是我们系统的铃声,我们闹钟的铃声都在这个文件夹里。
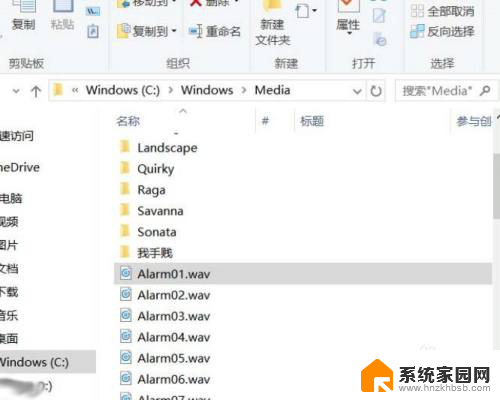
2.但是闹钟铃声的格式是.wav,所以我们需要使用格式工厂来将你的音频文件转换成.wav
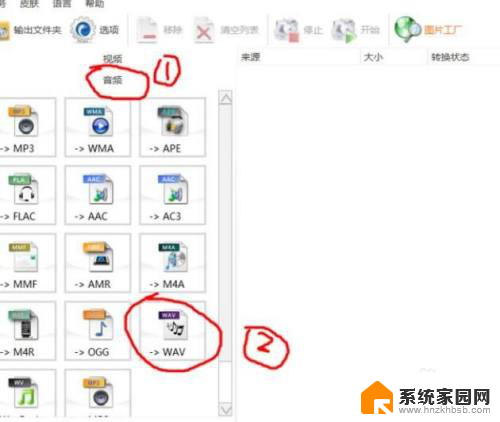
3.我们打开软件,来选择右上角的【添加文件】。
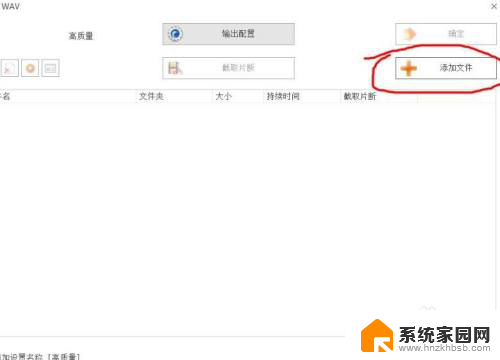
4.找到并选择你的音频文件。
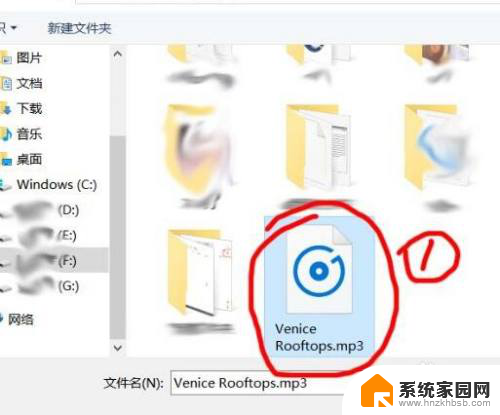
5.添加完成后,点击右上角的【确定】。
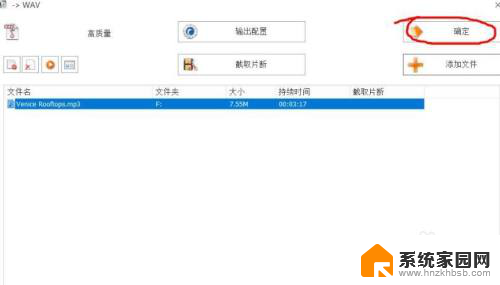
6.点击上方的【开始】,才能够进行格式的转换。
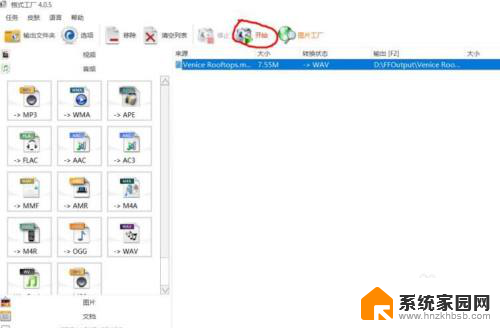
7.转换完成后,我们的音频文件就变成了.wav格式的了。
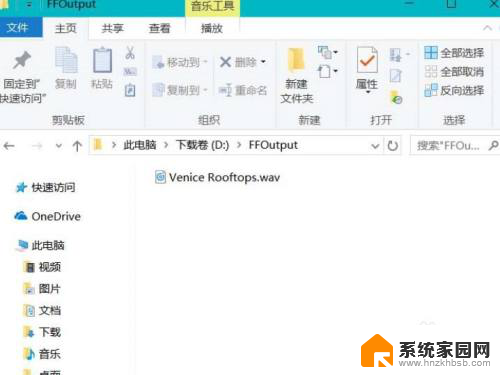
8.然后将已经转为wav的新铃声重命名为【Alarm01.wav】
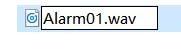
9.然后在文件夹:【C:\Windows\Media】中,然后【替换目标中的文件】。
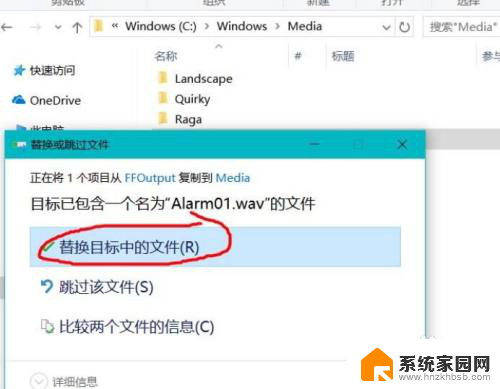
10.好了。打开闹钟,虽然那个编钟名字没变,但是已经被替换了。
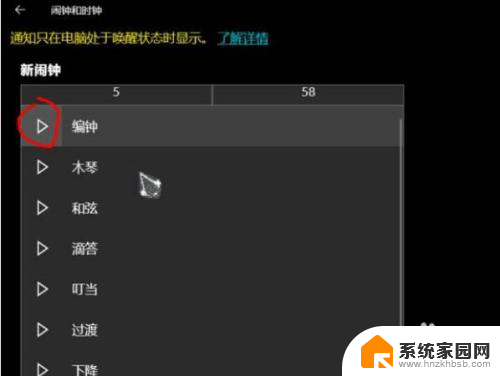
以上就是如何自定义闹钟铃声的全部内容,如果你遇到这种情况,可以按照以上步骤解决,操作非常简单快速,一步到位。