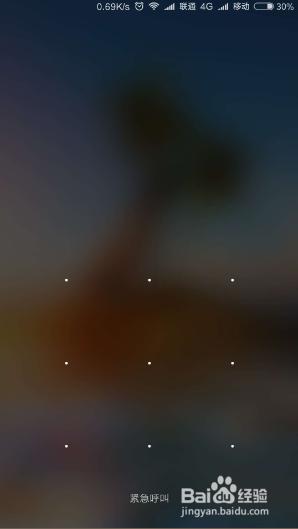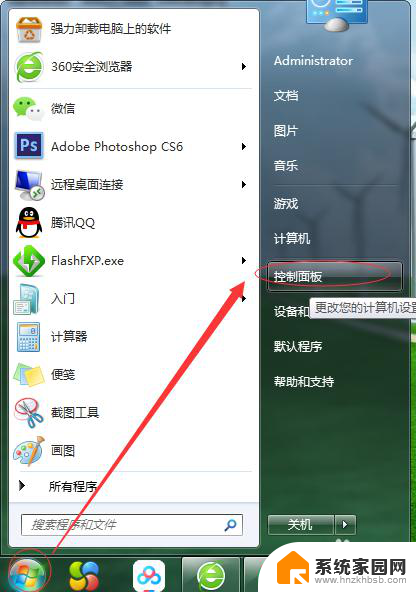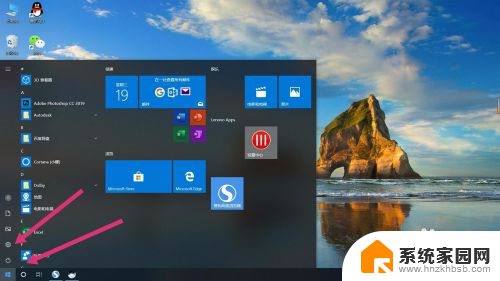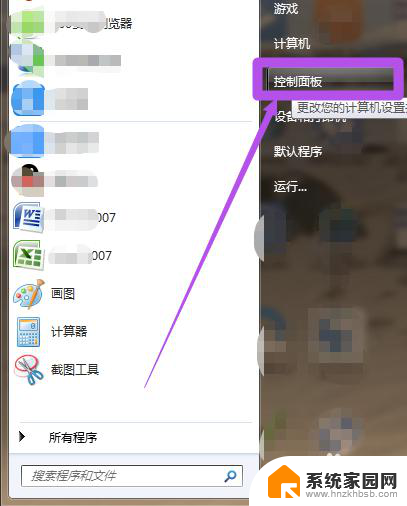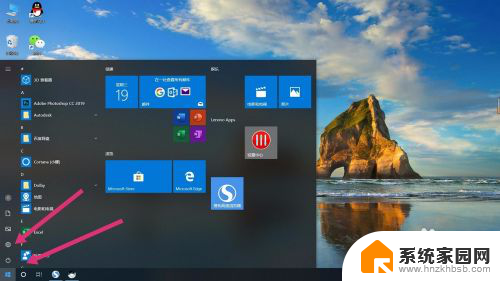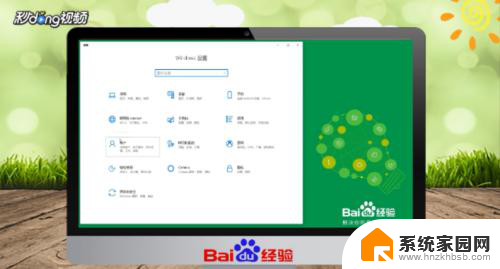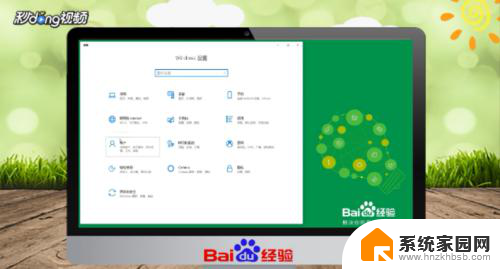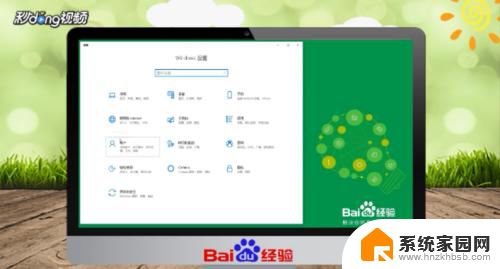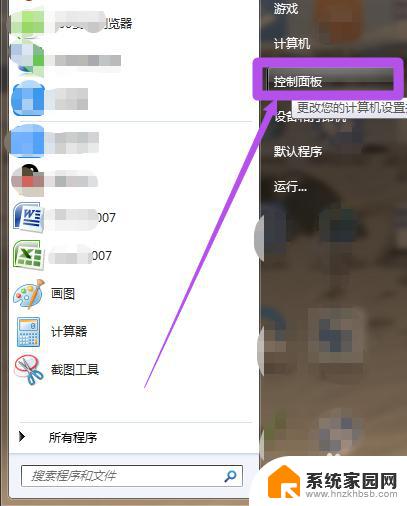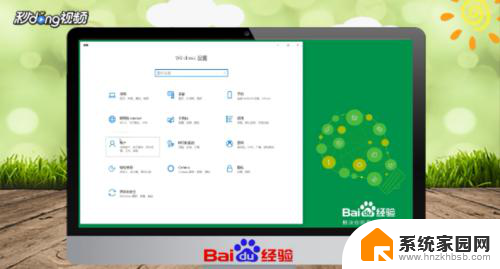怎么关掉电脑锁屏密码 取消电脑锁屏和开机密码的步骤
更新时间:2023-09-20 08:54:30作者:xiaoliu
怎么关掉电脑锁屏密码,在日常生活中,我们经常会遇到电脑锁屏密码的问题,有时候我们可能因为忘记密码或者不再需要设置密码而想要关掉电脑的锁屏密码。同时取消电脑的开机密码也是一种常见的需求。如何实现这些操作呢?接下来我将为大家介绍关掉电脑锁屏密码和取消开机密码的步骤。无论是为了方便日常使用还是解决忘记密码的尴尬,这些方法都将为您带来便利。让我们一起来了解吧!
操作方法:
1.首先打开电脑左下角“开始”选项,点击“设置”按钮,如图所示;
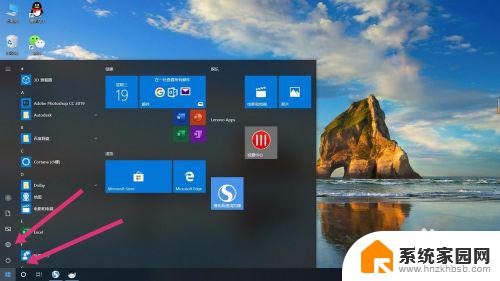
2.点开”设置“后,点击”账户“选项,如图所示;
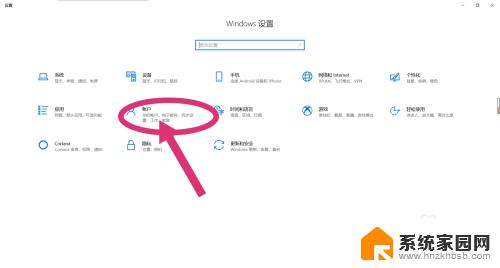
3.点开”账户“选项后,在左侧选择“登录选项”选项,如图所示;
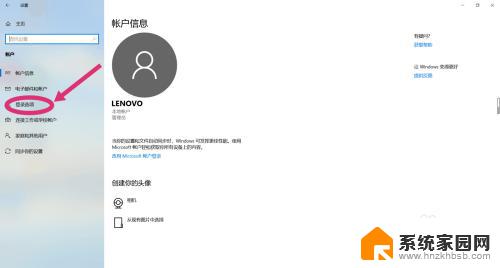
4.点击完“登录选项”后,选择“密码”选项。点击“更改”,如图所示;
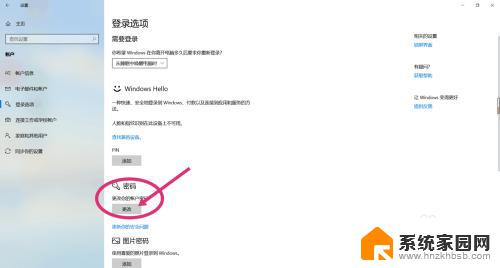
5.更改密码需要先确认你当前的密码,输入完当前密码后。点击“下一步”,如图所示;
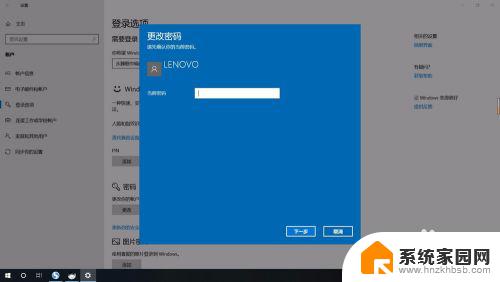
6.进入到下一步后,会让你输入新密码。关键步骤:这时选项内什么都不要填写,直接点击“下一步”,这样就已经取消开机以及锁屏密码,开机时会直接进入桌面。
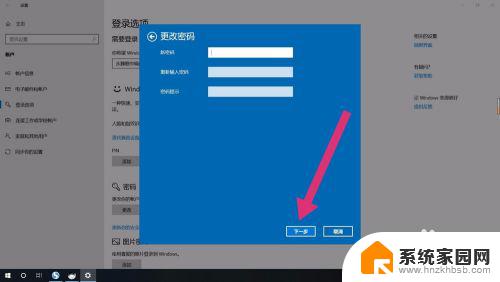
以上是如何取消电脑锁屏密码的全部内容,如果您遇到此类情况,可以按照本文方法进行解决,希望这篇文章能帮助到您。