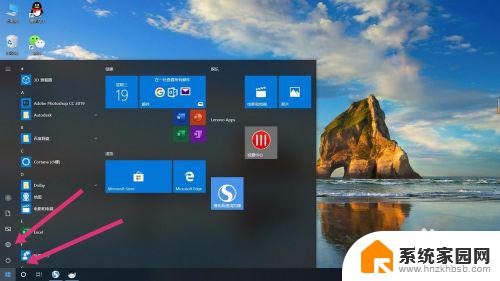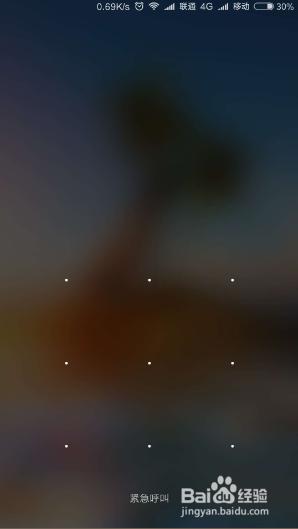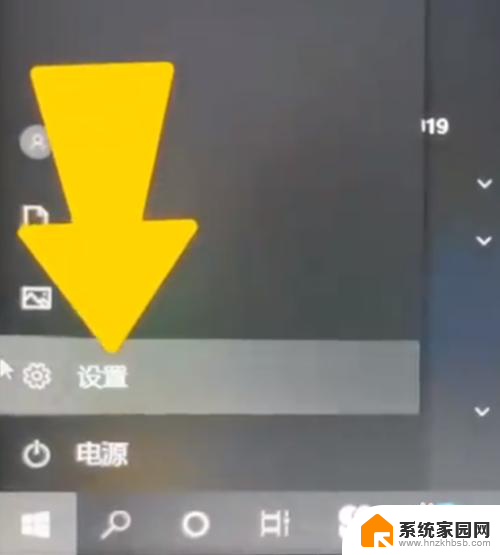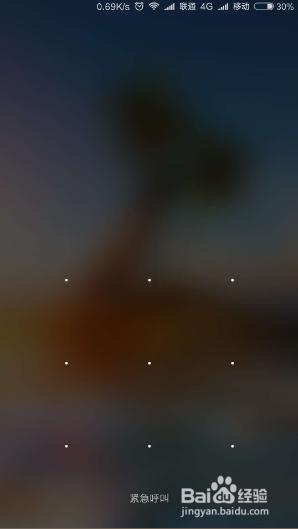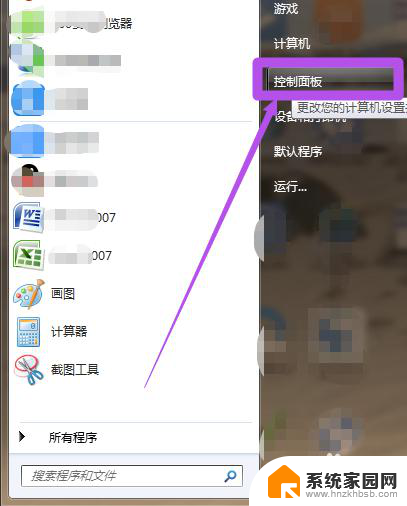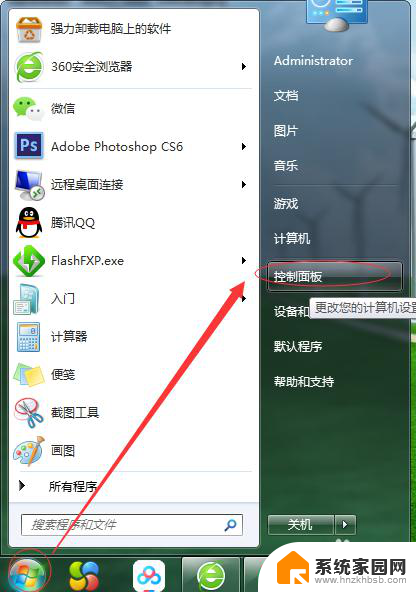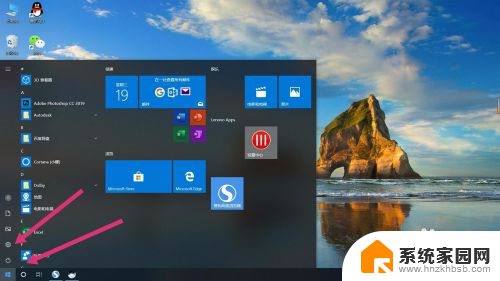电脑开机密码锁定怎么解除锁定? 怎样在电脑上取消锁屏和开机密码
更新时间:2024-02-08 14:57:34作者:xiaoliu
在当今社会,电脑已经成为人们生活中不可或缺的工具之一,有时候我们可能会因为一些原因设置了开机密码或者锁屏密码,而突然忘记了密码,这无疑给我们的生活带来了一些麻烦。当我们面对电脑的开机密码锁定时,有什么方法可以解除锁定呢?又该如何在电脑上取消锁屏和开机密码呢?本文将为您详细介绍解除电脑开机密码锁定和取消锁屏密码的方法,帮助您轻松应对密码忘记的窘境。
步骤如下:
1.首先打开电脑左下角“开始”选项,点击“设置”按钮,如图所示;
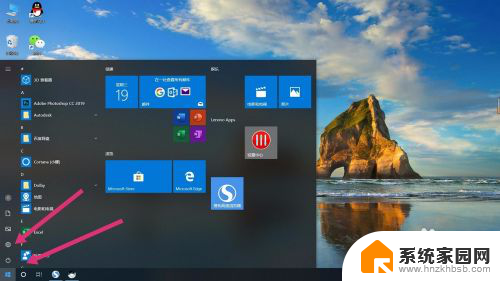
2.点开”设置“后,点击”账户“选项,如图所示;
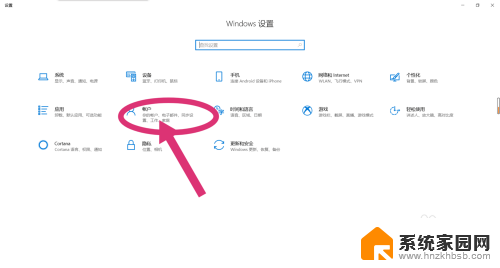
3.点开”账户“选项后,在左侧选择“登录选项”选项,如图所示;
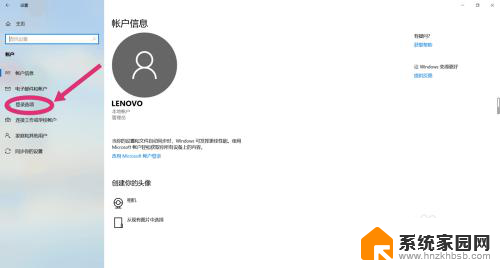
4.点击完“登录选项”后,选择“密码”选项。点击“更改”,如图所示;
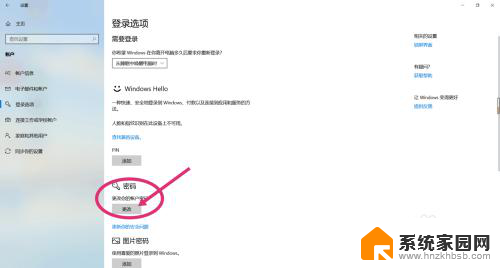
5.更改密码需要先确认你当前的密码,输入完当前密码后。点击“下一步”,如图所示;
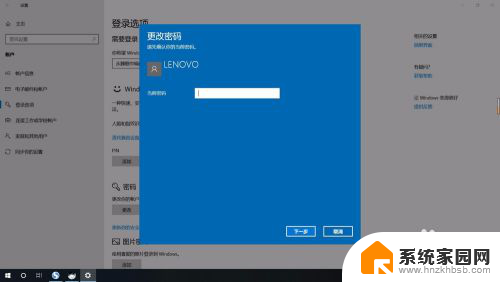
6.进入到下一步后,会让你输入新密码。关键步骤:这时选项内什么都不要填写,直接点击“下一步”,这样就已经取消开机以及锁屏密码,开机时会直接进入桌面。
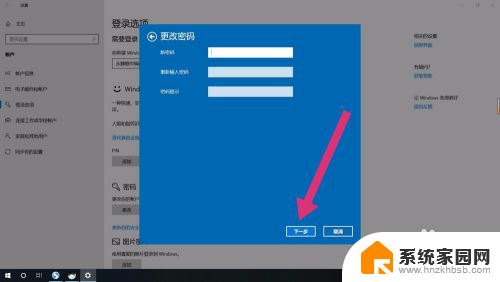
以上就是解除电脑开机密码锁定的全部内容,如果你需要的话,可以根据以上步骤进行操作,希望对大家有所帮助。