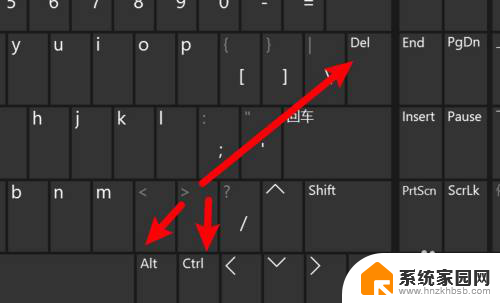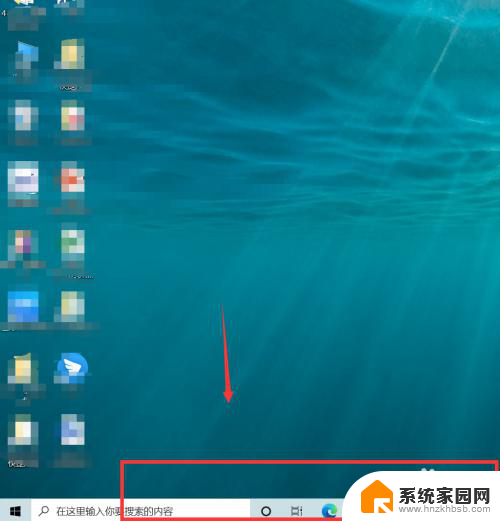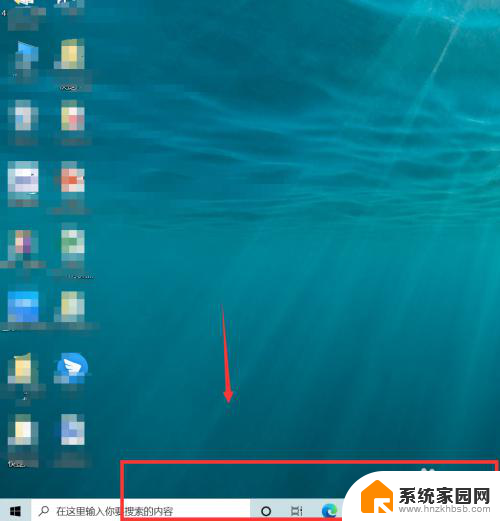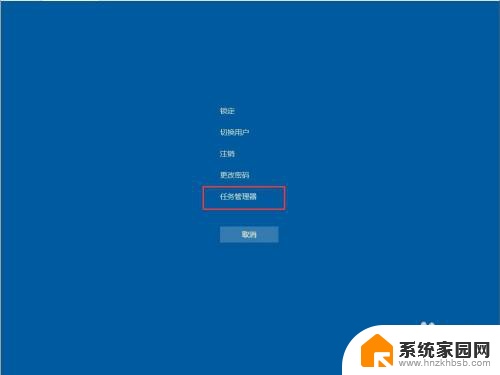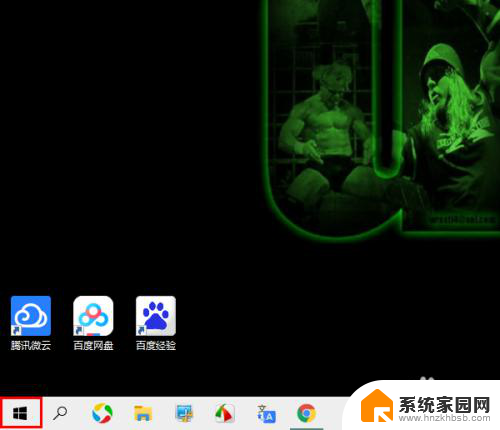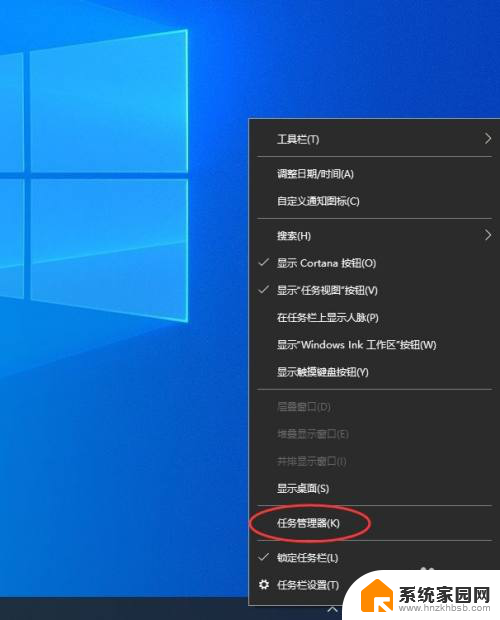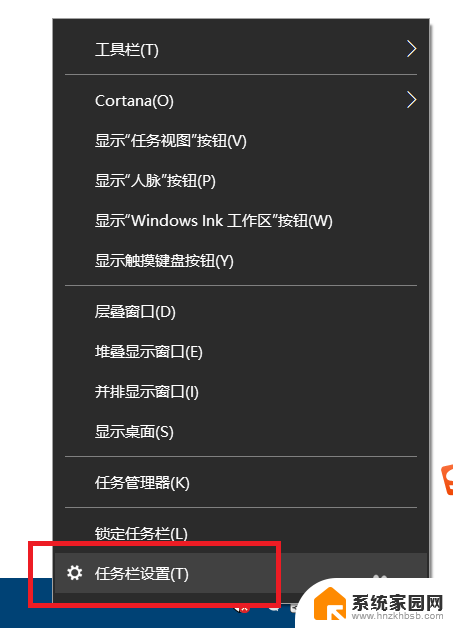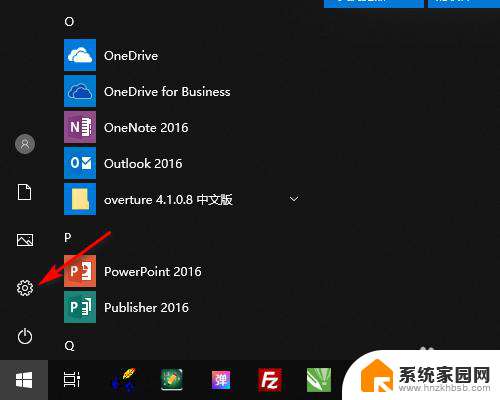win10电脑下边任务栏没反应 解决Windows 10底部任务栏无法打开的方法
win10电脑下边任务栏没反应,在使用Windows 10电脑时,有时会遇到底部任务栏无法打开的问题,这给我们的使用带来了一定的困扰,不必担心因为我们可以采取一些简单而有效的方法来解决这个问题。无论是通过重新启动资源管理器、检查第三方应用程序的冲突还是运行系统文件检查器,这些解决方法都能帮助我们恢复任务栏的正常功能。在本文中我们将介绍一些解决Windows 10底部任务栏无法打开的方法,以帮助大家重新获得流畅的电脑使用体验。
具体步骤:
1.通过重启“Windows资源管理器”可以临时解决该问题。
使用鼠标右键点击底部的任务栏,在弹出的菜单中点击开启“任务管理器”
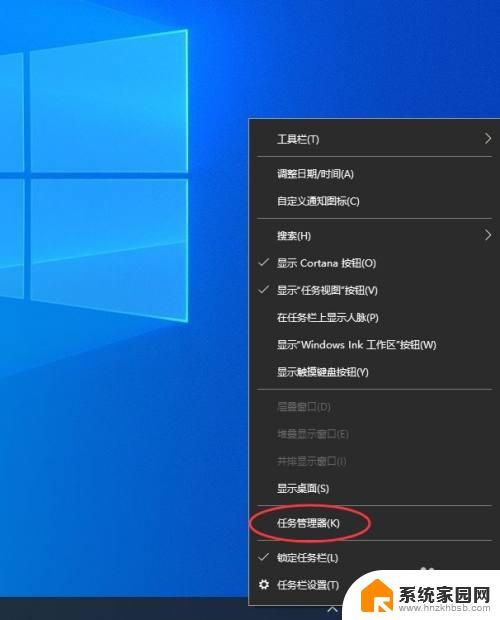
2.如果因底部任务栏无法响应的话,可以使用Ctrl+Alt+del热键。再出现的界面中来点击开启“任务管理器”
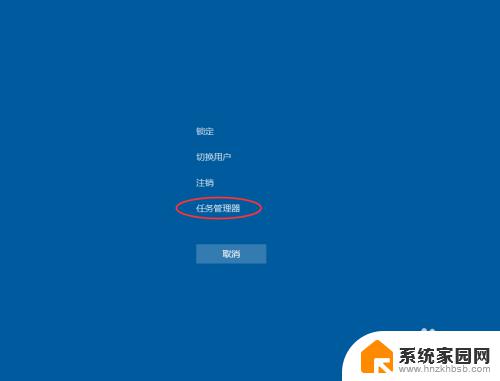
3.在任务管理器的下面找到“Windows资源管理器”,使用鼠标的右键点击它。在弹出的菜单中点击“重新启动”。重启完成以后,再尝试点击任务栏上的内容,应该可以使用。
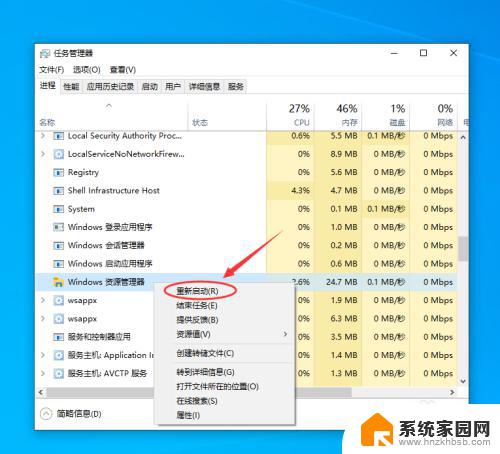
4.上面的方法可以临时处理该问题。下面需要重新部署一下操作进程。
从Windows开始的菜单中找到“Windows powershell”,并以管理员的身份开启运行。
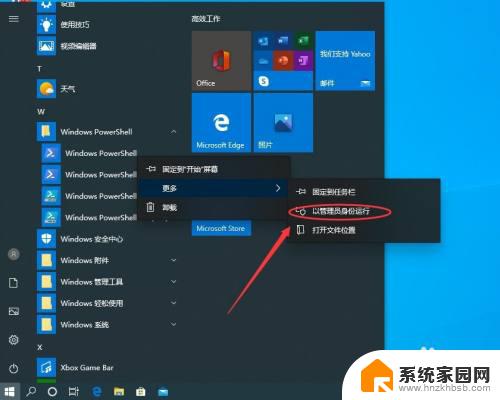
5.在powershell的命令界面窗口中,输入并运行下面的命令:
Get-AppXPackage -AllUsers | Foreach {Add-AppxPackage -DisableDevelopmentMode -Register "$($_.InstallLocation)\AppXManifest.xml"}
该代码对微软商店进行重置操作。
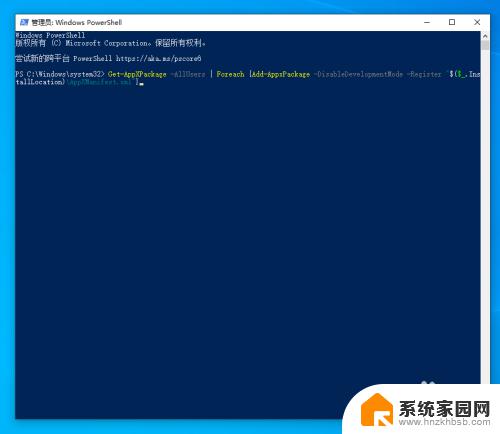
6.部署的时间需要一段时间,请耐心等待完成。
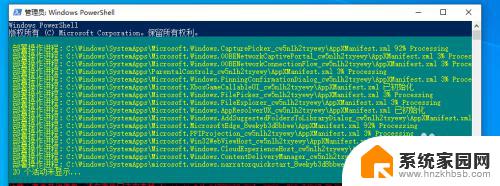
7.该问题可能也会由加载最常访问列表造成,点击Windows的开始菜单上的设置按钮,打开Windows的设置界面。并选择开启“个性化”设置。
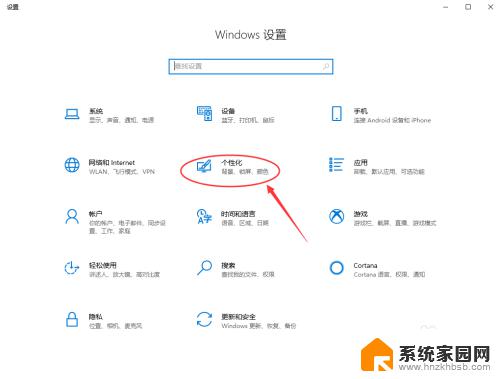
8.在个性化设置的界面当中,左边选择到“开始”。右边将“在开始菜单或任务栏的跳转列表中以及文件资源管理器的‘快速使用’中显示最近打开的项”进行关闭的操作。
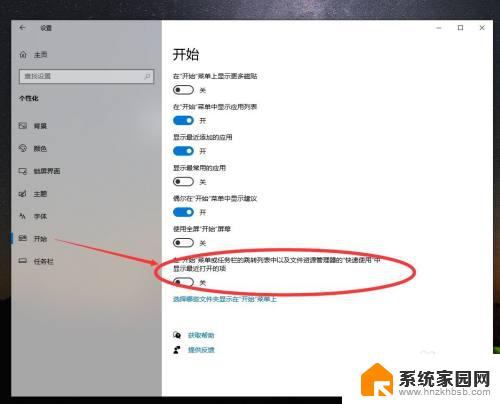
以上就是win10电脑下边任务栏没反应的全部内容,如果你也遇到了这种问题,可以根据我的方法来解决,希望对大家有所帮助。