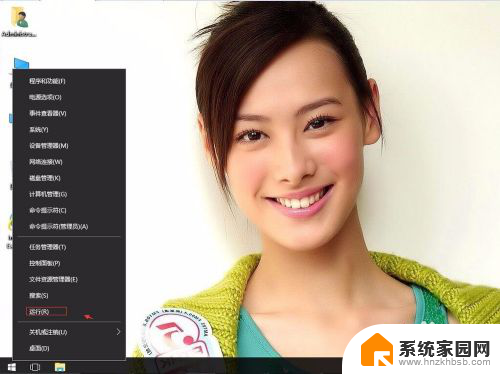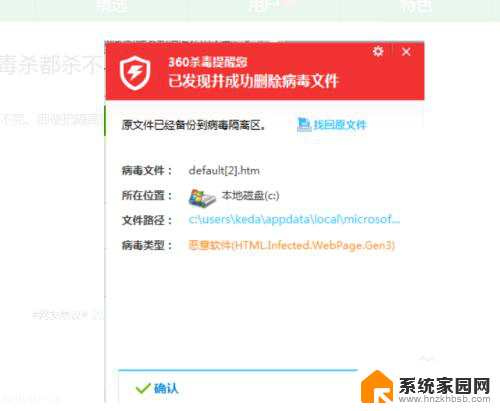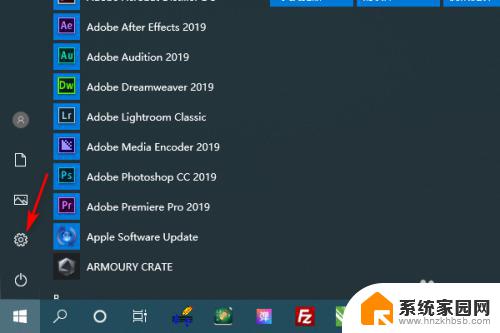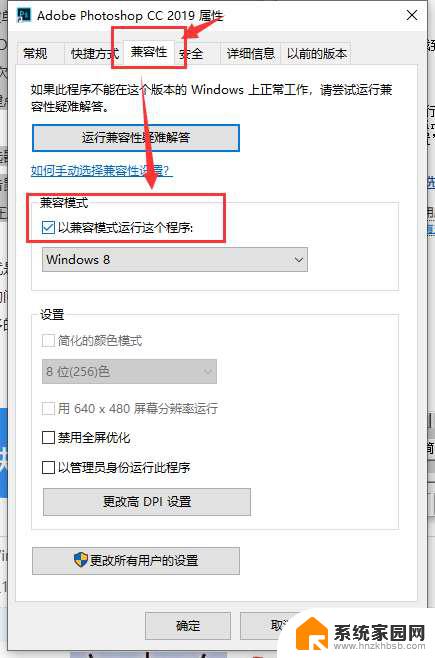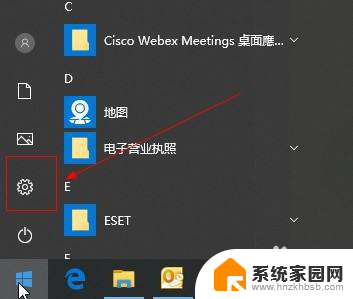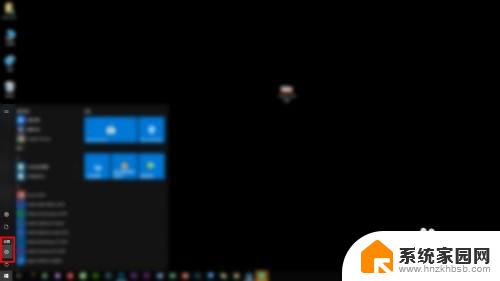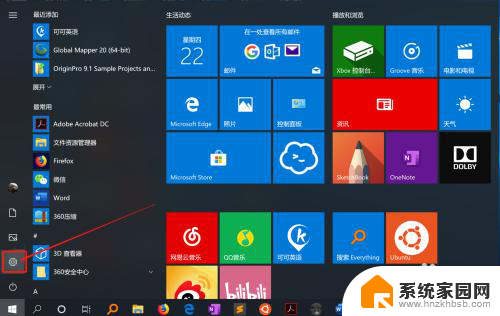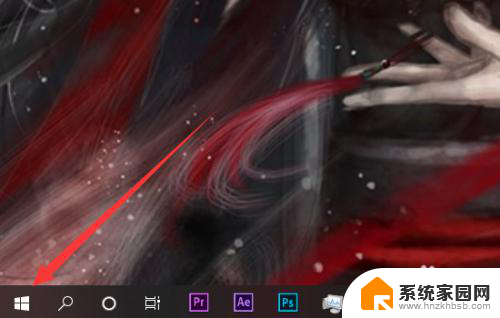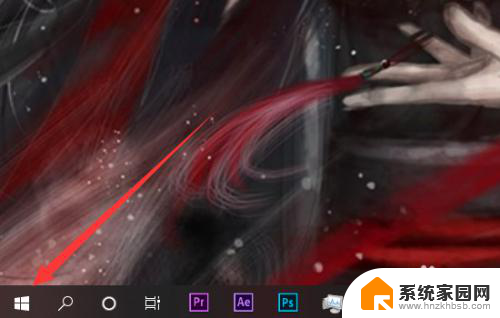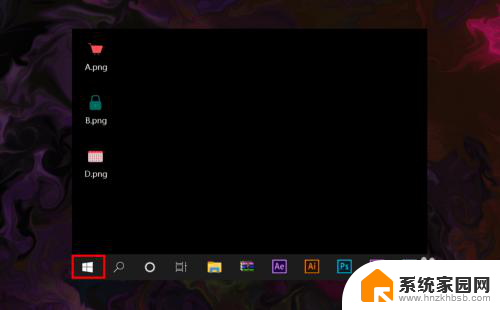电脑中了exe病毒怎么解决 win10如何彻底清除exe病毒
电脑中了exe病毒是一种常见的安全问题,它会给我们的电脑系统带来严重的危害,在win10系统中,如何彻底清除exe病毒成为了一个紧迫的问题。想要解决这个问题,我们可以通过安全软件进行全面扫描和清除,同时也可以利用系统自带的安全工具进行检测和清除操作。在面对这种情况时,及时的处理和有效的解决方法是非常重要的。
具体方法:
1.在win10系统桌面上,单击开始菜单,右键,运行。
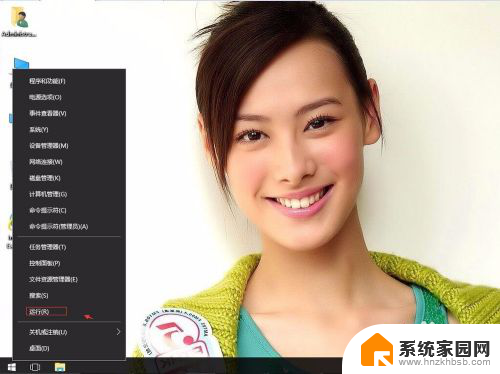
2.输入gpedit.msc,确定。
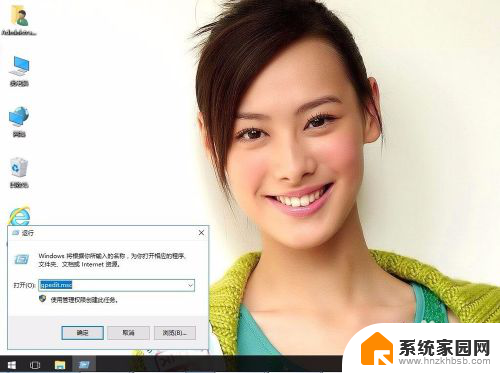
3.在本地组策略编辑器,依次打开本地计算机策略→计算机配置→管理模板→系统→系统还原。在右侧找到“关闭系统还原”。
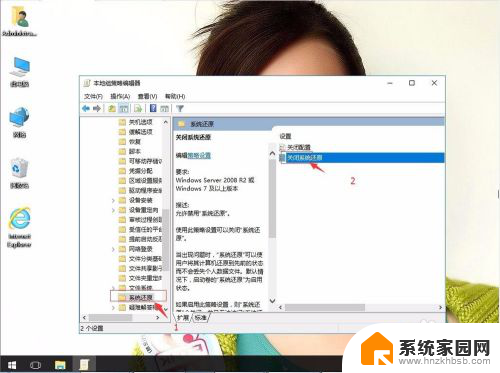
4.右键,属性。

5.单击已启用。再应用,确定。
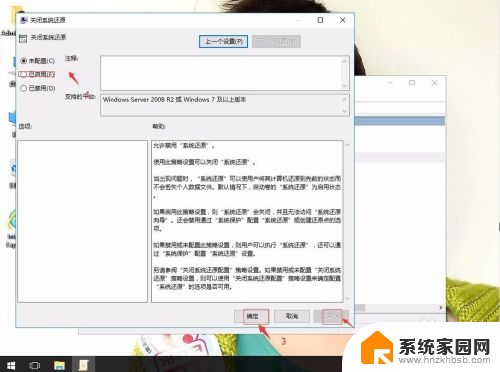
6.返回本地组策略编辑器,依次打开本地计算机策略→计算机配置→管理模板→Windows组件→Windows Installer。在右侧找到“关闭创建系统还原检查点”。
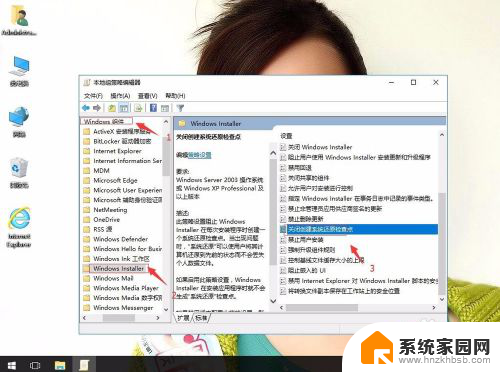
7.右键,属性。
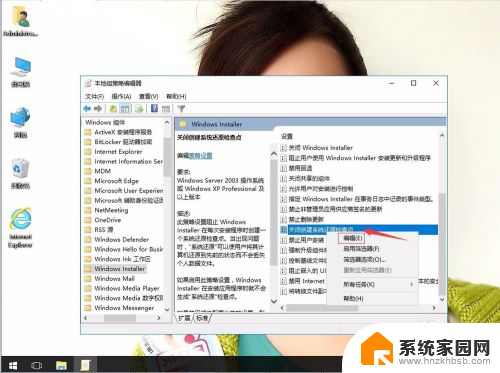
8.单击已启用。再应用,确定。

9.返回win10系统桌面上,开始菜单。右键,运行。

10.输入CMD,确定。

11.输入 cacls “c:\System Volume Information” /g everyone:f (可以复制到CMD中右键粘贴),并回车。输入Y再回车。即可删除后缀EXE的病毒文件。
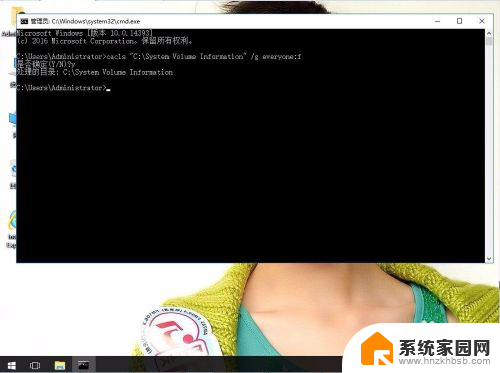
以上就是电脑中了exe病毒怎么解决的全部内容,有出现这种现象的小伙伴不妨根据小编的方法来解决吧,希望能够对大家有所帮助。