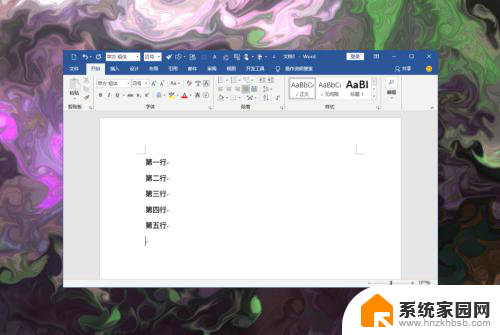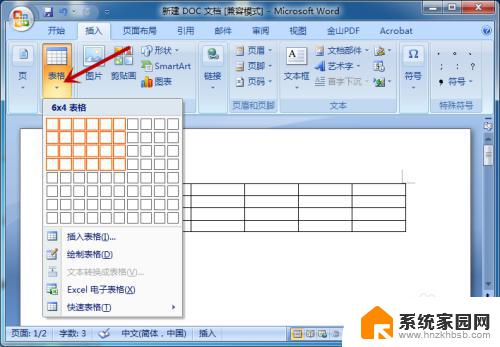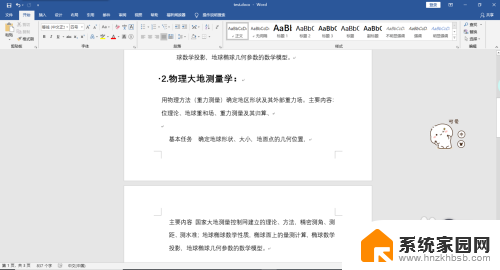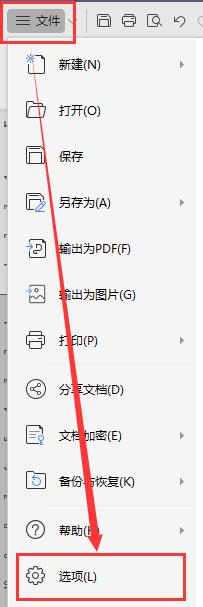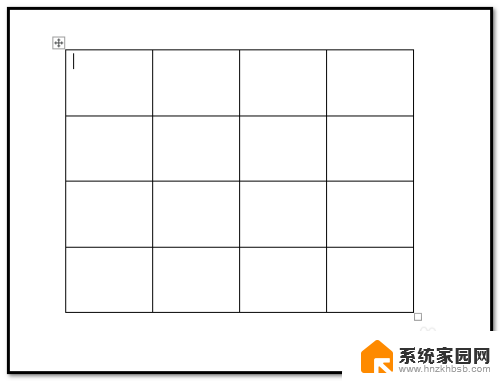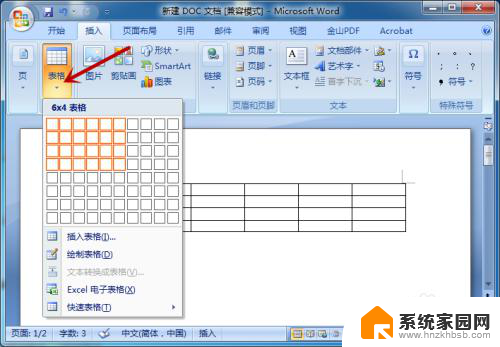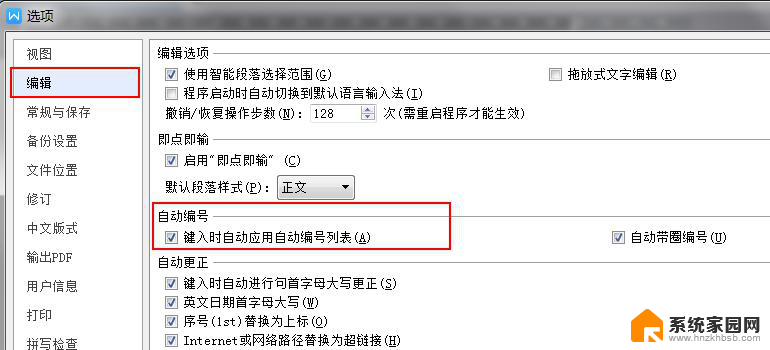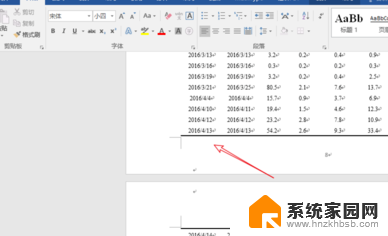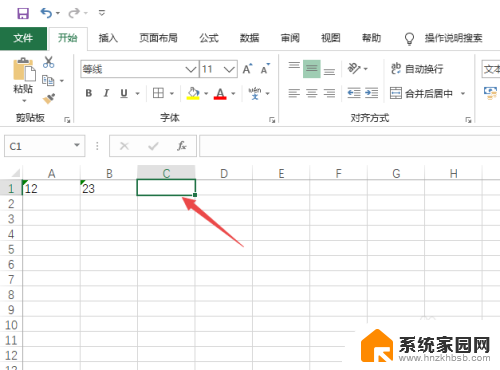文档表格如何自动编号 Word表格自动编号方法
在使用Word进行文档编辑时,表格是一个非常常见的元素,在制作文档时,有时候我们需要对表格进行自动编号,以便更加清晰地展示内容。Word提供了一种简单的方法来实现表格的自动编号,只需按照一定的步骤操作即可轻松完成。通过这种方法,不仅可以节省时间,还能让文档更加规范和整洁。如果你想了解如何在Word中实现表格的自动编号,不妨继续阅读下文。
操作方法:
1.建立Word文档,插入表格。
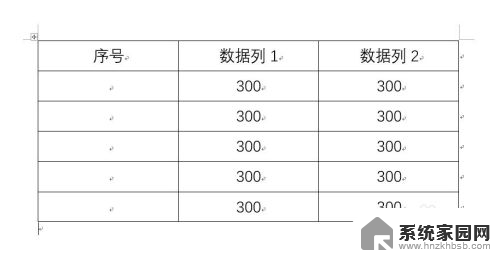
2.选中需要插入自动序号或编号的列或单元格。

3.点击“开始”—“编号”。
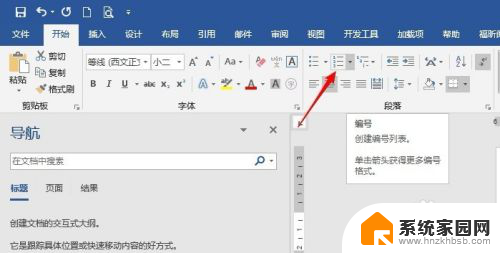
4.选择其中的一种样式的编号。
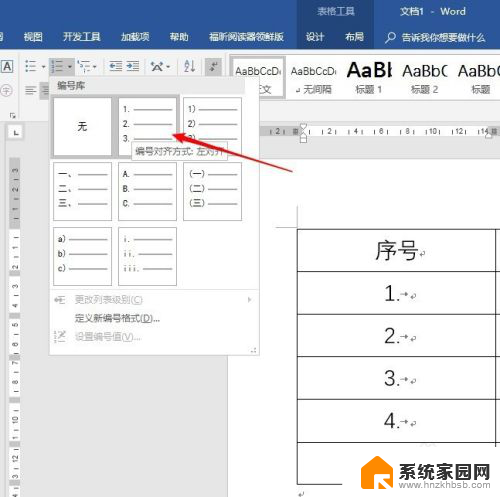
5.这样就自动插入了默认的自动序号。
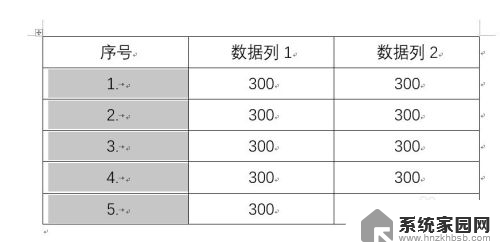
6.如果列表中没有需要的样式,可以点击“自定义编号样式”。自行设计编号格式。
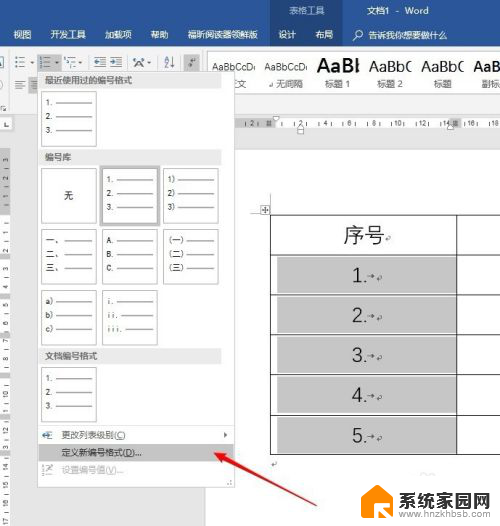
7.在弹出的设置窗口中,选择一种编号样式。设置一种字体,编号格式可以用点,也可以删除点改用顿号等。
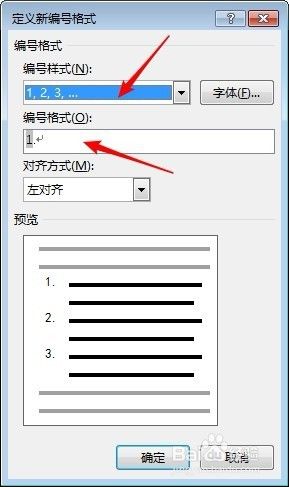
8.但是由于有默认的制表符,造成插入后的序号可能不能在单元格中水平居中对齐。
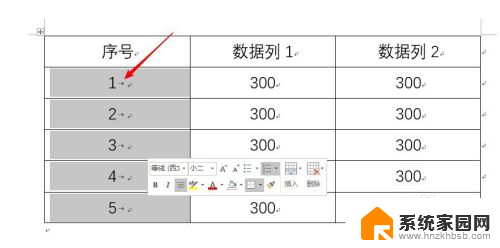
9.继续选中插入了自动序号的列或单元格,点击“开始”—“段落”的选项启动按钮。
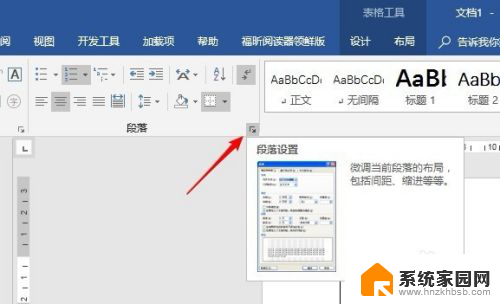
10.在打开的窗口中点击“制表位”。
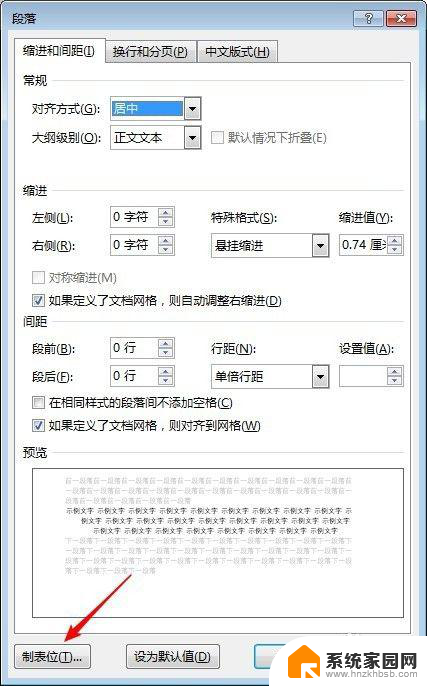
11.在打开的窗口中,更改默认制表位为0字符。
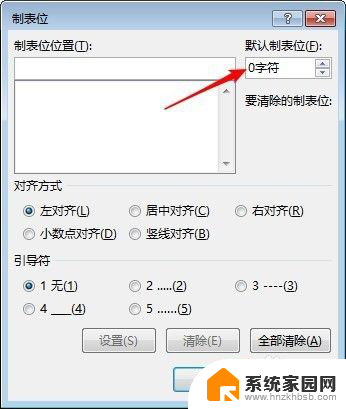
12.点击“确定”后,再在“段落和缩进”中把“特殊格式”改为“无”。再点击“开始”下的居中对齐,所有序号就在各自的单元格中居中对齐了。
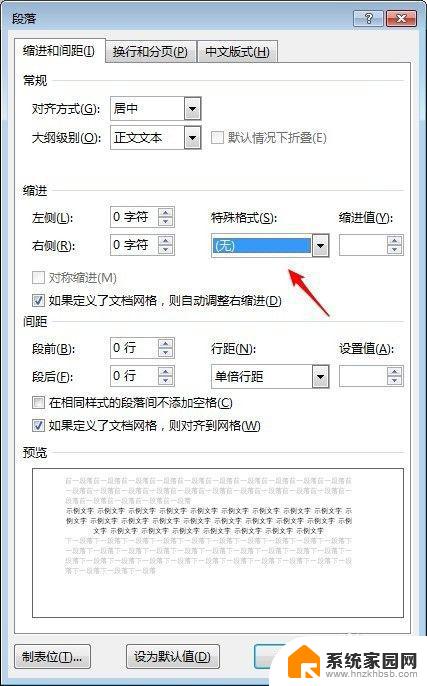
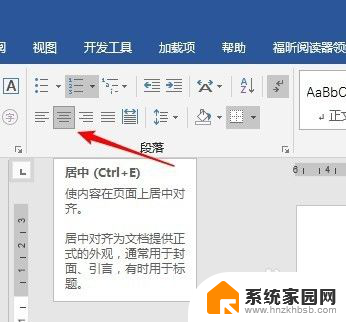
13.当删除了表格中的行时,后续行的序号会自动变化以保持与前一行编号的连续性。
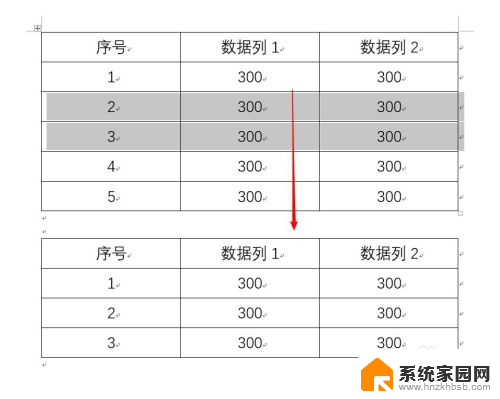
以上是关于如何自动编号文档表格的全部内容,如果遇到这种情况,您可以根据以上操作解决,非常简单快速,一步到位。