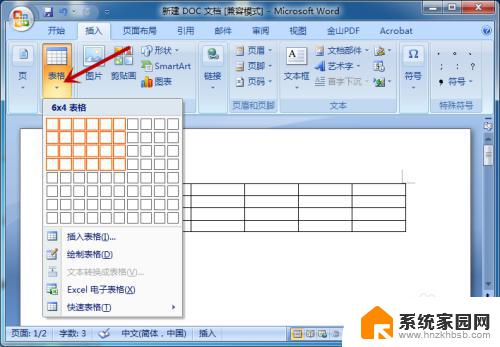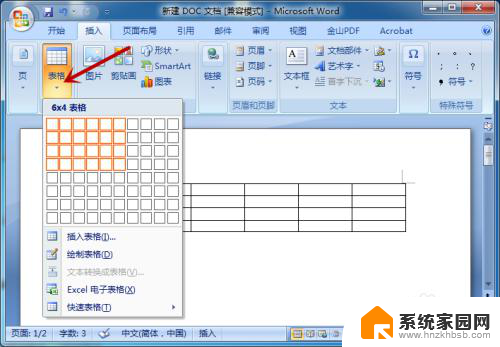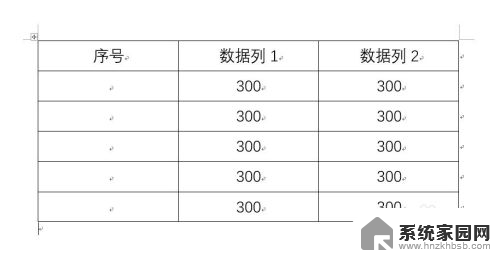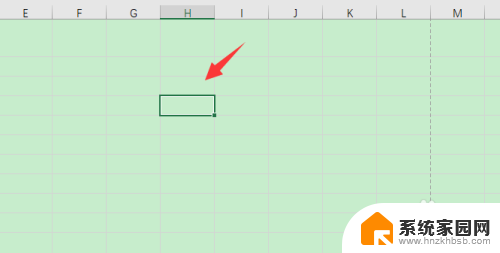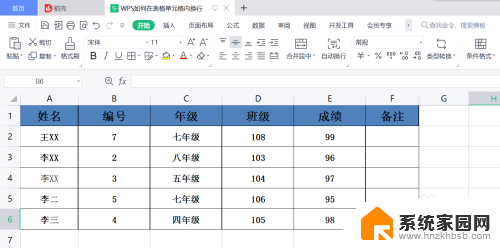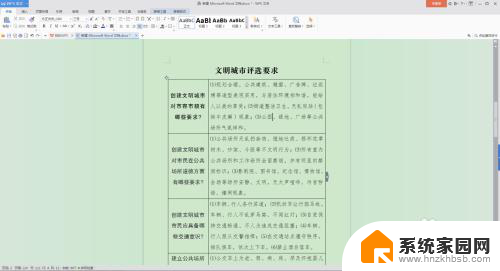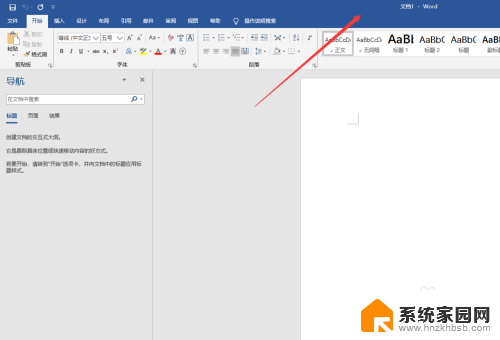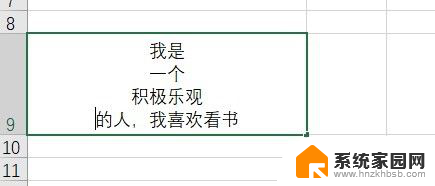word文档表格自动换行快捷键 如何在Word文档中设置表格单元格自动换行
更新时间:2024-03-09 14:52:18作者:jiang
在使用Word文档制作表格时,有时候单元格中的内容会超出预设宽度,这时就需要设置表格单元格自动换行,在Word中,通过快捷键或者手动操作都可以实现这一功能。设置表格单元格自动换行不仅可以使内容更加清晰易读,还能提高文档的美观度和专业性。接下来我们就来看看如何在Word文档中设置表格单元格自动换行。
具体步骤:
1.若想要实现单元格内文字自动换行,可以进行如下操作。
比如,下图中的表格,不能自动换行。
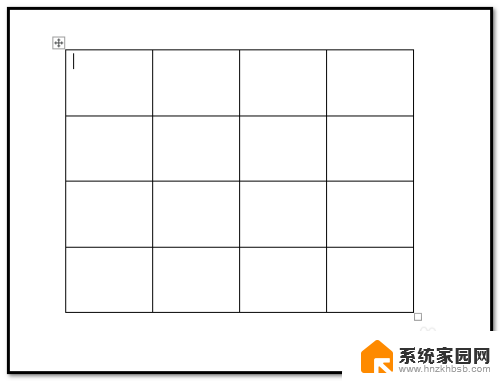
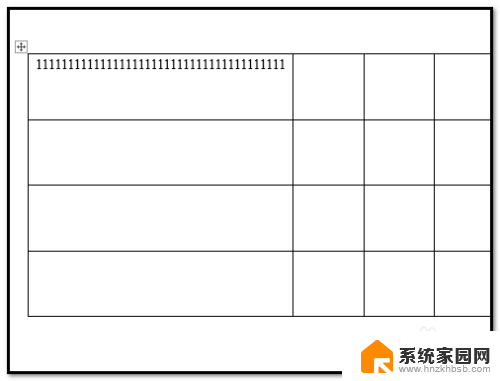
2.先选中表格;
这个时候,文档上方的菜单栏中显出了“布局”选项卡;
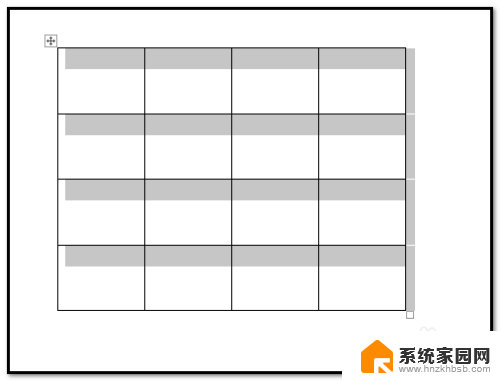
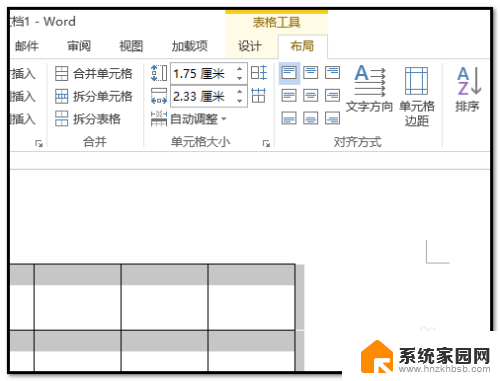
3.在“对齐方式”组这里,我们看到有“单元格边距”;
鼠标点击“单元格边距”
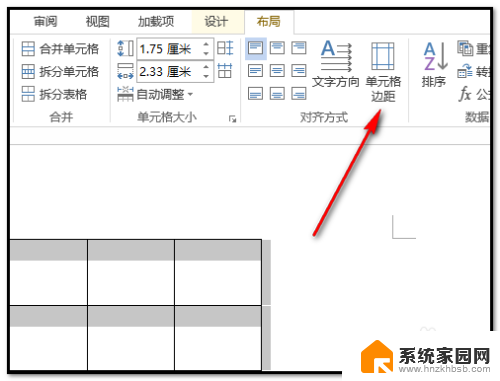
4.弹出操作框;
在框中,目光放在“选项”这里;在“自动重调尺寸以适应内容”前面小方框这里默认打上对勾。
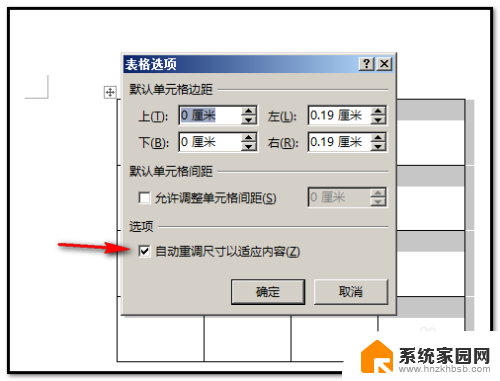
5.我们现在要把此对勾取消,鼠标点下对勾,即可把对勾取消。
取消对勾后,再点确定。
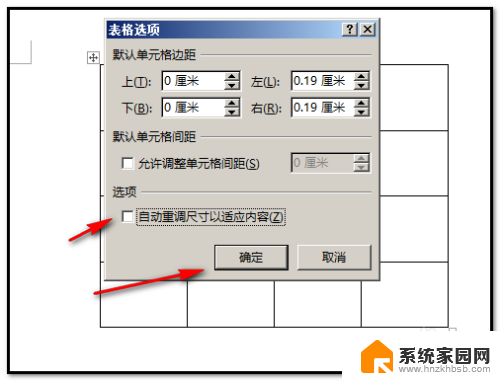
6.点确定后,
我们再在表格单元格内输入文字。这时,单元格内的文字会自动换行。
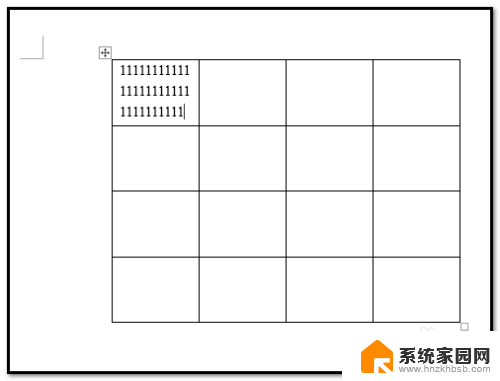
以上就是Word文档表格自动换行快捷键的全部内容,如果遇到这种情况,你可以按照以上操作来解决,非常简单快速,一步到位。