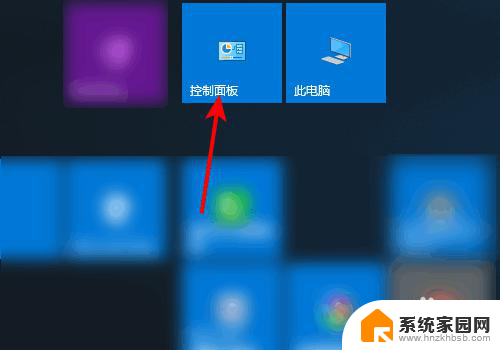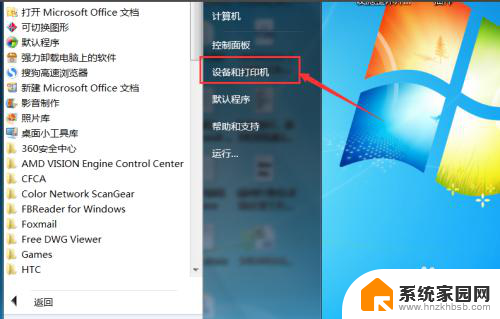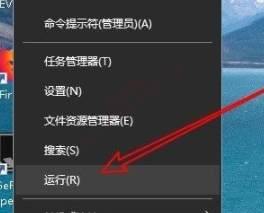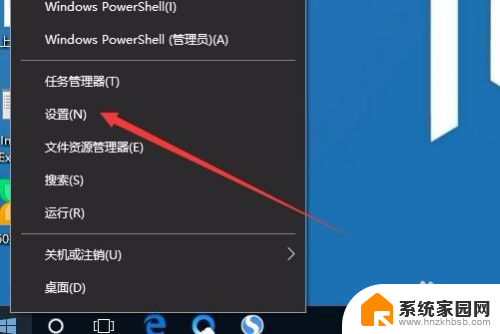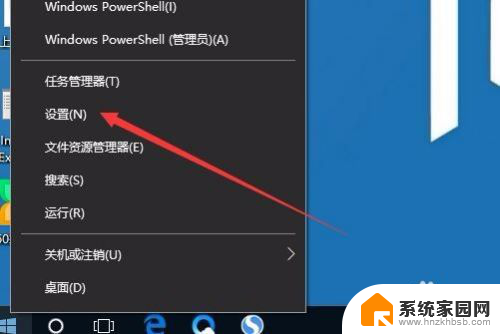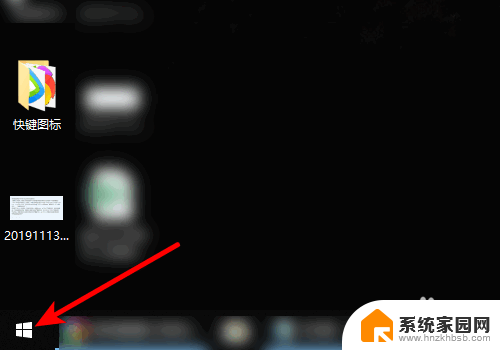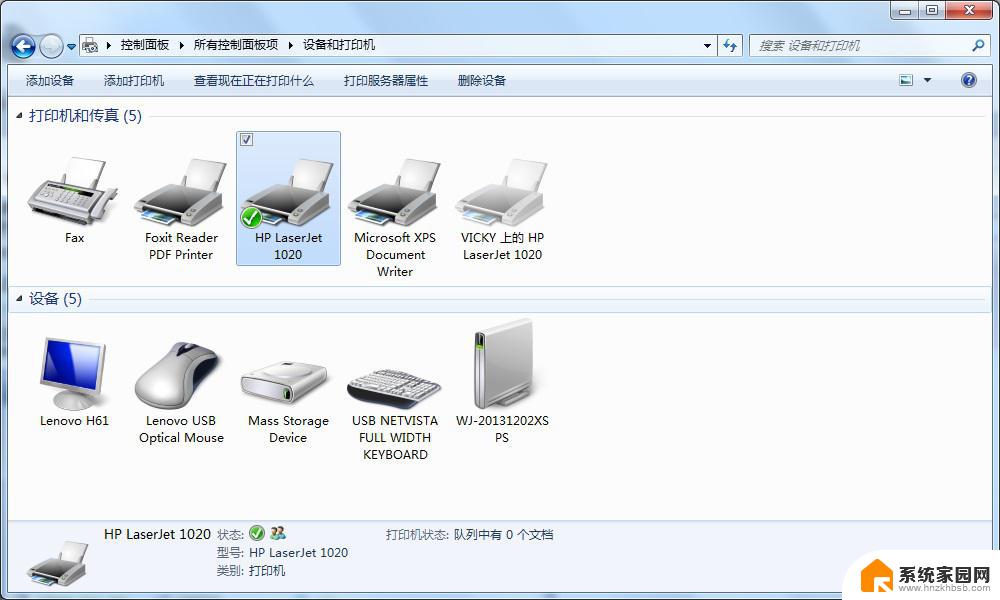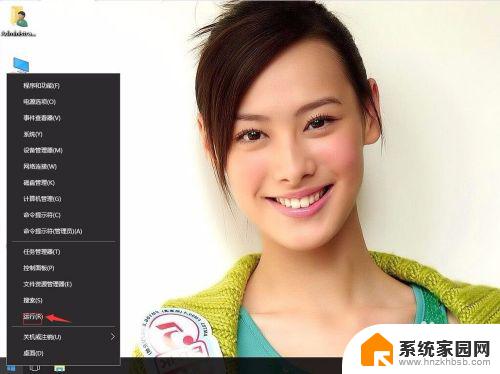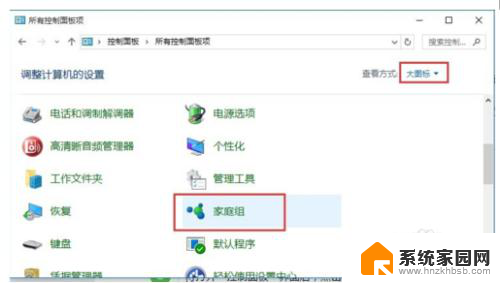打印机打印怎么设置双面打印 win10系统打印机双面打印设置方法
更新时间:2023-11-28 08:56:17作者:jiang
打印机打印怎么设置双面打印,如今打印机已成为我们日常生活和办公工作中不可或缺的设备之一,而双面打印功能的应用,更是为我们节约了不少纸张和成本。在Win10系统中,如何设置打印机进行双面打印呢?下面就来介绍一下Win10系统打印机双面打印设置的方法。通过简单的设置,我们可以轻松地实现双面打印功能,为环境保护和资源节约出一份力。
具体方法:
1.打开电脑 ,进入设置。点击控制面板。
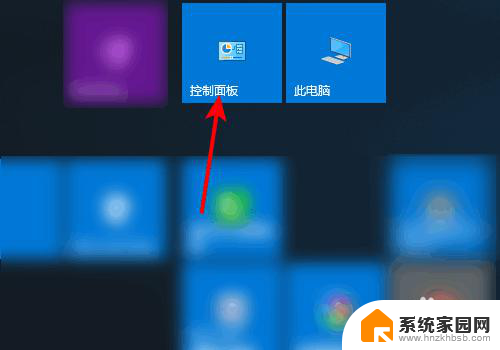
2.进入控制面板,点击设备和打印机。
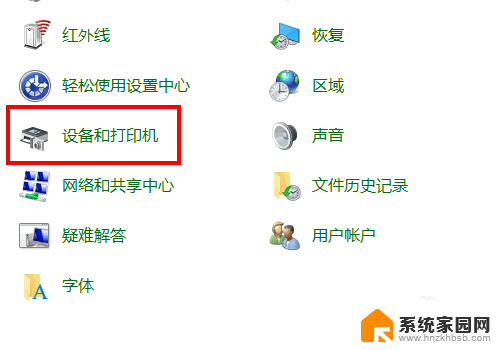
3.鼠标右键单击默认打印机,点击打印机属性。
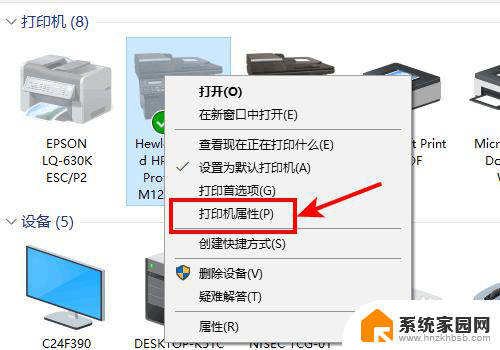
4.进入打印机属性,点击设备设置。
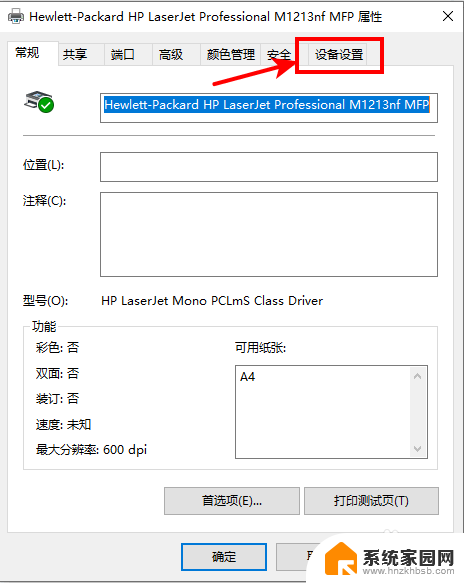
5.进入设备设置,点击未安装。
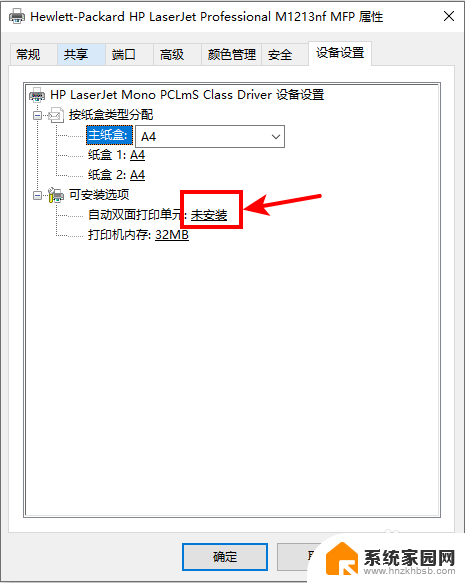
6.选择已安装,点击应用。再点击确定。
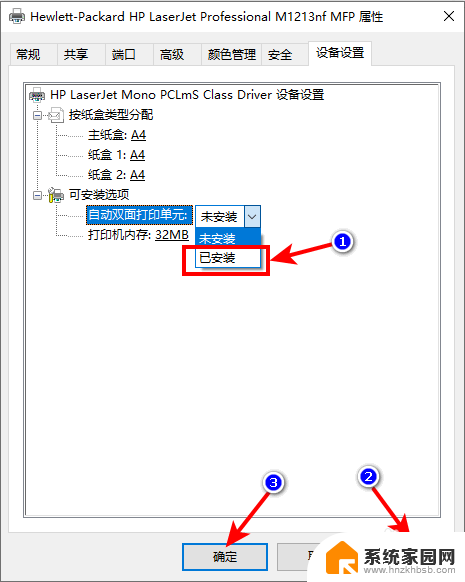
以上是关于如何设置双面打印的全部内容,如果还有不清楚的地方,请按照小编的方法操作,希望对大家有所帮助。