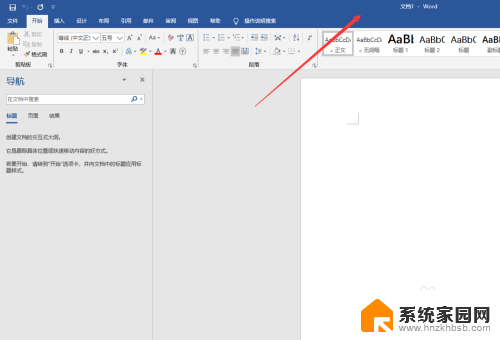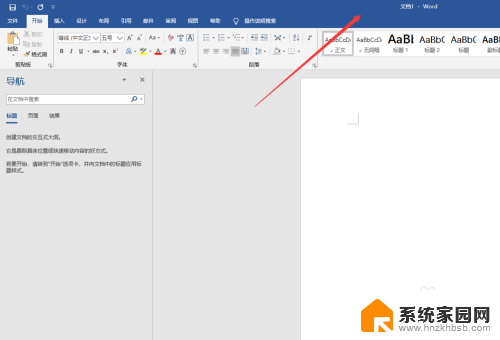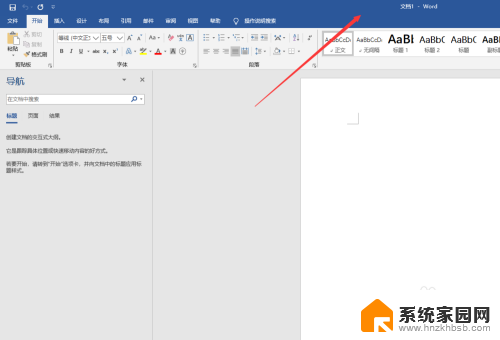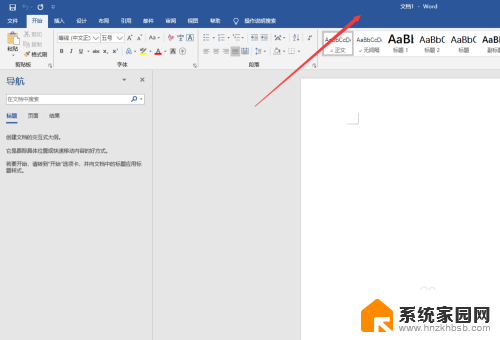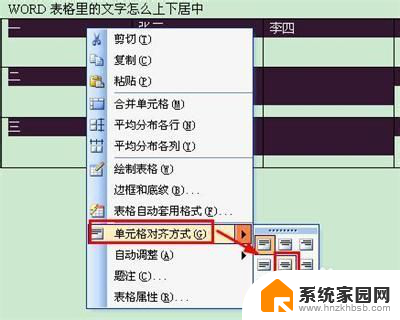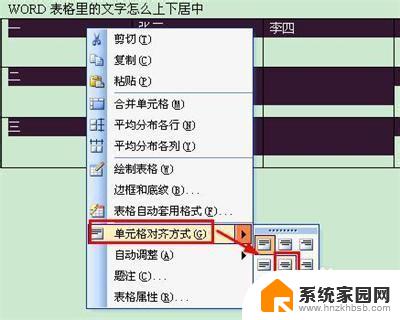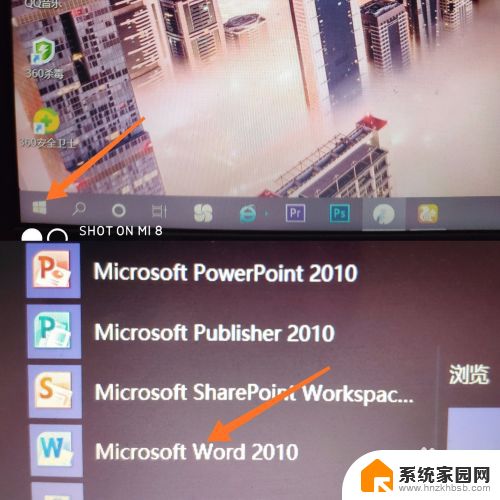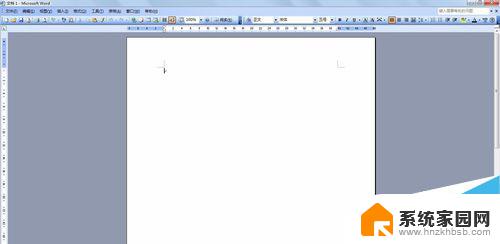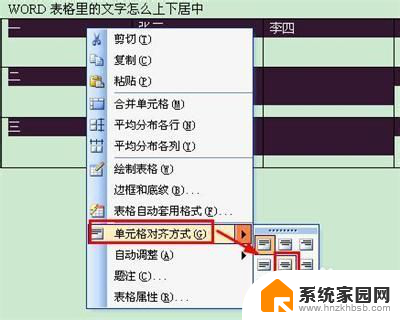word上下左右居中 Word文档怎么设置上下左右居中
更新时间:2023-11-15 08:58:12作者:xiaoliu
word上下左右居中,在使用Word文档时,我们经常会遇到需要将文本或图片居中显示的情况,而上下左右居中则是一种常见的排版需求。为了使文档内容更加美观和整齐,我们可以通过设置来实现上下左右居中的效果。在Word中,我们可以通过选择文本或图片,然后点击工具栏上的居中按钮来实现上下左右居中的对齐方式。还可以通过调整段落格式中的对齐选项,将文本或图片在页面中居中显示。无论是制作报告、写作业还是设计文档,掌握上下左右居中设置技巧,都能为我们带来更好的排版效果。
具体方法:
1.进入页面设置选项
在word文档中,我们需要先选取文字内容后。打开布局菜单,进入页面设置选项。
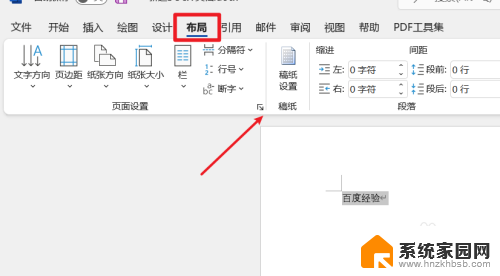
2.设置垂直居中
在页面设置窗口中,打开布局选项。将页面垂直对齐方式改为居中选项,点击确定按钮。
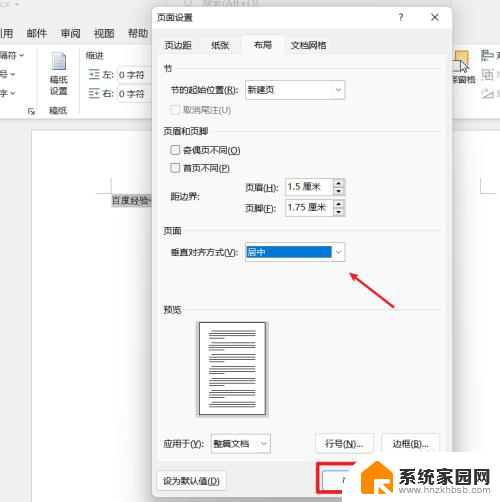
3.设置水平居中
文字内容垂直居中对齐后,打开开始菜单。选择水平居中选项。
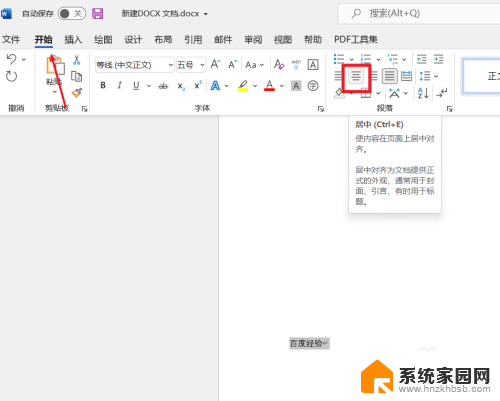
4.居中对齐
回到文档中,文字内容就会上下左右都居中。
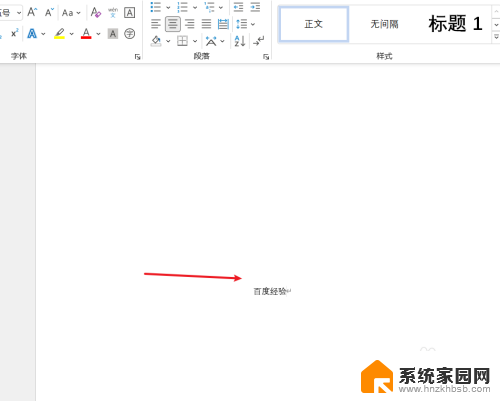
以上就是Word文档上下左右居中的全部内容,如果出现这种现象,您可以根据以上方法进行解决。希望这对您有所帮助,谢谢!