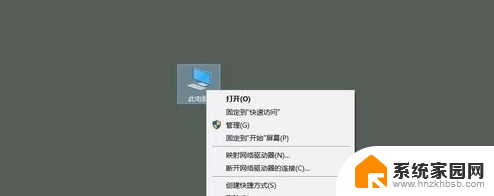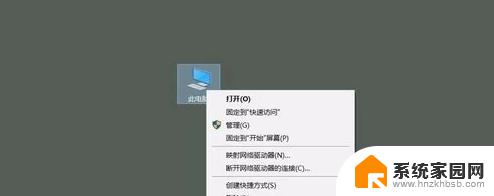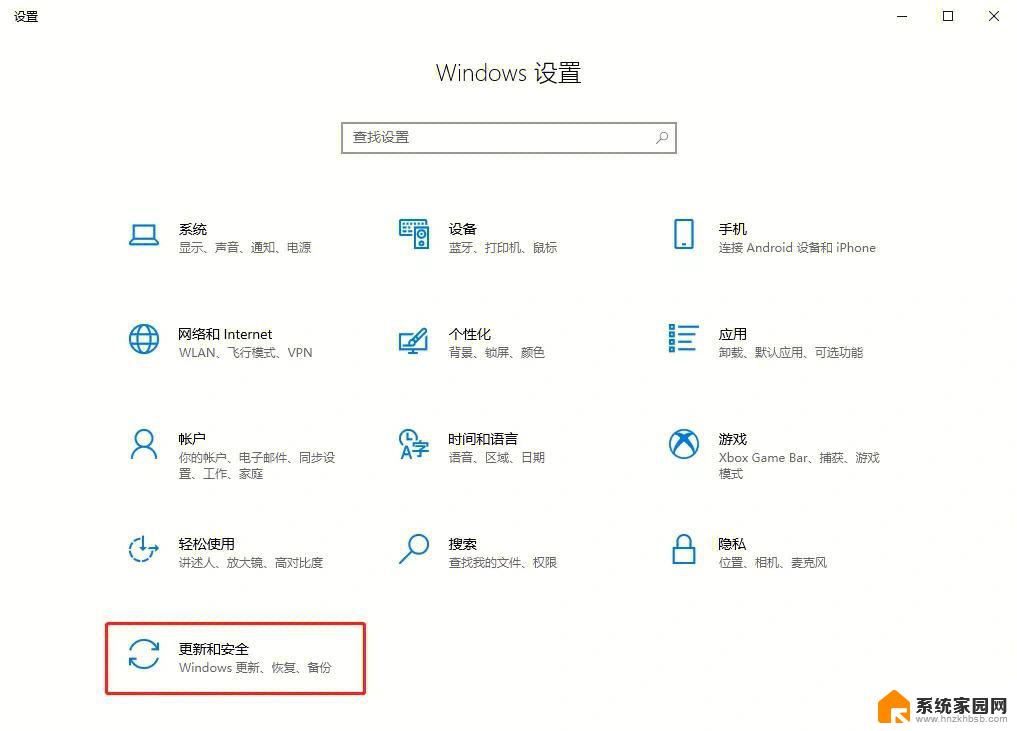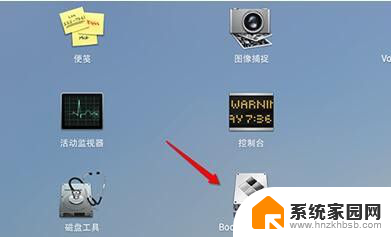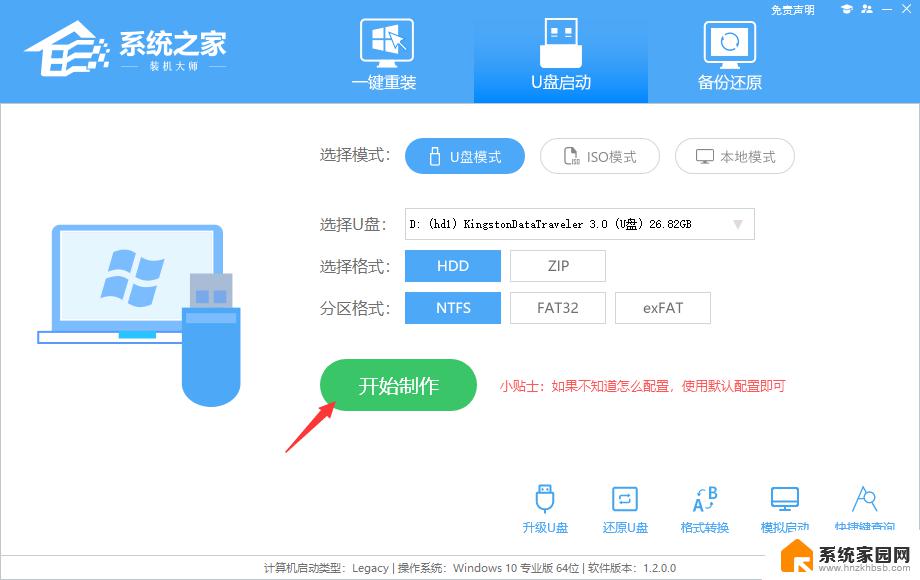重装系统怎么重装c盘 c盘格式化教程及win10重装步骤
重装系统是指将电脑操作系统重新安装一遍,以达到修复系统错误、提升电脑性能的目的,在重装系统的过程中,对C盘进行格式化是必不可少的一步。C盘是电脑的系统盘,其中存放着操作系统和一些重要的系统文件,因此在重装系统之前,需要将C盘中的数据进行备份,并进行格式化操作。对于Win10系统的重装步骤,我们需要先准备好安装光盘或U盘,并将其设置为启动项,然后进入BIOS界面进行相关设置。接下来我们可以按照系统提示一步步进行安装,最后重启电脑即可完成重装系统的过程。通过重装系统,我们可以清理C盘中的垃圾文件,提高电脑运行速度,使电脑恢复到一个良好的状态。
方法如下:
1.方法一:
开启电脑进入到win10系统的电脑桌面,在桌面上找到“此电脑”图标(部分会显示“我的电脑”或者“计算机”)。右键点击图标,选择“属性”,进入到电脑的属性页面。
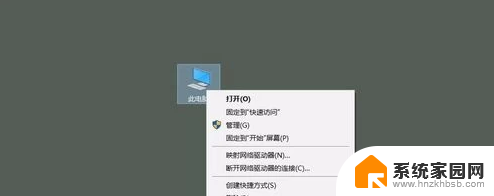
2.在属性窗口中,在左侧的窗口中选择“系统保护”,直接点击,系统会弹出系统保护的设置窗口。
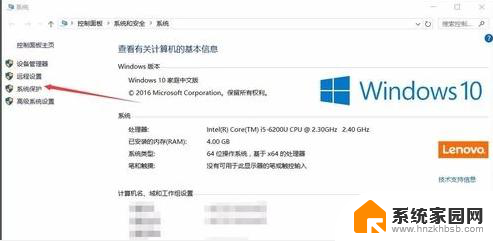
3.在弹出的设置窗口中,在“保护设置”中,我们可以看到很多的系统磁盘选项,我们选择C盘,点击“配置”。
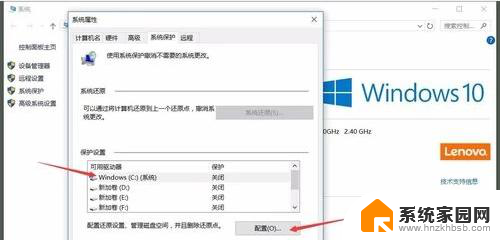
4.在弹出的配置窗口中,我们开启C盘的系统保护,系统就会自动对C盘进行保护备份,方便我们日后对C盘进行还原。
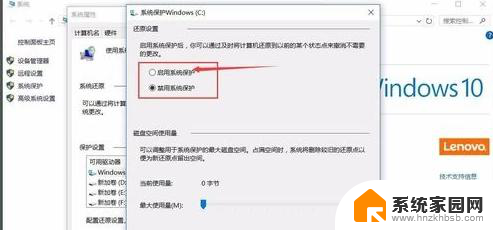
5.完成C盘系统盘的配置之后,我们回到“系统保护”窗口。即可点击“系统还原”,对我们配置好的磁盘进行还原,系统会还原到最近的一次配置中。
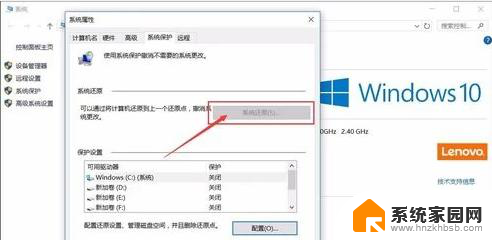
6.确定系统还原之后,根据系统弹出的窗口进行二次确定即可。之后就会重新配置C盘系统,根据我们的备份磁盘进行文件的修改和删除。
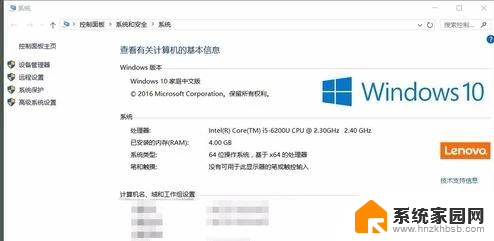
7.方法二:
打开”开始屏幕“,进入电脑的设置页面;在设置页面里,点击后进入更新与安全页面;
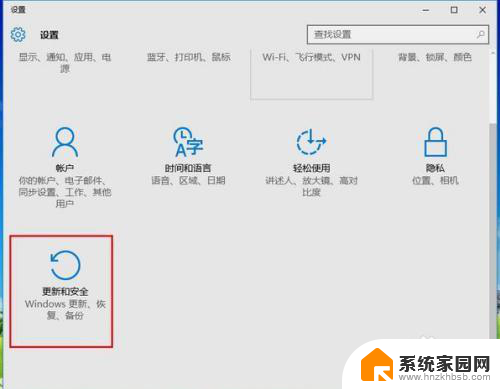
8.点击“恢复”按钮,然后找到重置此电脑,点击“开始”按钮;
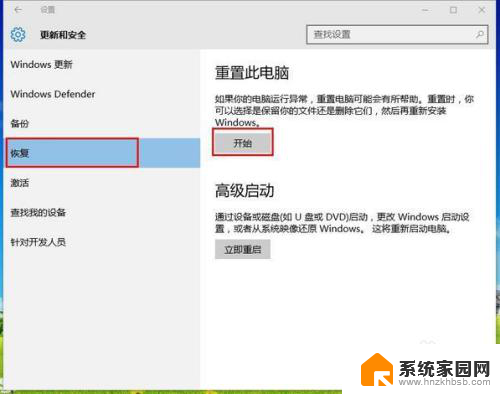
9.弹出两个选项,第一个是“保留我的文件”,第二个是“删除所有内容”。若想重置后的系统更加纯净,可以选择“删除所有内容”。
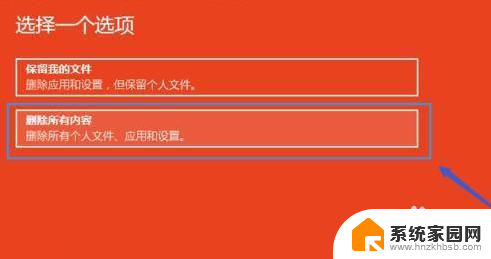
10.然后弹出”提示您的电脑有多个驱动器“,然后问是“要删除所有驱动器中的文件吗?”选择“仅限安装了windows的驱动器,这样只对系统盘处理,否则将对所有盘格式化处理;

11.然后弹出“还要清理这些驱动器吗?”选择第二项“删除文件并清理驱动器”即可格式化C盘并重装。
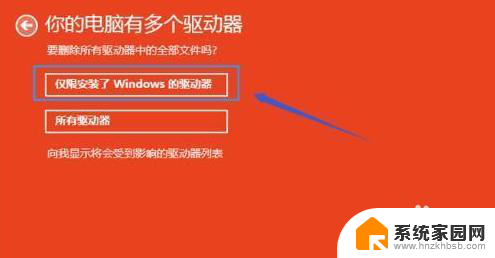
12.总结:
方法一:
此电脑-右键-属性-系统保护-保护设置-选择c盘-备份-回到系统保护-系统还原-确定,即可。
方法二:
开始屏幕-更新与安全-恢复-开始-删除所有内容-仅限安装windows驱动器-删除文件并清理驱动器即可。

以上是有关如何重装C盘的全部内容,如有需要,用户可以根据步骤进行操作,希望对大家有所帮助。