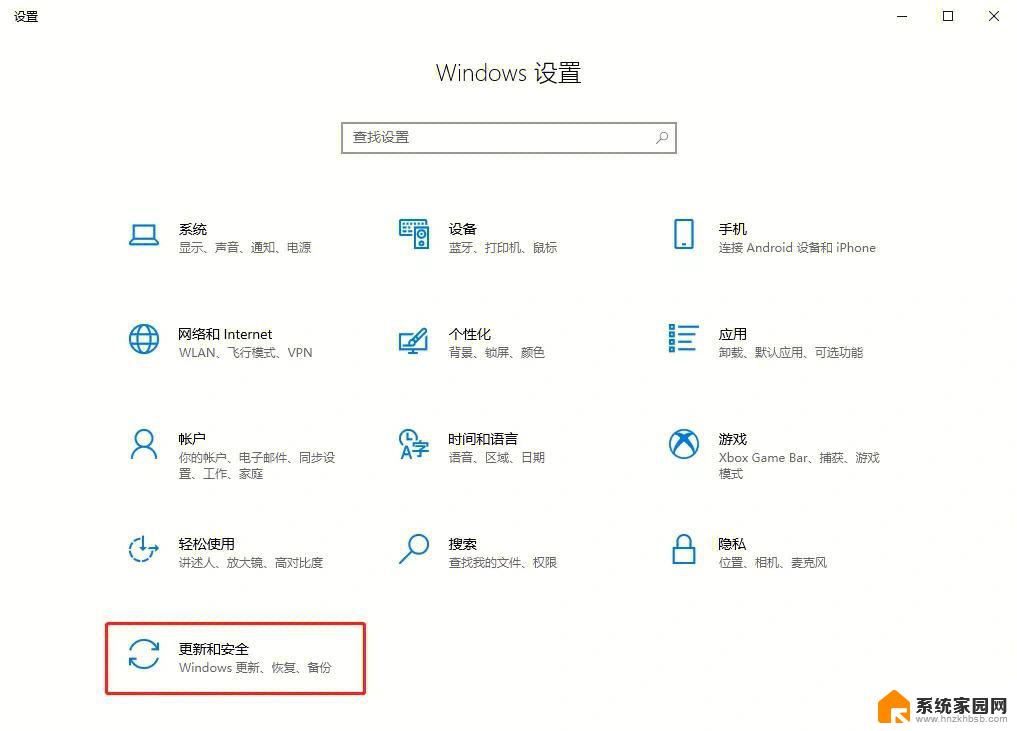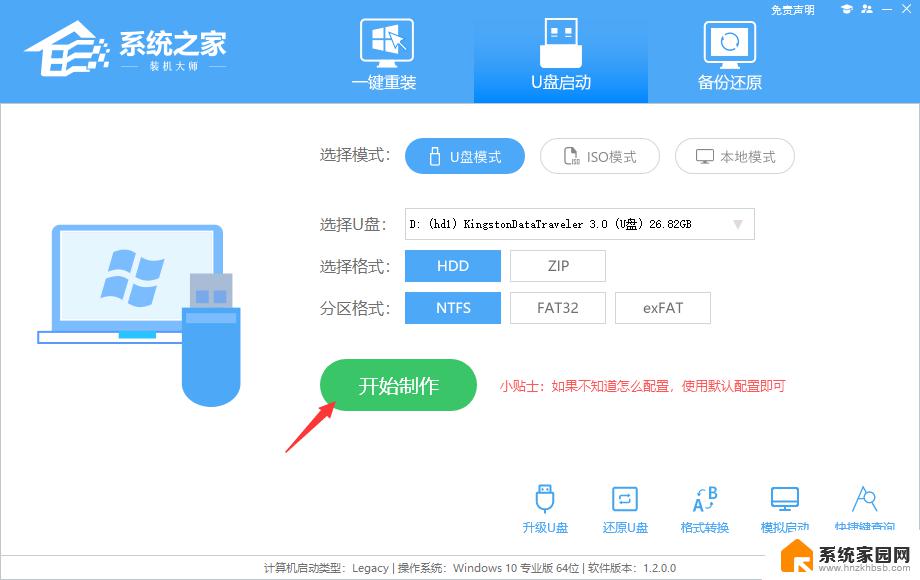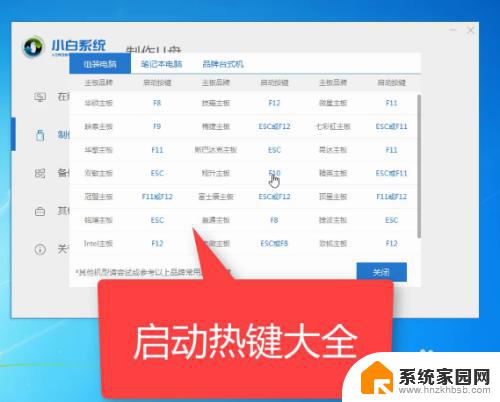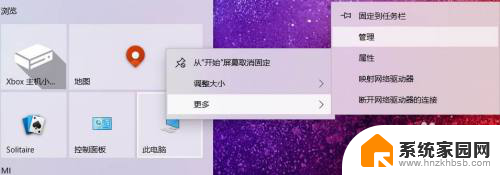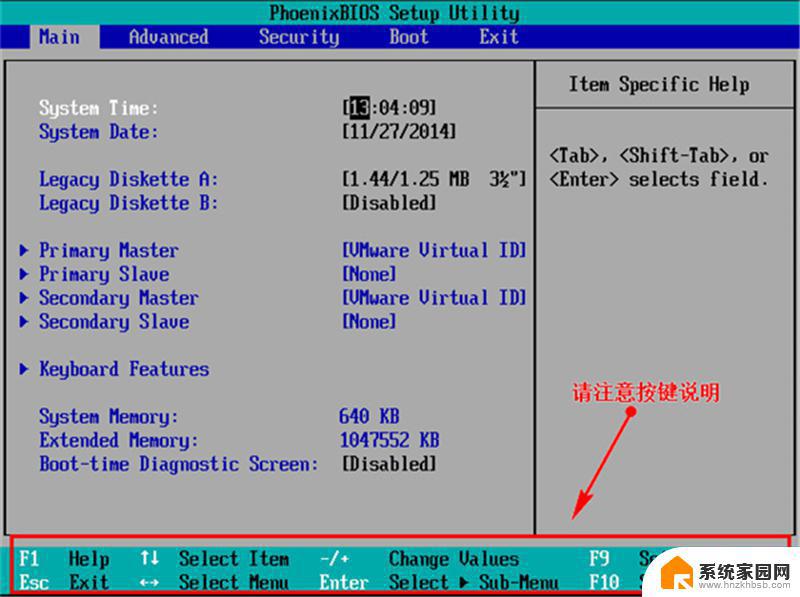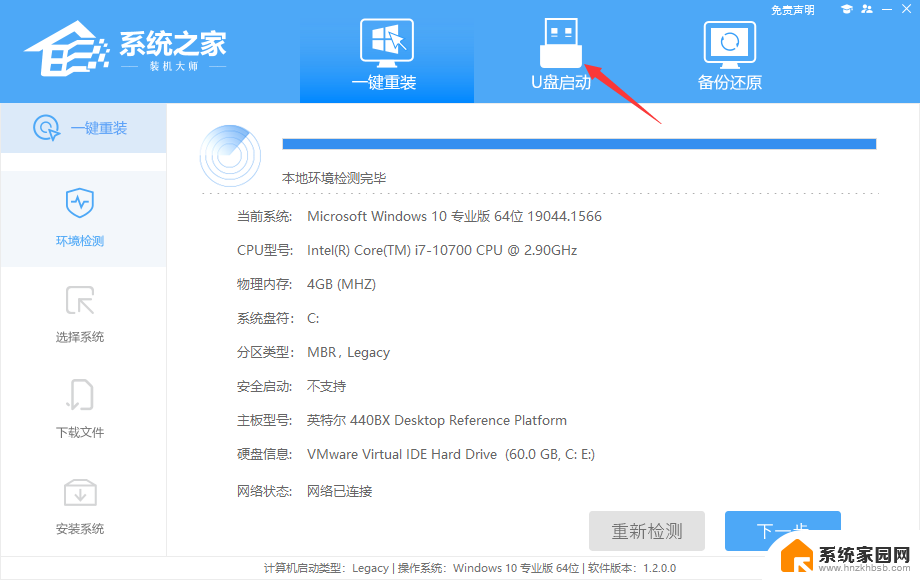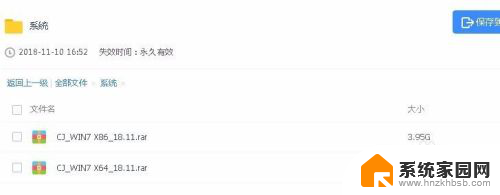系统u盘如何重装系统 U盘重装电脑系统步骤
系统u盘如何重装系统,现如今电脑已经成为人们生活中不可或缺的工具之一,长期使用电脑不可避免地会导致系统出现各种问题,从而影响我们的正常使用。为了解决这些问题,我们可以选择使用系统U盘来重装电脑系统。系统U盘重装电脑系统步骤简单易行,只需几个简单的步骤,就能让我们的电脑恢复如初。下面我将介绍一下系统U盘重装电脑系统的具体步骤,希望能对大家有所帮助。
方法如下:
1.把制作好的U盘插入USB接口,启动电脑。按启动键,启动键根据笔记本品牌不同,用的键也不同,可以自行百度一下。例如华硕电脑,开机后一直按“esc”键。

2.一直按“esc”键后,会出现以下界面,选择“USB HDD”那一项,按回车键。
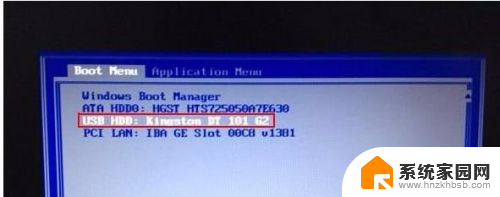
3.随后进入U盘启动界面,然后选择“运行U启动win8pe系统”按回车键进入。
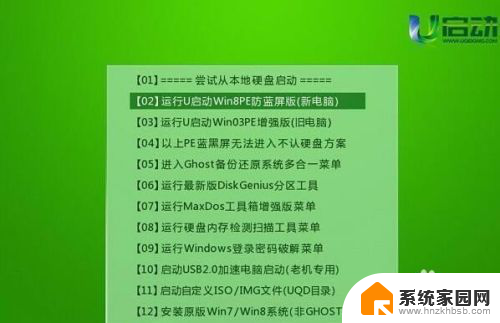
4.进入pe系统后,在pe装机工具中。选择win7镜像文件,选择C盘作为系统盘,然后点击确定即可。
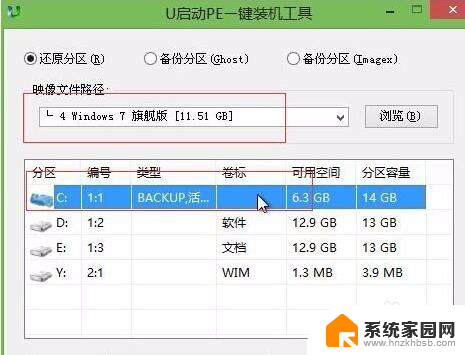
5.出现“还原(C):成功,是否马上重启计算机”,点击“是”。
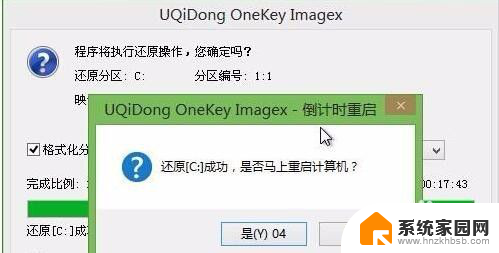
6.随后系统就会进行安装,这个过程中,电脑会自己重启很多次,你只需要等待就行了,大约40分钟左右。

7.安装好系统之后,一定记得把驱动装好。不会装的可以下载“驱动精灵”,一键装驱动,非常简单,装完驱动,再重启电脑就好了。
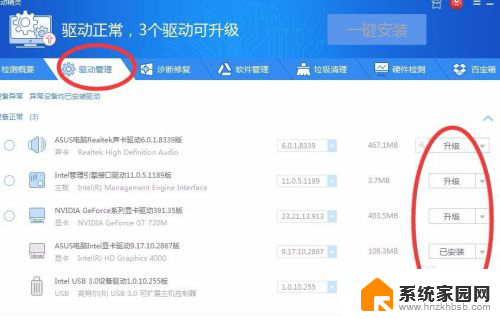
以上就是如何使用系统U盘重新安装系统的全部内容,如果你遇到了这种情况,可以根据本文提供的方法来解决,希望这些方法能对你有所帮助。