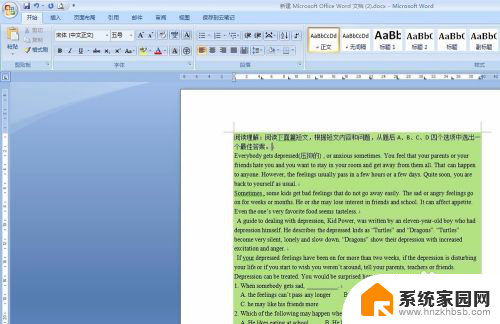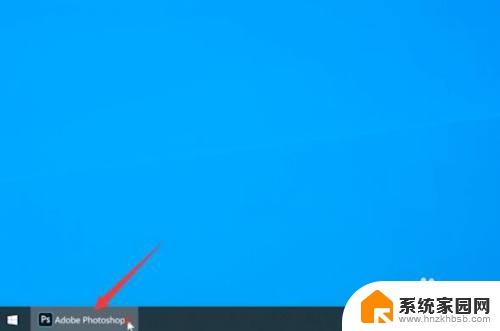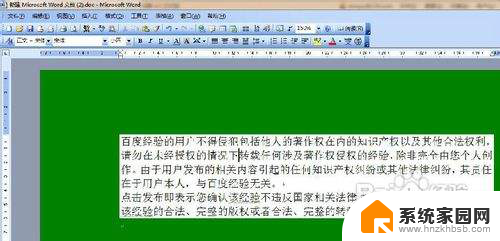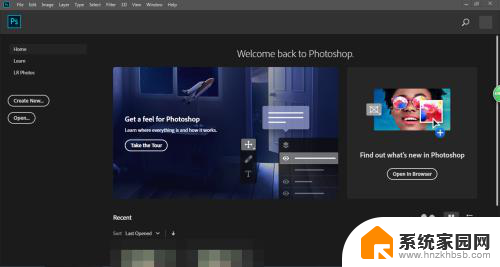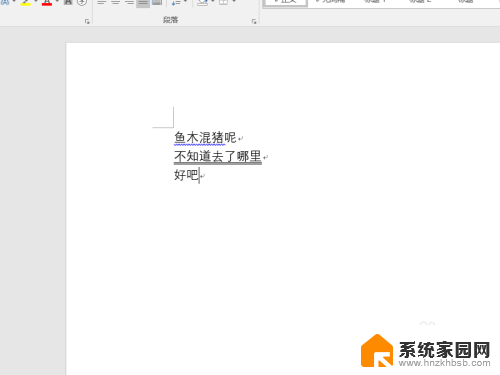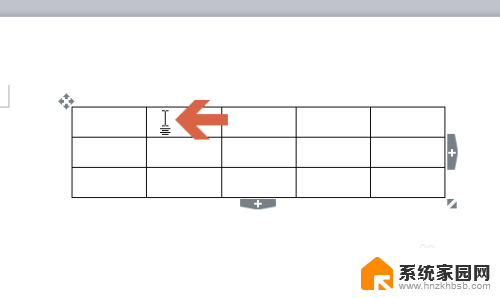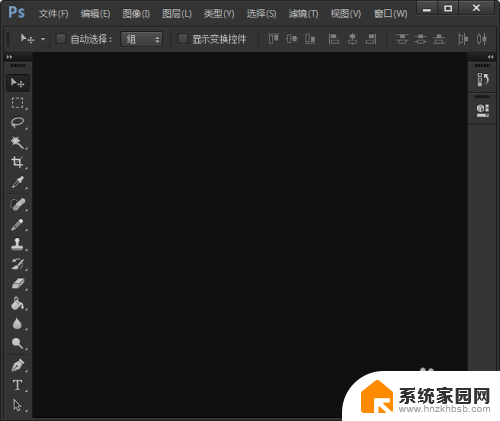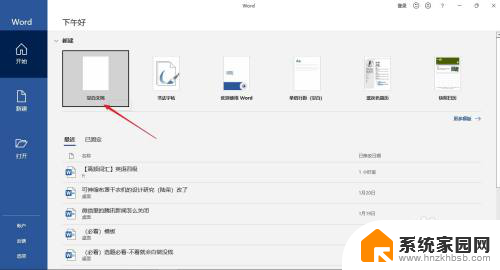ps如何去除文字底色 Photoshop 去除图片文字保留背景底色的方法
在现代社会图像处理软件已经成为我们生活中不可或缺的一部分,而其中一款备受欢迎的软件——Photoshop,更是为我们提供了各种各样的功能和技巧。其中之一就是如何去除文字底色,只保留背景底色。这项技术在设计、编辑和排版中非常实用,能够帮助我们轻松地修改图片中的文字效果。本文将介绍如何利用Photoshop去除图片文字的底色,使得我们能够更加灵活地处理和编辑图像。无论是制作海报、设计名片还是进行图片修复,这项技巧都将为我们带来极大的便利和效果。
方法如下:
1.在 PS 中点击“文件”-“打开...”,将图片载入进来。
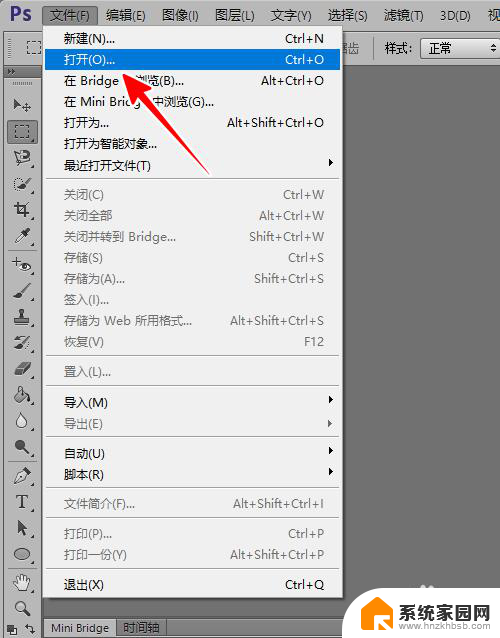
2.再点击“矩形选框工具”。
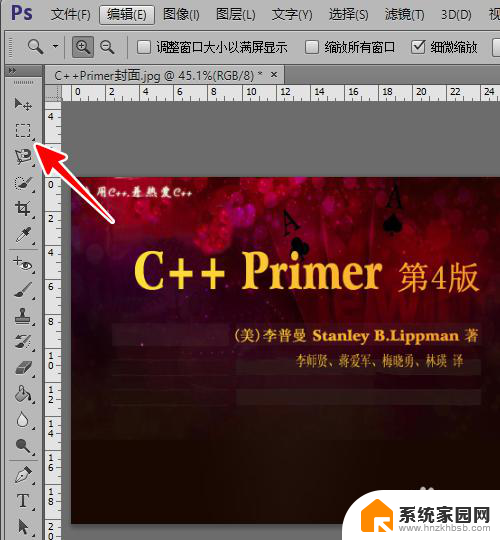
3.将图片上需要去掉的文字框选出来。
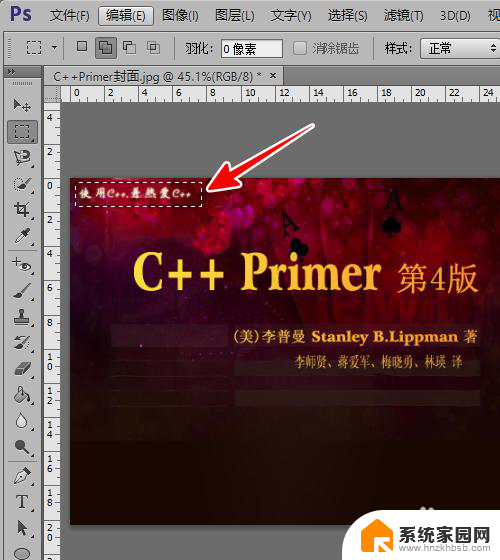
4.接着点击“编辑”-“填充”菜单项。
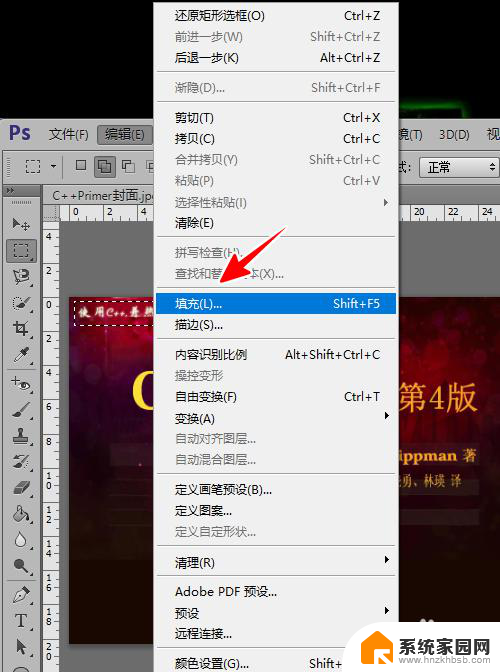
5.在弹出的对话框中,将内容一项设为“内容识别”,“模式”设为“正常”,“不透明度”设为“100%”,再点击“确定”。
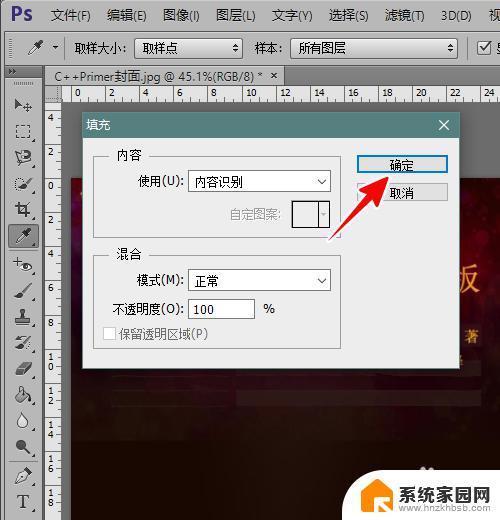
6.这时,指定的文字就被去掉了,而背景色依然保留着。
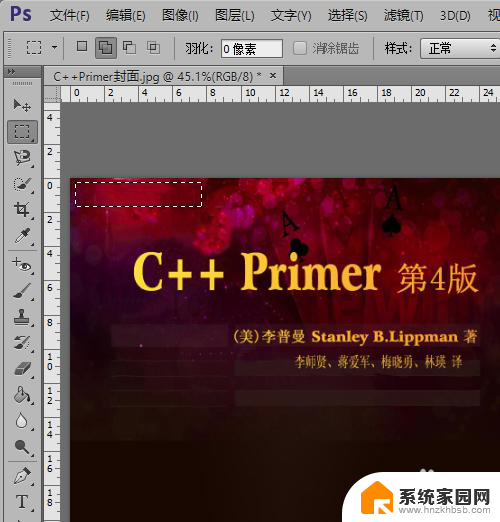
7.总结
1、打开 PS 后,将图片载入进来
2、使用“矩形选框工具”将需要去掉的文字框选出来
3、点击菜单“编辑”-“填充”
4、在对话框中选择“内容识别”,模式设为正常,不透明色设为100%,再点击“确定”即可
以上是如何去除文字底色的全部内容,如果你遇到这种问题,可以根据以上方法来解决,希望对大家有所帮助。