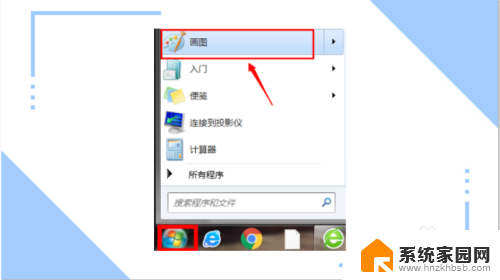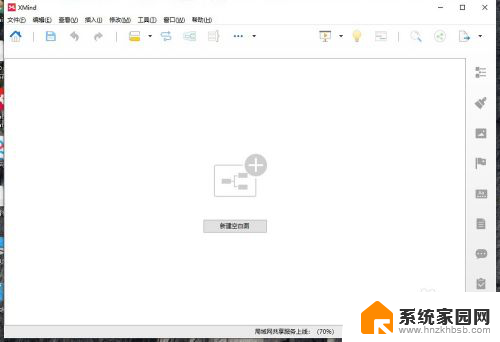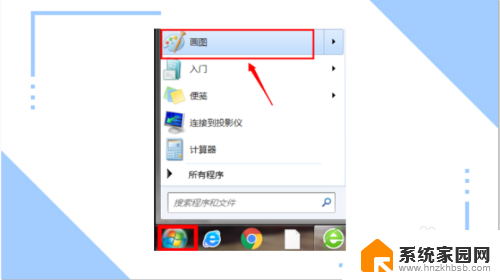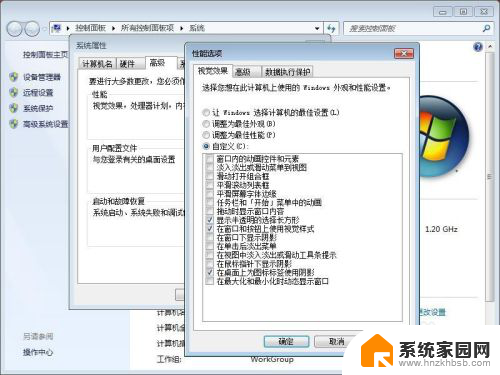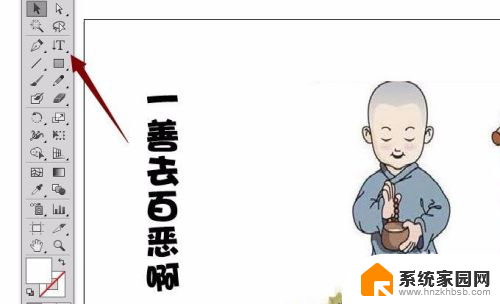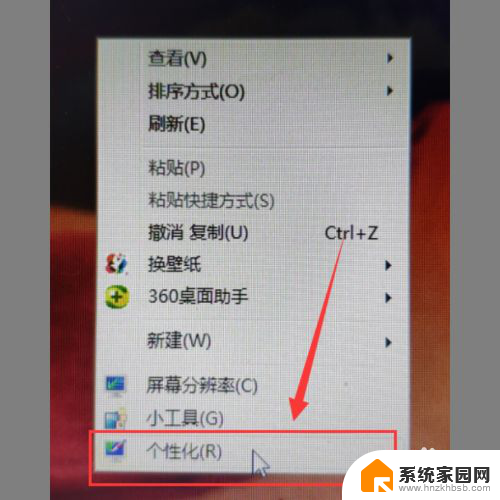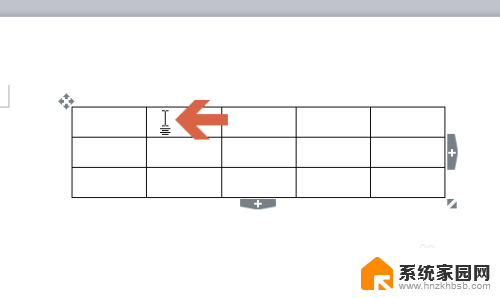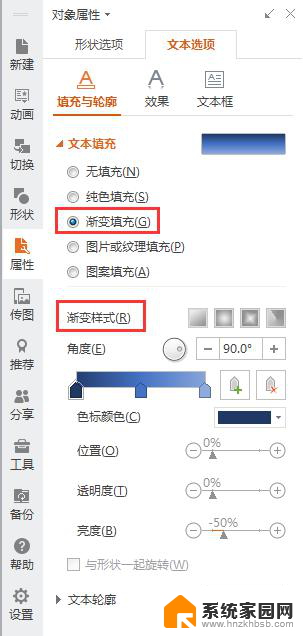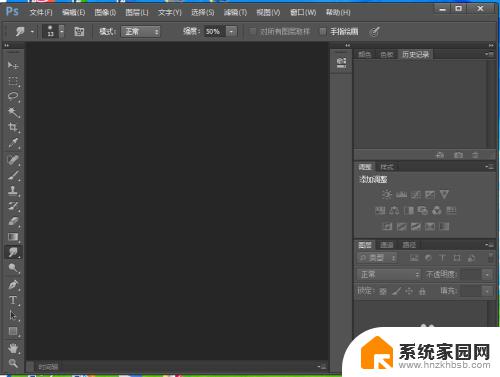如何把图片字体颜色改成黑色 Photoshop如何改变图片文字颜色
在设计中,图片字体的颜色往往能够起到关键的作用,有时候我们可能会遇到需要将图片字体的颜色改为黑色的情况。如何利用Photoshop来实现这一目标呢?在本文中我们将介绍一种简单而有效的方法来改变图片文字的颜色。无论你是设计师还是普通用户,都可以通过这个技巧轻松地改变图片文字颜色,以满足不同的设计需求。
具体步骤:
1.首先在电脑上打开ps软件,因为是用图片来修改文字,所以不需要新建画布了。
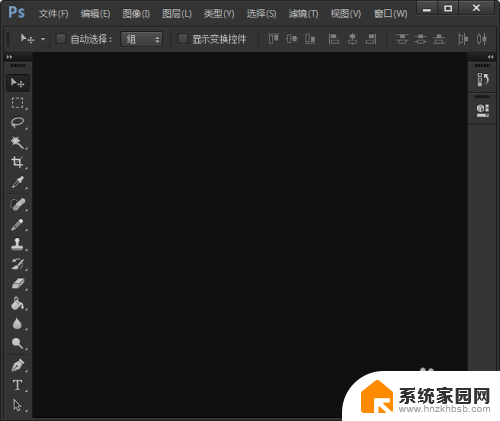
2.把保存在电脑上文件夹中或者桌面上的图片找到,直接拖入PS软件中,如图所示,
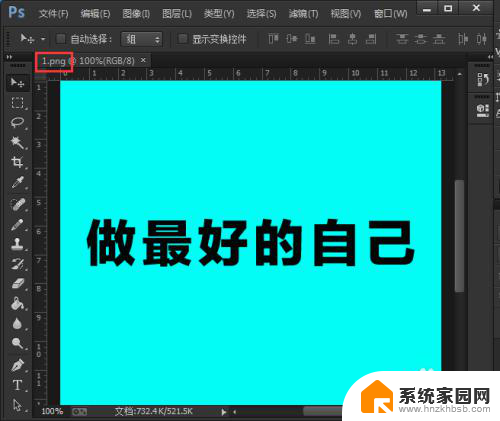
3.将拖入的图片图层之后,按住CTRL+J再复制一个图层。为了防止一会操作失误,习惯了先备份一个。

4.选中图层1,【图像】——【调整】——【替代颜色】。
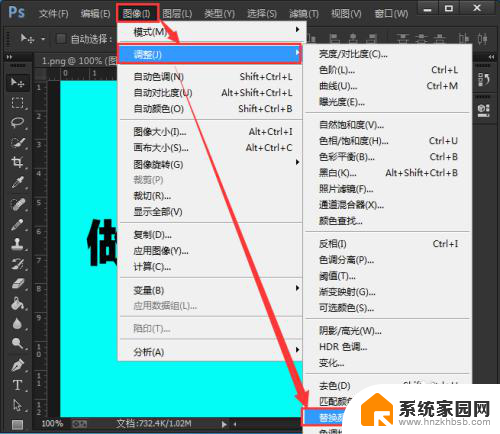
5.在替代颜色里面,用第一个吸管。颜色容差值调整到最大,点击一下图片上的黑色字体,然后再替换参数里面换成自己想要的颜色。如图所示
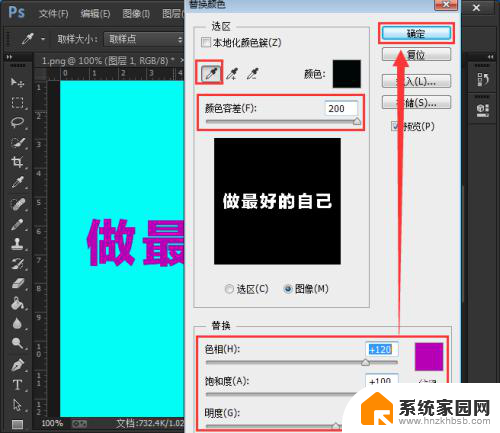
6.图片上文字从原来的黑色已经替换成了紫红色,最后将图片另保存一张PNG格式的图片就可以了。
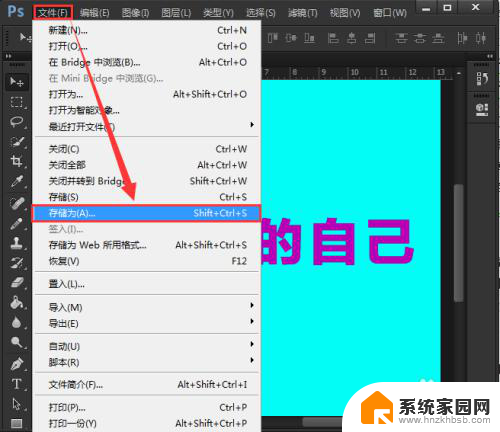
以上是如何将图片字体颜色更改为黑色的全部内容,如果您遇到相同的问题,可以参考本文中介绍的步骤进行修复,希望对大家有所帮助。