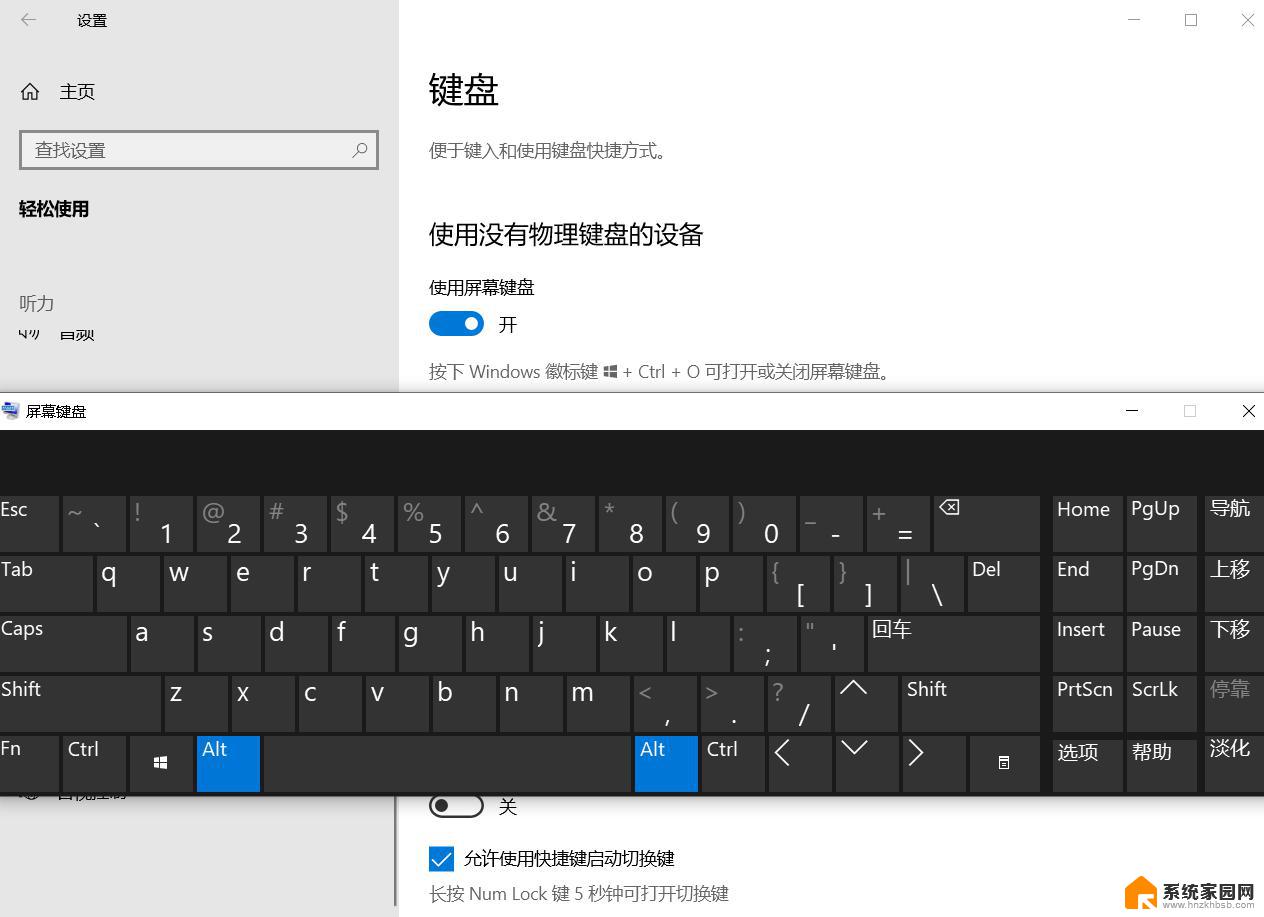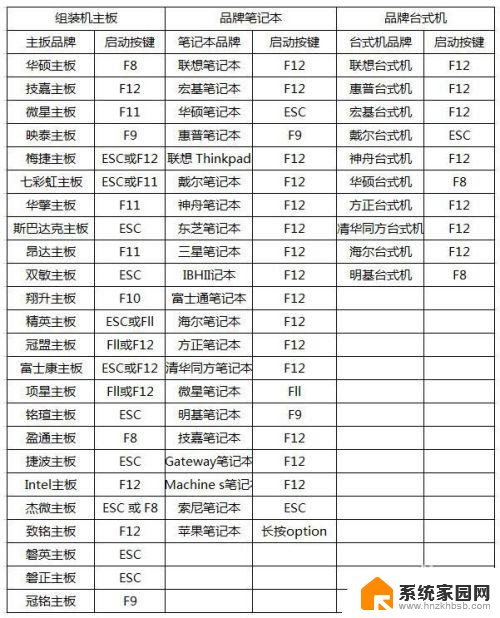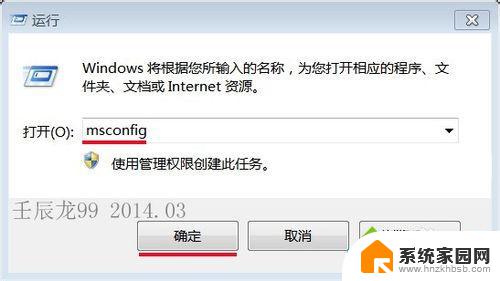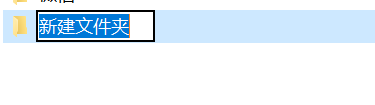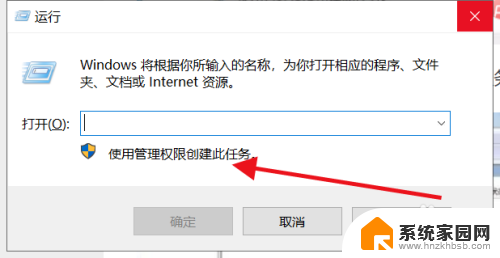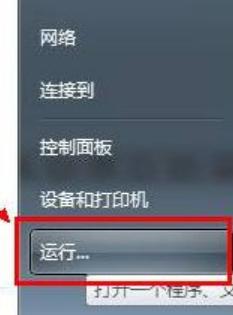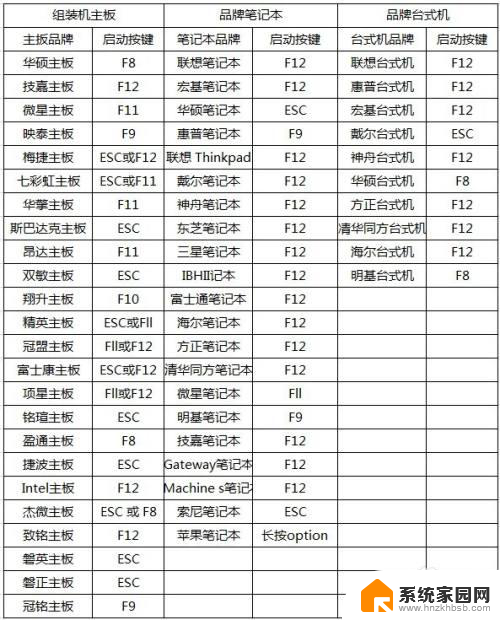电脑怎么加虚拟内存win7 如何在win7上扩大虚拟内存
在使用电脑的过程中,我们经常会遇到内存不足的情况,导致电脑运行速度变慢甚至卡顿,这时候扩大虚拟内存就成为了解决问题的一种方法。在win7系统中,如何加大虚拟内存呢?让我们一起来看看吧!
操作方法:
1.第一步,点击开始菜单按钮,把鼠标指向“我的计算机”。然后点击鼠标右键,在弹出来的菜单中选择“属性”
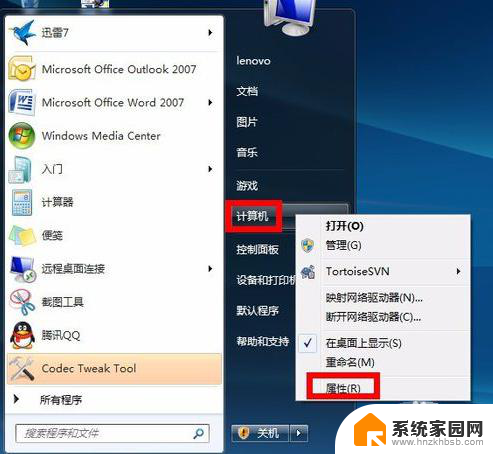
2.第二步,在系统信息窗口中,点击左边的“高级系统设置”
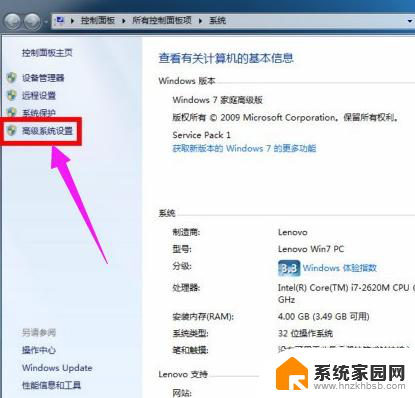
3.第三步,接下来在系统属性窗口中。选中“高级”选项卡,点击性能下面的“设置”按钮
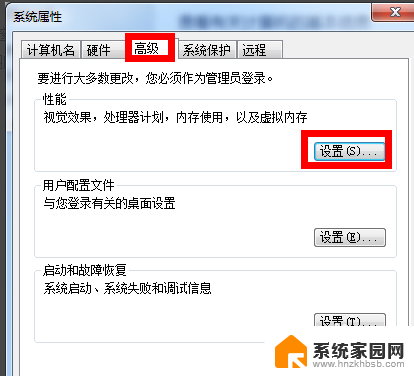
4.第四步,在性能属性窗口中选中“高级”选项卡,然后点击下面的“更改”按钮
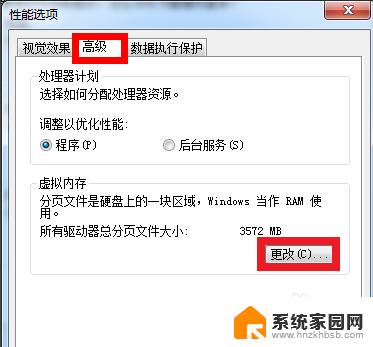
5.第五步,接下来,就可以对虚拟内存的大小进行设置了。先取消“自动管理所有驱动器分页文件大小”前面的小勾,然后再选中“自定义大小”
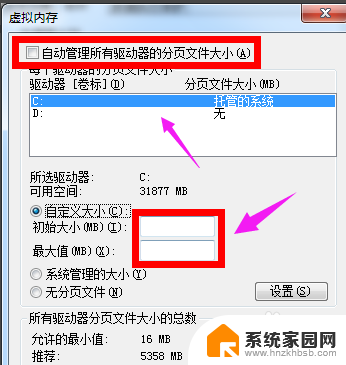
6.第六步,在设置虚拟内存大小的时候,不是越大越好。应该根据我们的实际物理内存来设置,一般是物理实际内存的1.5倍左右。比如我的电脑内存是 2G 的,建议设置虚拟内存的大小在 2048M到4096M,输入完成以后,点击“设置”按钮
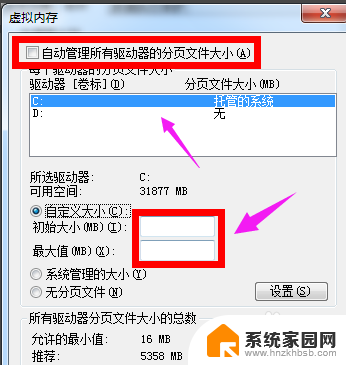
7.第七步,注:1G=1024M 设置完成以后。我们就可以看到在 C 盘的虚拟内存大小已经更改为我们设置的大小了。然后点击下方的“确定”按钮
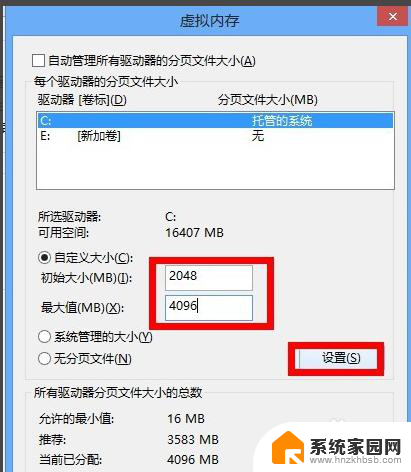
8.注:我们也可以把虚拟内存分页文件设置在其它盘,比如 D,E盘等,建议设置在 C 盘。 接下来系统会提示我们需要重新启动计算机才能使更改生效,再次点击“确定”按钮
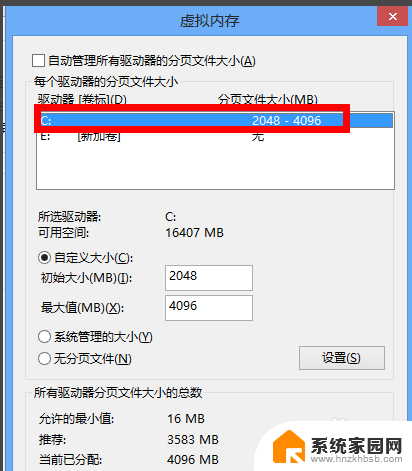
9.第八步,最后一路点击“确定”按钮,系统会再次提醒我们“必须立即启动才能生效”。根据自己的需要选择“立即重启或稍后重启”
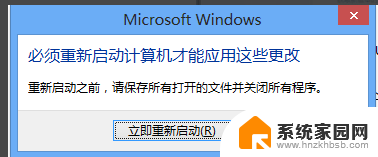
以上就是关于如何在win7中增加虚拟内存的全部内容,如果您遇到相同情况,可以按照本文的方法来解决。