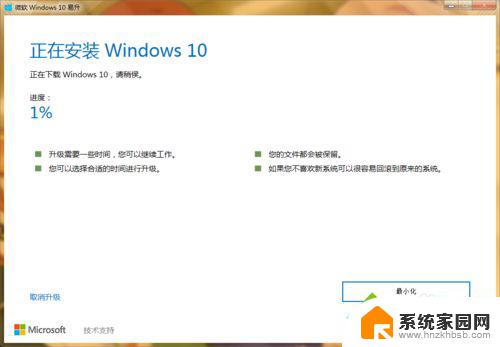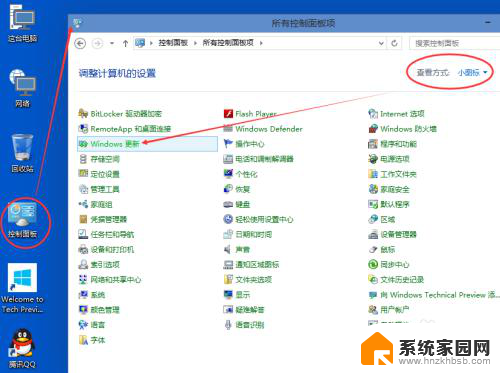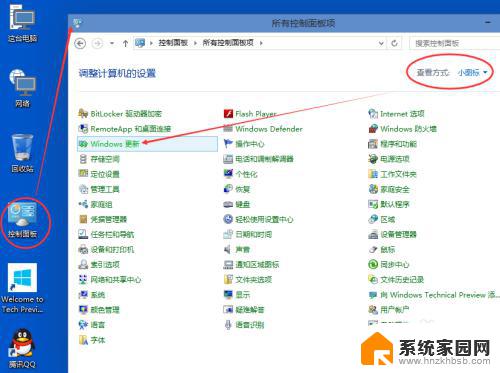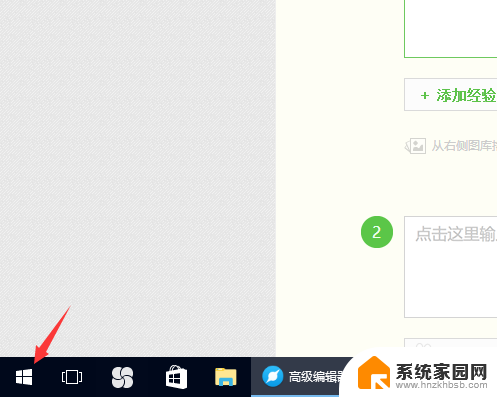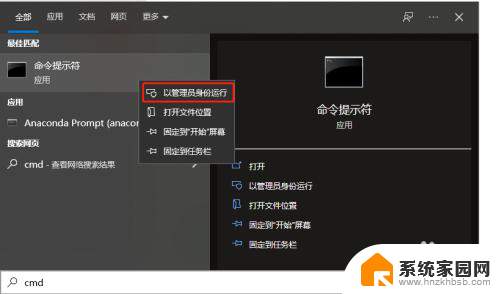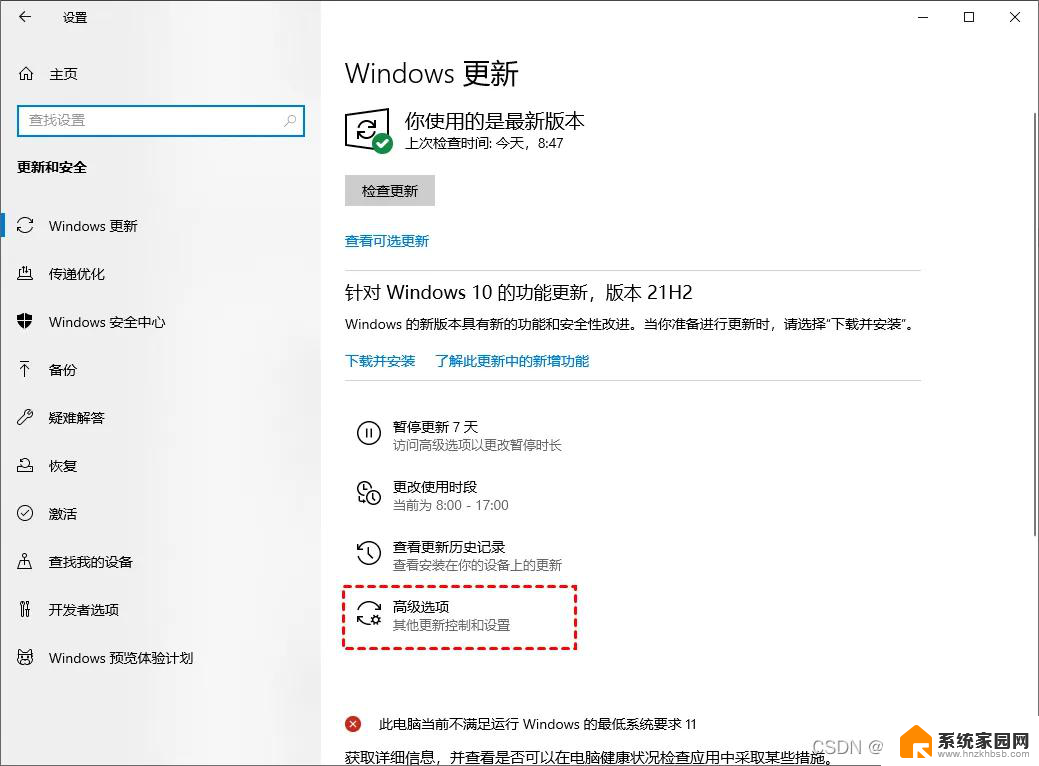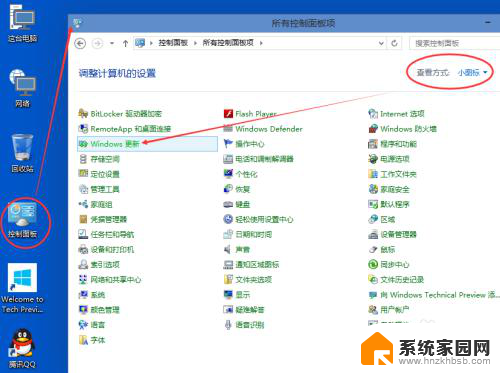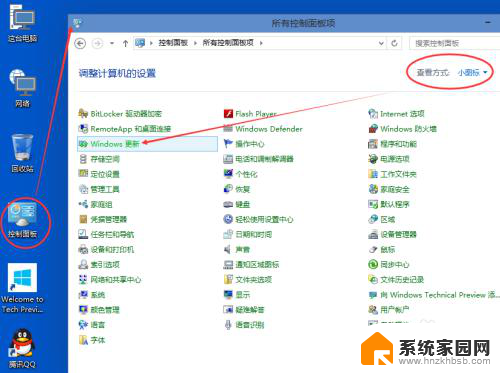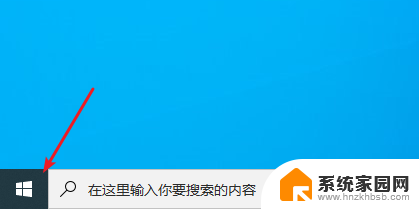win10怎样系统更新 Win10系统更新升级速度慢怎么办
随着科技的不断进步,操作系统也在不断更新升级,而Win10作为目前使用最广泛的操作系统之一,其系统更新升级的重要性不言而喻,很多用户在使用Win10系统时遇到了一个令人困扰的问题,那就是系统更新升级速度慢。对于这个问题,我们需要寻找解决办法,以确保系统能够及时更新升级,提供更好的使用体验。本文将就Win10系统更新升级速度慢的问题进行探讨,并提供一些实用的解决方法。
操作方法:
1.在Win10系统桌面,点击桌面左下角“开始菜单”按钮,打开开始菜单页面。
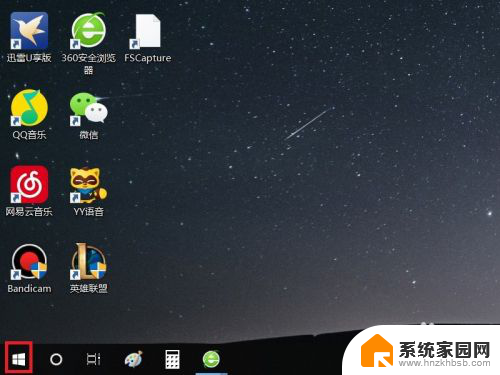
2.在打开的开始菜单页面中,点击页面中的“设置”按钮,进入Win10系统设置页面。
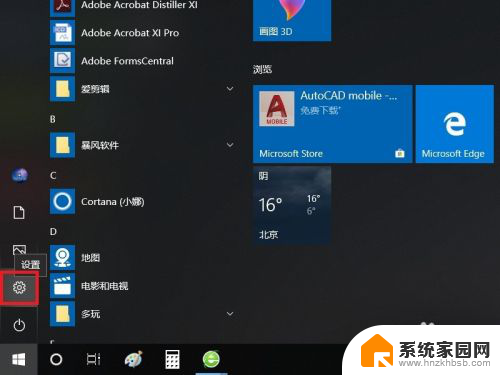
3.打开Windows设置页面之后,在页面中找到“更新和安全”功能项。点击进入系统更新页面。
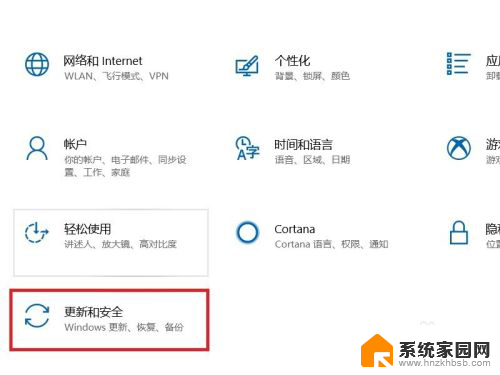
4.接下来,在打开的页面中。点击页面左侧“Windows更新”菜单项,并点击页面右侧“检查更新”按钮。
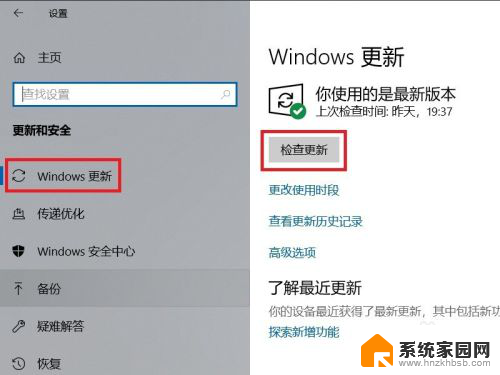
5.接下来,系统将自动联网并检查更新,如果存在更新或者升级文件,会自动下载并安装。
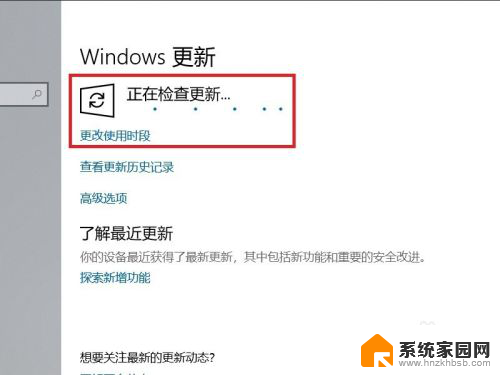
6.如果当前没有可用更新或者可升级的版本,那么页面会显示“你使用的是最新版本”信息。
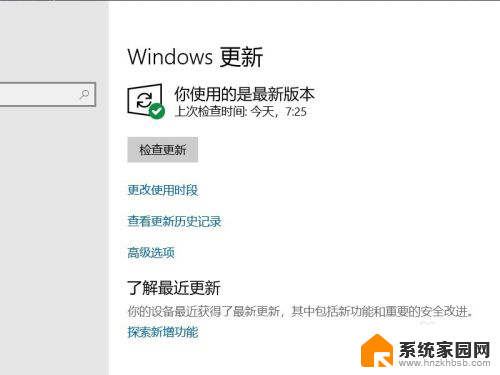
以上便是win10系统更新的操作步骤,希望这些内容能够对需要的用户提供帮助。