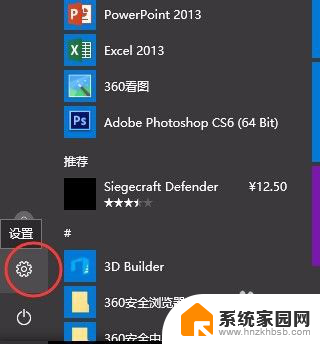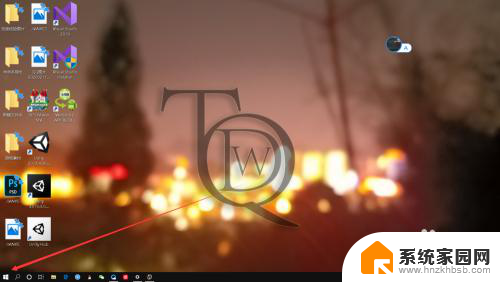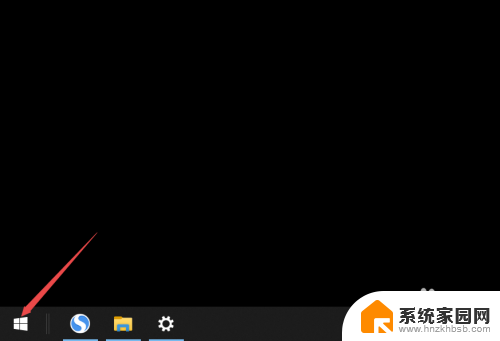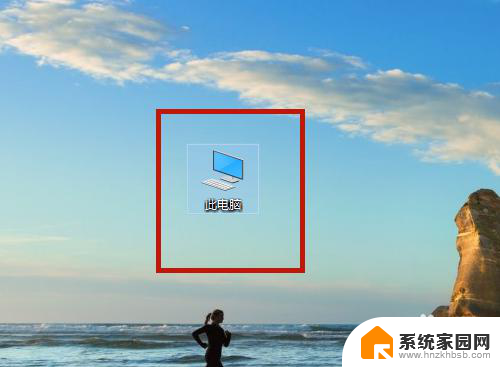thinkpad触摸板开关 怎么在联想ThinkPad笔记本上关闭触摸板
在如今数字化时代,笔记本电脑已成为人们生活中必不可少的工具之一,而对于联想ThinkPad笔记本用户来说,触摸板的使用可能会带来一定的困扰。在某些情况下,我们可能更倾向于使用鼠标进行操作,或者触摸板的灵敏度不符合我们的需求。了解如何在联想ThinkPad笔记本上关闭触摸板就显得尤为重要。本文将为大家介绍一些简便的方法来实现这一操作,使用户能够更加灵活地使用笔记本电脑。
方法如下:
1.作者使用的是联想ThinkpadE570笔记本电脑,配置的是Win10的操作系统。
下图中红色边框内的区域,就是我们要关闭的触摸板。

2.我们先鼠标左键单击开始菜单(或按"Windows键"),然后继续单击"设置"图标(齿轮形状)。
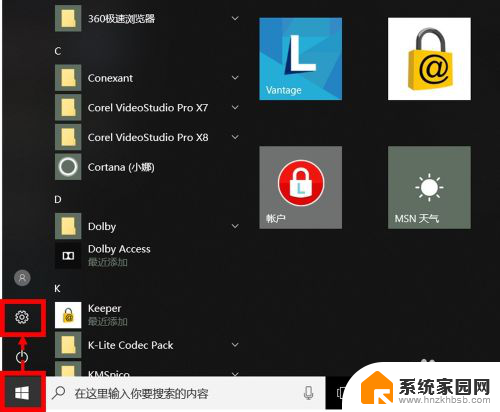
3.在设置页面,我们选择"设备"选项,设备选项可以设置蓝牙、打印机、鼠标等。
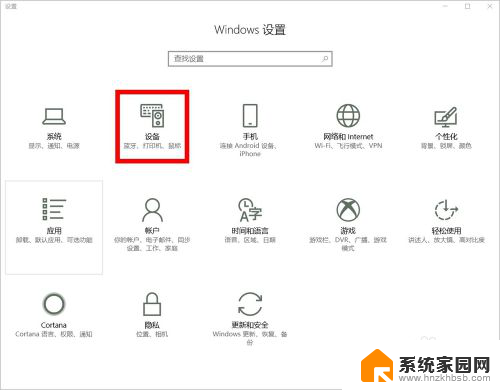
4.在设备选项设置页面,我们点击"触摸板",在右侧可以看到触摸板的状态是"开"。
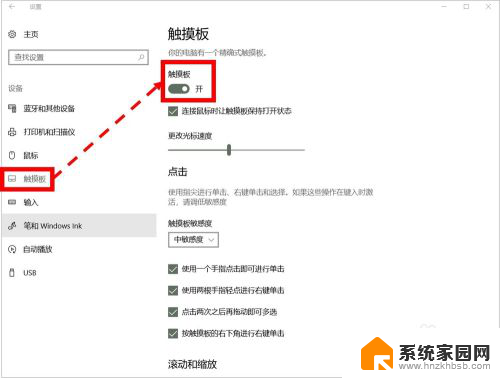
5.我们鼠标左键单击状态图标(有白色圆点的椭圆形状图标),切换触摸板状态为"关"。
这时,我们的触摸板就关闭了。
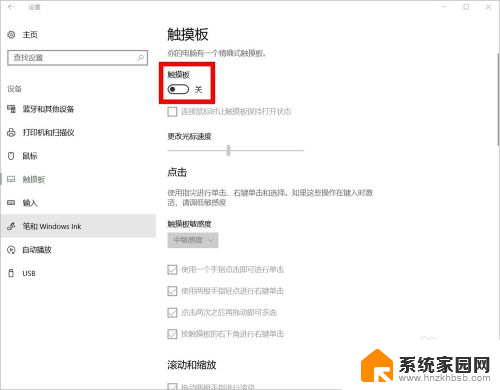
6.使用其他Windows版本的联想Thinkpad笔记本电脑,我们鼠标左键单击开始菜单(或"按Windows键")。然后继续左键单击"控制面板"进行设置。
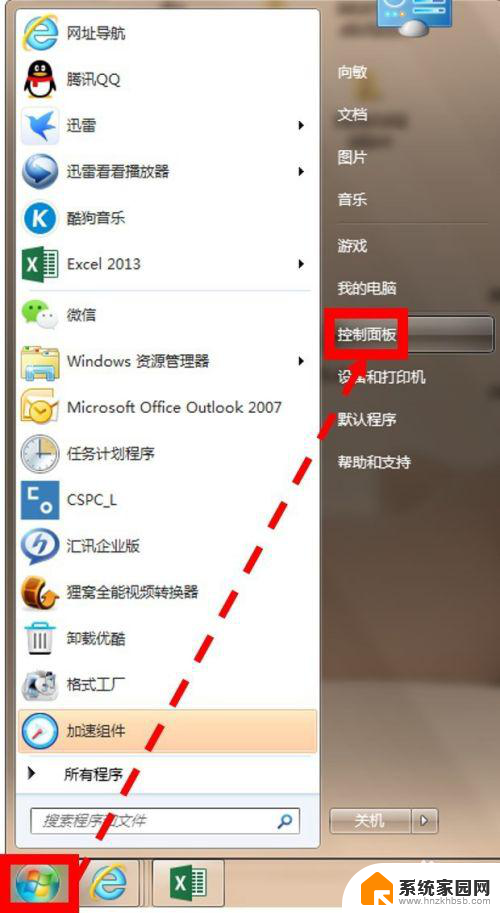
7.在控制面板中,我们鼠标左键单击选择"鼠标"选项进入详细设置。
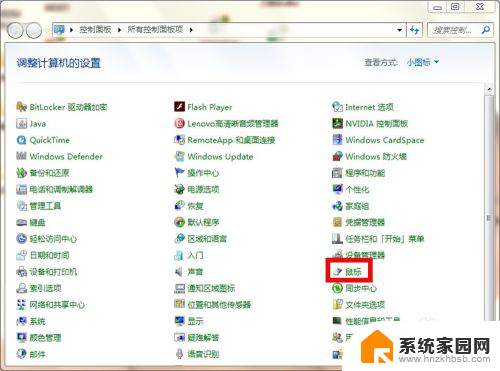
8.在鼠标设置窗口,我们在"UltraNav"选项下。取消勾选"启用TouchPad"(默认是勾选的,我们鼠标左键单击打勾符号取消勾选)。
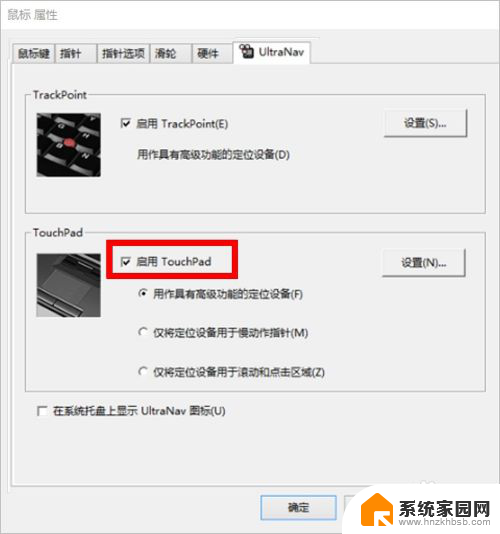
9.如对您有帮助,请点赞或投票鼓励一下作者,谢谢~
以上是关于ThinkPad触摸板开关的全部内容,如果您遇到相同的问题,您可以按照本文的方法来解决。