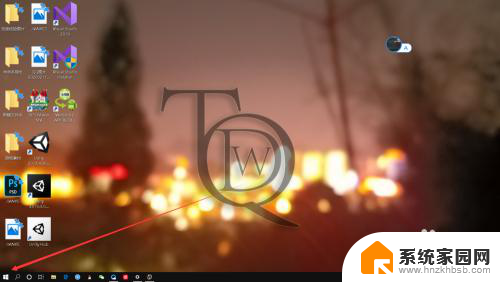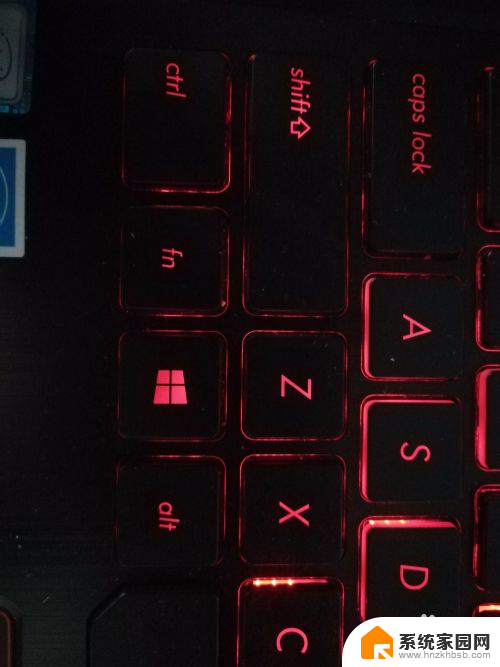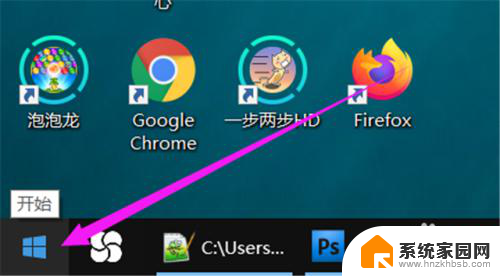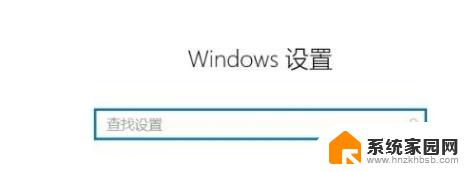thinkpad t440关闭触摸板 ThinkPad T440p笔记本如何关闭触控板
ThinkPad T440p笔记本是一款性能出色的电脑,但有时候触摸板的功能并不是每个用户都需要的,关闭触摸板可以让用户更加专注于使用鼠标或外接设备,提高工作效率。如何在ThinkPad T440p笔记本上关闭触摸板呢?接下来我们将介绍几种简便的方法来实现这个目的。
操作方法:
1.首先打开控制面板,点开“鼠标”选项。

2.点开后观察属性栏是否有“ThinkPad”这一选项。如果没有的话需要到官网下载鼠标的驱动。如果本身有这一选项请忽略下载驱动的步骤,直接跳到第7步。
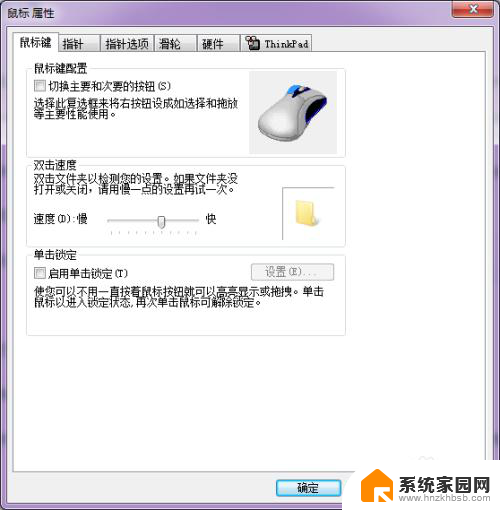
3.如果没有驱动,需要到官网下载并安装。
ThinkPad驱动下载网址为:http://think.lenovo.com.cn/support/driver/mainpage.aspx#ThinkPad
4.进入官网后选择机型,推荐两种方法:
1、通过主机编号选择机型
2、手动选择机型
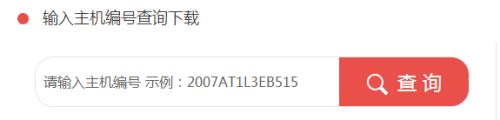
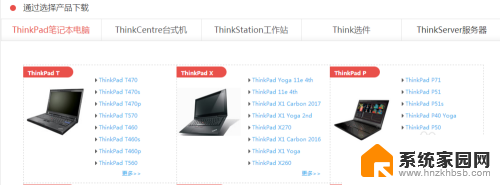
5.选好机型后选择“操作系统”和“TYPE前四位”来匹配自己的电脑,注意的是“TYPE”前四位写在自己笔记本底座或者电池仓的一个标签上面。一般分20AW和20AN两种。
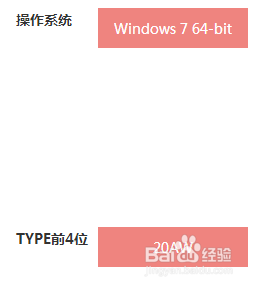
6.选择好机型后,下载安装鼠标驱动即可在控制面板鼠标属性栏看到“Thinkpad”选项。

7.选择“ThinkPad”属性,选择“仅适用Trickpoint”即可关闭触摸板。别的型号的Thinkpad笔记本也可参照此办法来关闭触控板。还有一些型号的ThinkPad需要选择的是"Ultranav"属性并在里面把“Touchpad”前面小勾去掉即可关闭触摸板。
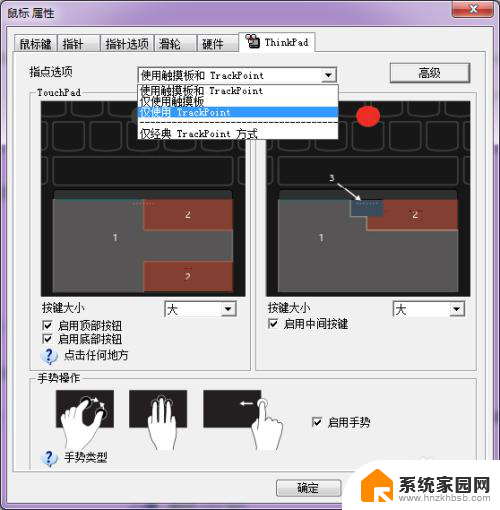
以上是解决ThinkPad T440触摸板关闭的全部内容,如果您遇到这种情况,不妨按照小编的方法尝试解决,希望对大家有所帮助。