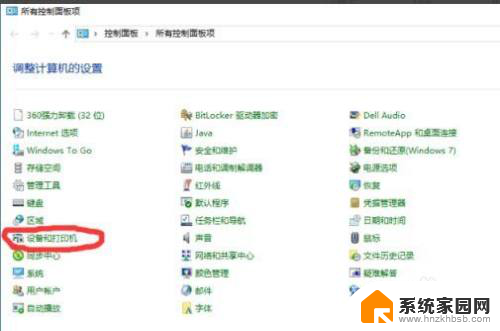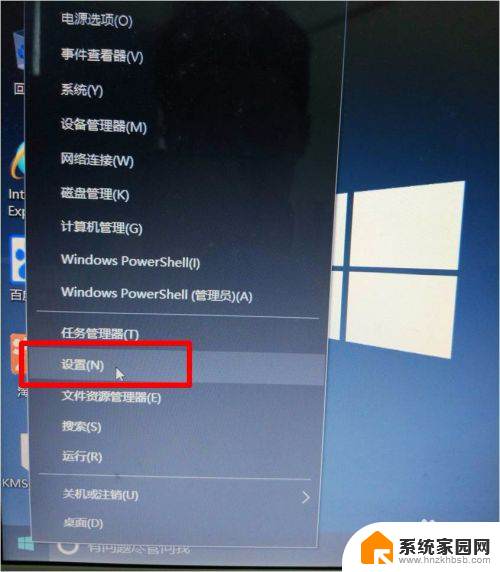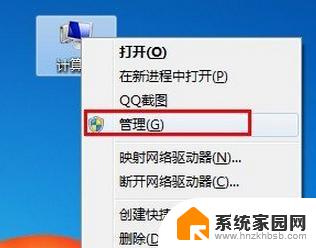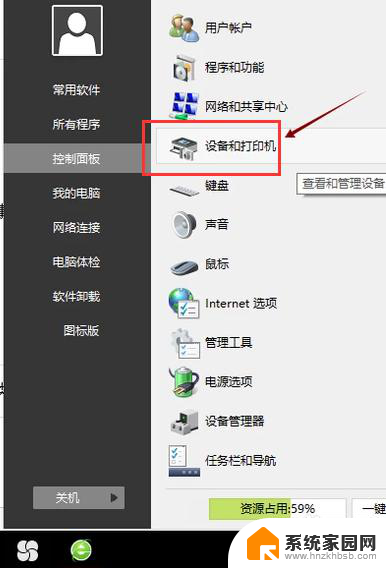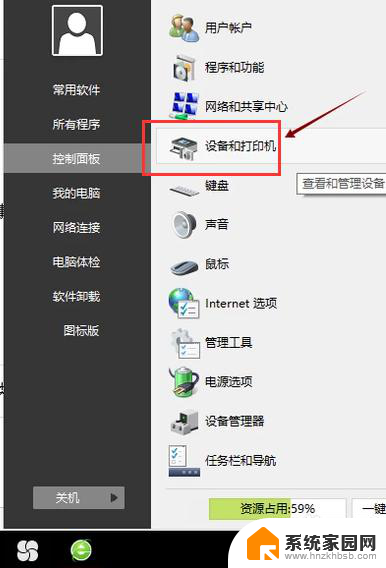win7添加惠普打印机 如何在Win7系统上安装惠普打印机驱动程序
win7添加惠普打印机,随着科技的不断发展,打印机已经成为我们日常生活和办公工作中不可或缺的设备之一,特别是在Windows 7操作系统下,惠普打印机是广大用户的首选。安装打印机驱动程序对于很多人来说可能是一项令人头疼的任务。在本文中我们将向大家介绍如何在Windows 7系统上添加惠普打印机,并详细指导安装惠普打印机驱动程序的步骤。无论您是初次接触打印机安装还是遇到了问题,本文都将为您提供详细的解决方案,让您轻松完成打印机的安装和使用。
步骤如下:
1.在电脑桌面左下角点开始菜单,并选择设备和打印机。
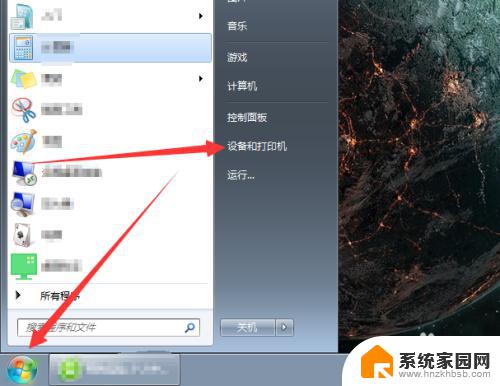
2.弹出窗口点添加打印机。
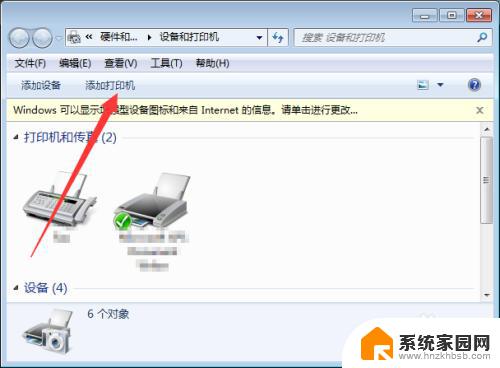
3.点击添加本地打印机。
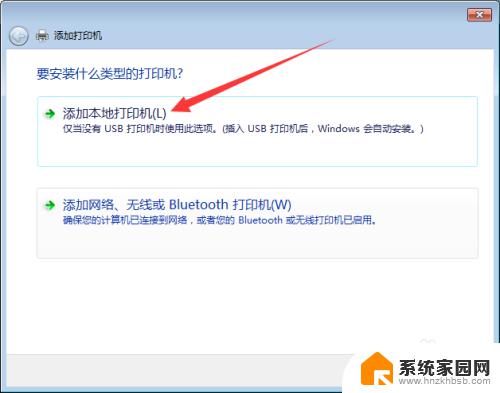
4.使用现有的端口中找到USB点击下一步,没有USB先进行连接打印机线后(打印机开机)就会出现。
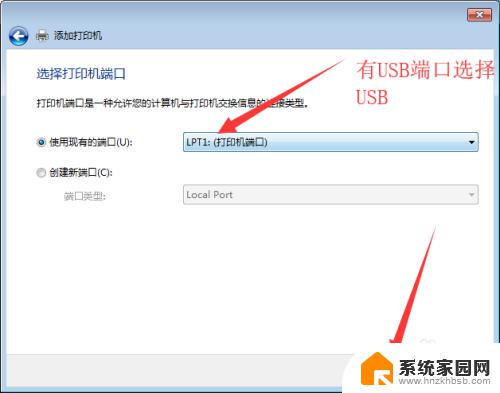
5.厂商中找到HP,右侧选择打印机驱动型号。厂商没有HP点击Windows update更新,没有找到打印机驱动型号也可以点击Windows update更新。
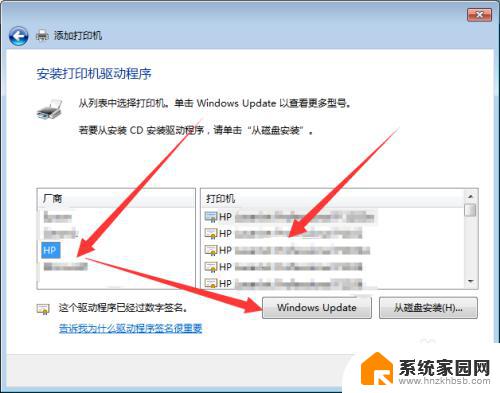
6.选中打印机驱动后点下一步。
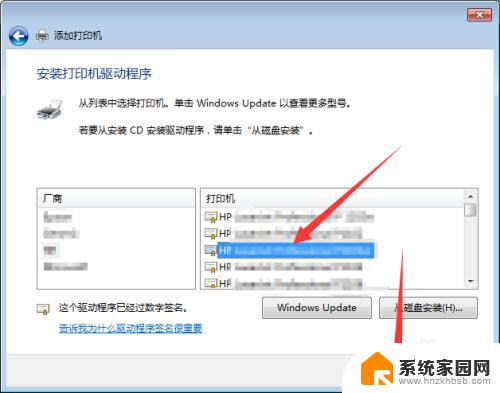
7.设置打印机名称默认,点下一步。
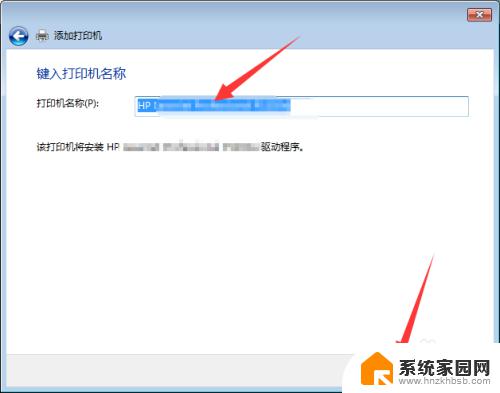
8.安装完成设置打印机共享,选择后点下一步。
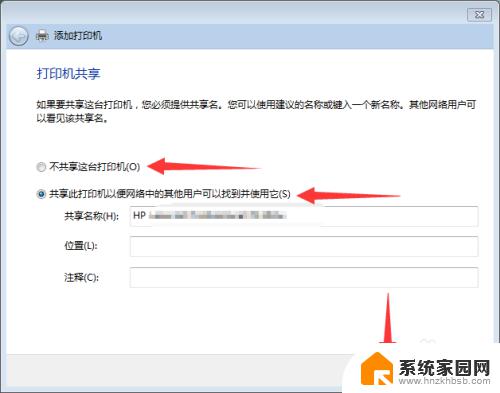
9.点击打印测试页查看是否正常打印,然后点关闭,最后点完成。
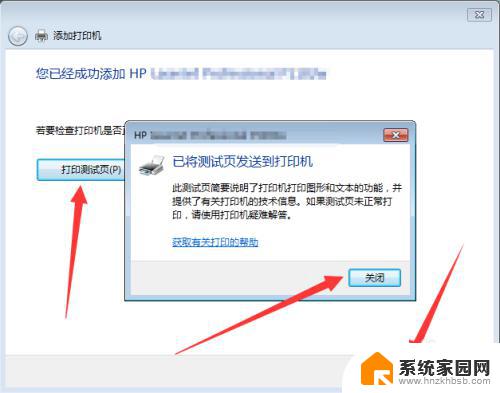
10.在设备和打印机中可以看到打印机驱动程序,可以使用进行其它操作。
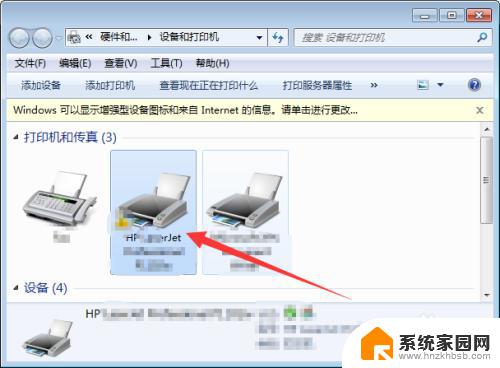
以上是添加惠普打印机的全部步骤,如果您遇到了相似的问题,请参考本文中的说明进行修复,希望这篇文章对您有所帮助。