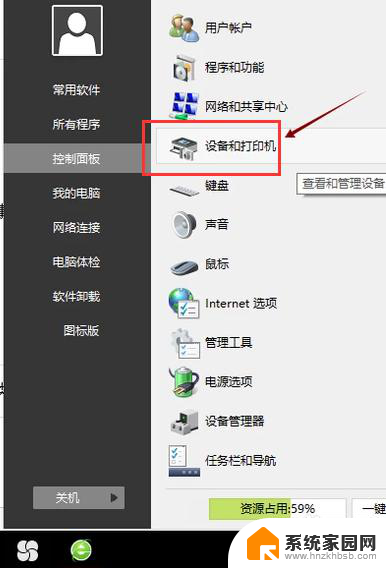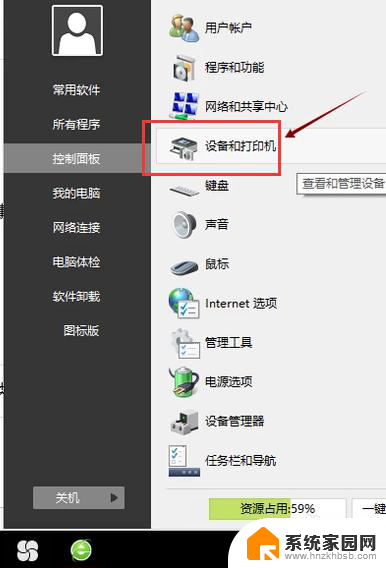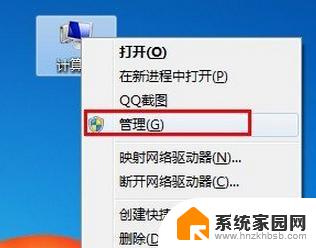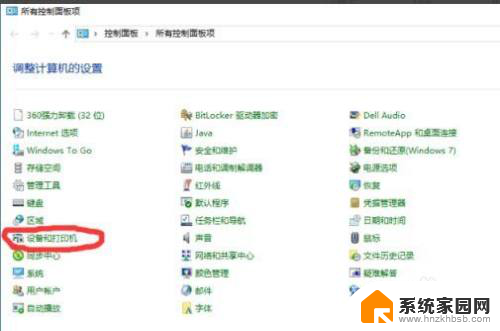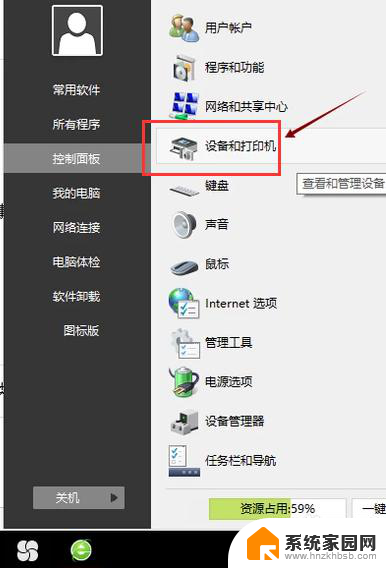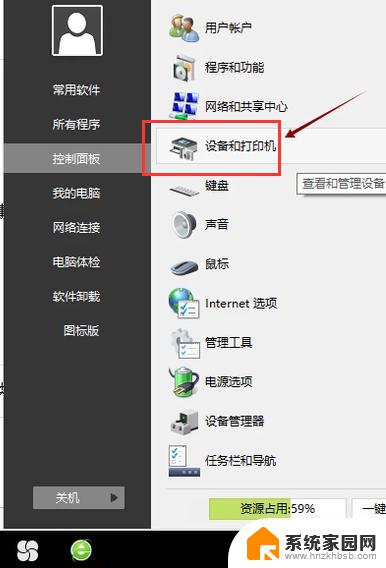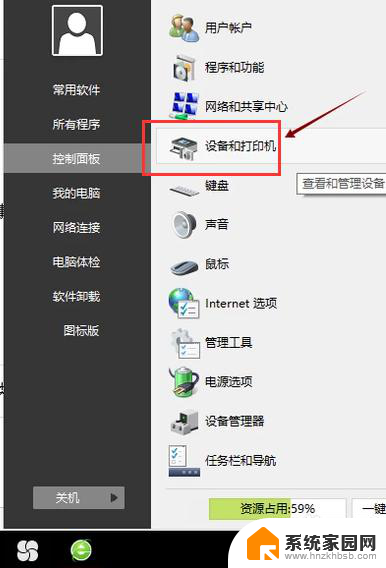win7电脑如何安装打印机 win7如何安装打印机驱动程序
在当今数字化时代,打印机已经成为我们日常生活和工作中不可或缺的设备之一,对于一些新手来说,安装打印机可能会成为一个具有挑战性的任务。特别是对于使用Windows 7操作系统的用户来说,安装打印机驱动程序可能会变得复杂和困惑。不必担心!本文将为您详细介绍Win7电脑如何安装打印机以及如何安装打印机驱动程序的方法。无论您是在家里还是在办公室,通过简单的步骤,您将能够轻松安装并使用打印机。接下来让我们来了解一下吧!
步骤如下:
1.在win7中如何添加打印机。
如何安装打印机。
如何安装打印机驱动。

2.首先,打开开始菜单,选择右侧的设备和打印机。如下图所示。
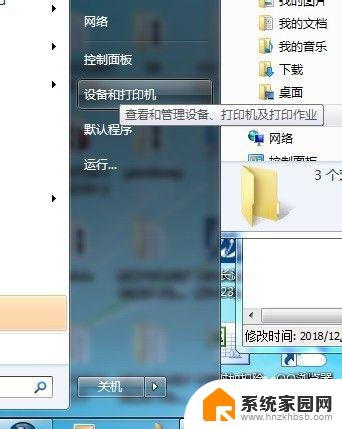
3.然后这里可看到有一个添加打印机选项,如下图所示。点击添加打印机选项。
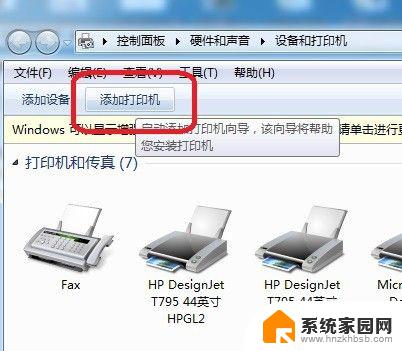
4.然后弹出如下窗口,在窗口中选择添加本地打印机,如下图所示。
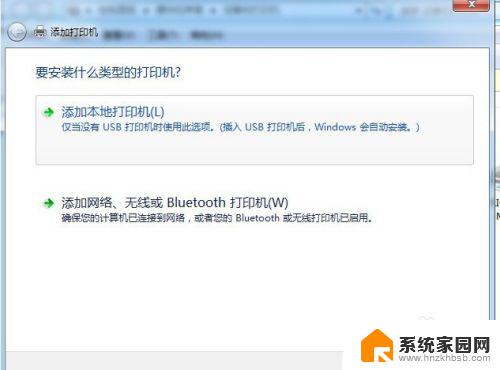
5.然后根据提示,选择打印机端口,如下图所示。
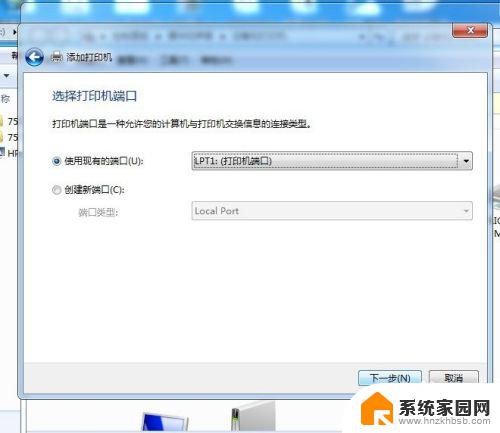
6.再然后,选择从磁盘安装,找到打印机驱动文件,然后确定,进行安装。
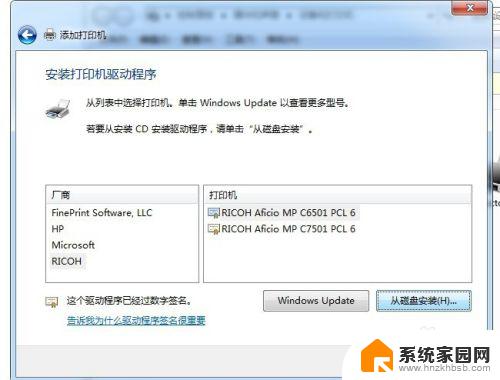
7.安装完成后,即可在打印机选择页面看到安装的打印机了。

以上便是关于如何在Win7电脑上安装打印机的全部内容,如果您遇到了相同的问题,可以按照小编提供的方法来解决。