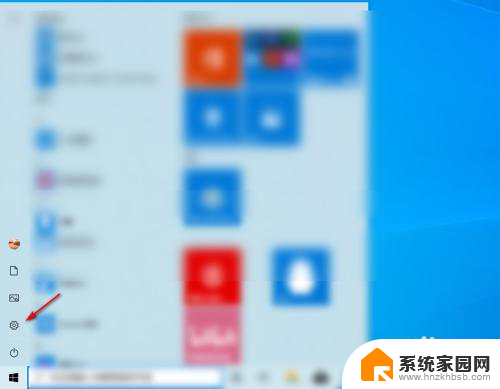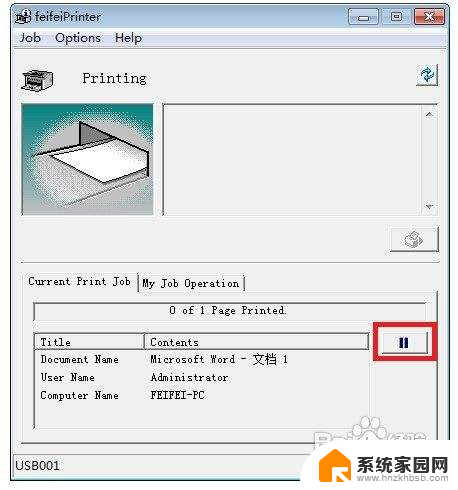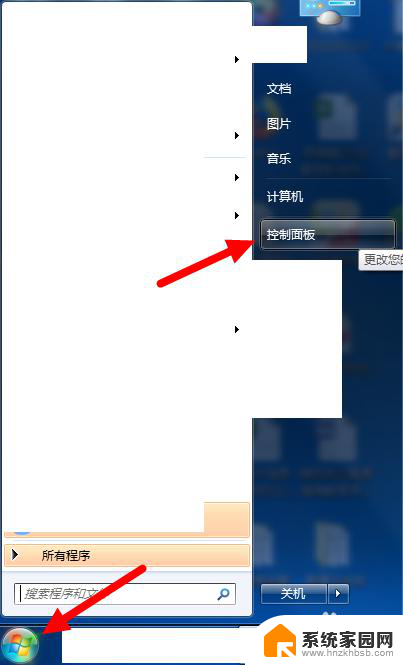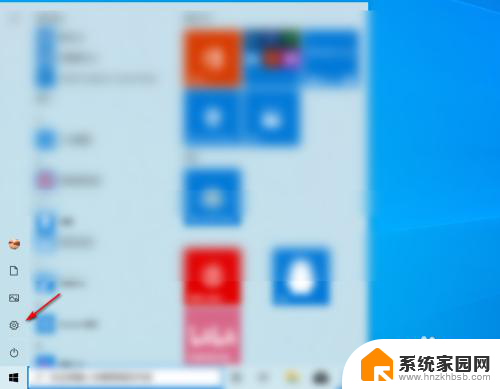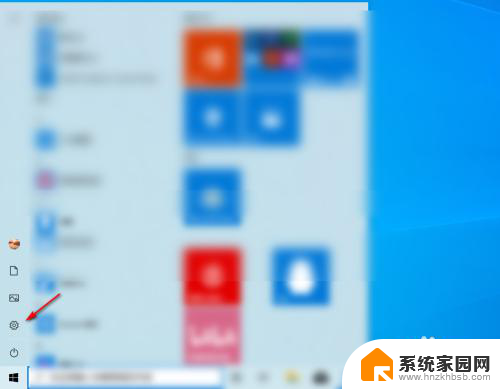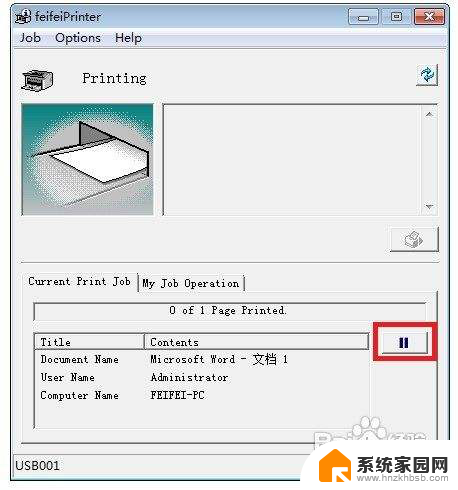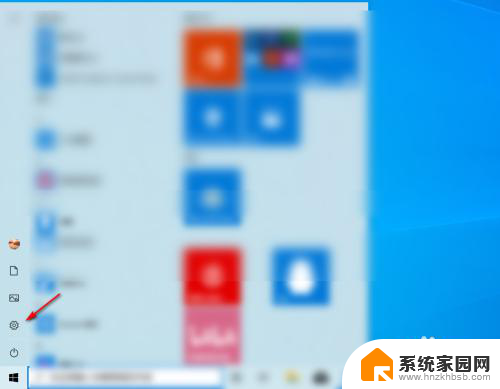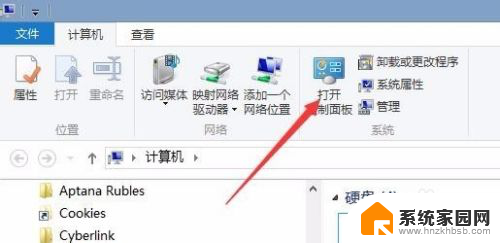打印机不能取消打印怎么办 打印机出错无法取消打印
在日常生活中,打印机已经成为我们不可或缺的办公设备之一,有时候我们可能会遇到一些令人头疼的问题,比如打印机无法取消打印或出现错误导致无法正常工作。当这种情况发生时,我们应该如何解决呢?在本文中我们将探讨打印机无法取消打印的原因以及相应的解决方法,希望能够帮助大家更好地应对这类问题。
具体方法:
1.电脑打印机又出错了,而且都不能取消打印!
急用的时候烦死了?
又要关闭一些程序,保存一系列文档等
重启电脑~~~~~~
那么怎样不用重启电脑也能解决吧?
怎么解决打印机不能取消打印及打印出错等问题?
现在简单介绍:
可以把打印机先关闭一下(不关闭应该也是可以的)

2.WIN键+R调出运行命令
并输入services.msc点确定
(服务命令)
如图
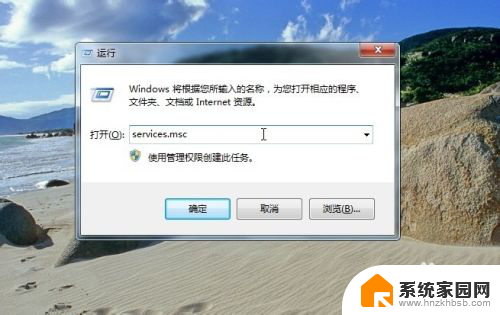
3.弹出服务对话框
当然打开服务的方法有很多
如:
(我的电脑右键——管理工具——服务和应用程序——服务)
如图

4.随便先一个然后按P,可以快速找到P开头的服务
找到Print Spooler服务
右键 点停止(或双击打开Print Spooler服务的属性进行停止)
确定(Print Spooler服务就停止了)
注意不要关闭服务窗口(等一下还有用)
如图
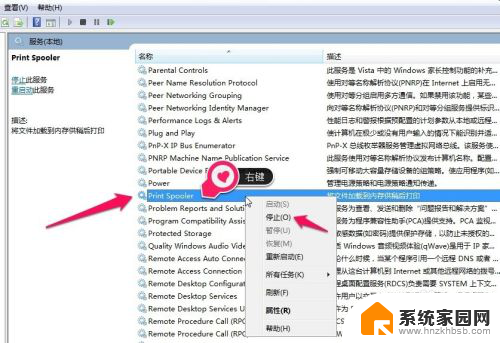
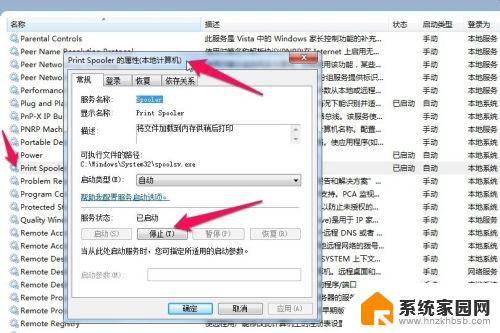
5.打开打印机及刷新你的打印任务
清除打印任务
打开原服务窗口
找到Print Spooler服务
右键 点启动(或双击打开Print Spooler服务的属性进行启动)
确定(就会显示已启动)
如图
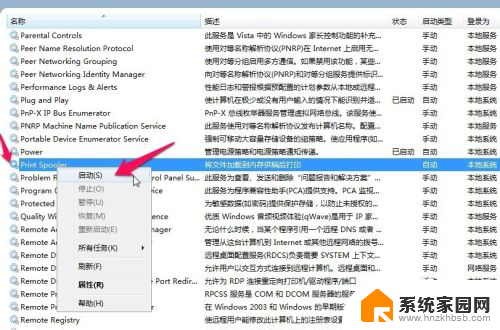
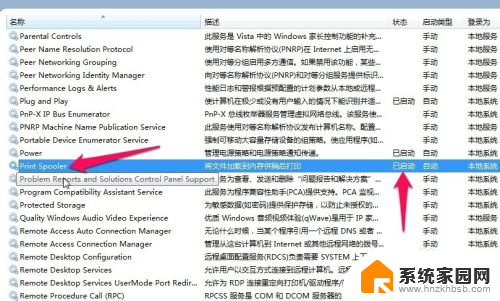
6.一般这样打印机就恢复正常了
如图
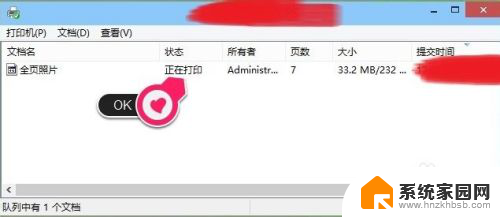
7.
如果对你有帮助或喜欢就点个赞,投个票,再点评一下,还不就再收藏下!!!
以上就是解决打印机无法取消打印的全部内容,如果你遇到了相同的情况,请参考本文提供的方法进行处理,希望对大家有所帮助。