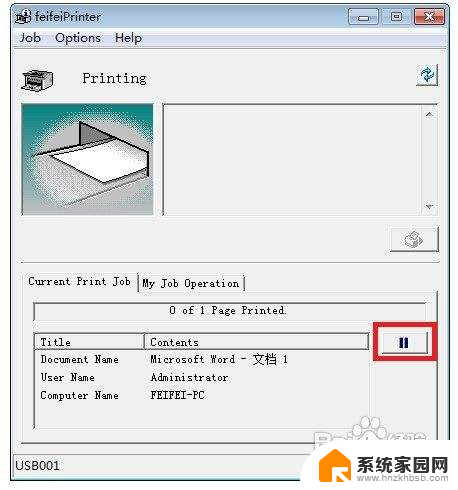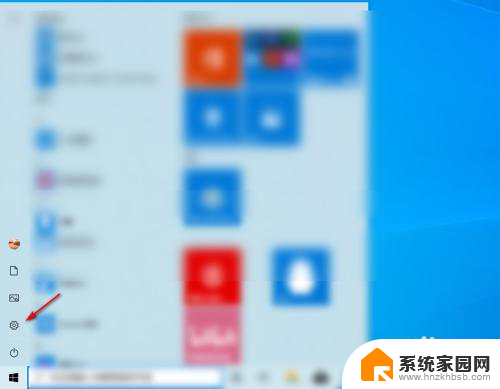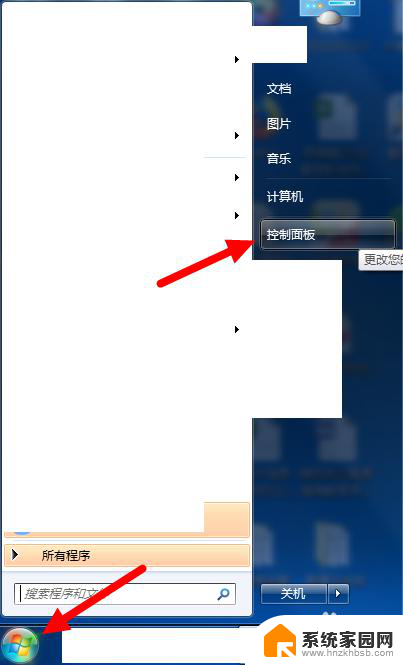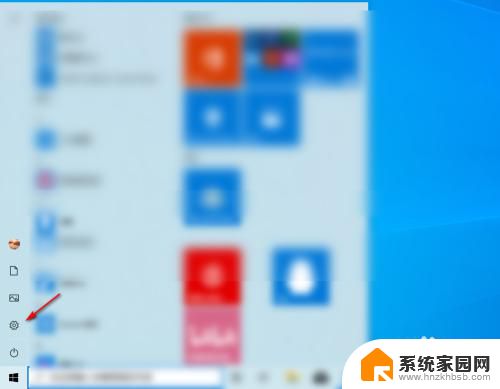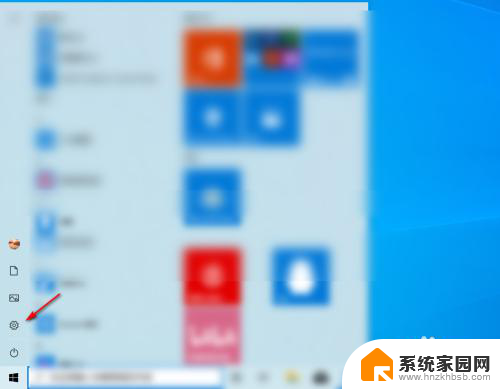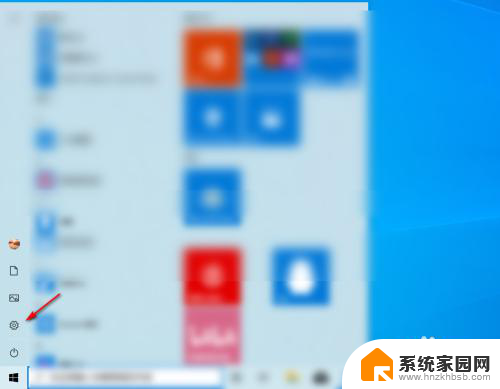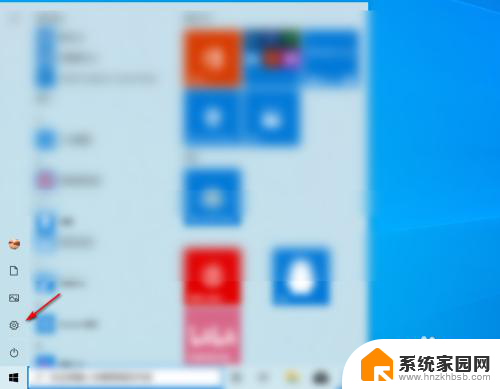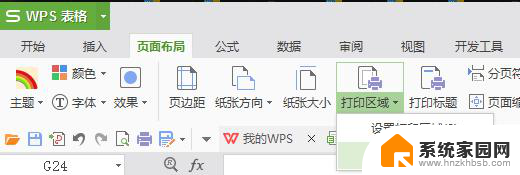怎么取消打印机打印任务 如何取消打印任务Windows
取消打印任务是在使用打印机时经常会遇到的问题,有时候我们需要取消正在进行的打印任务,但却不知道怎么操作,在Windows系统中,取消打印任务可以通过简单的操作实现。通过以下几个步骤,您可以轻松地取消正在进行的打印任务,避免浪费纸张和墨水。
步骤如下:
1.如果文档正在打印过程中需要取消打印任务,则直接点击打印任务窗口中的“暂停”按钮即可取消打印任务。也可能通过点击Windows任务栏右下角的打印机图标来打开“打印任务”窗口,然后点击“暂停”按钮以暂停打印任务。
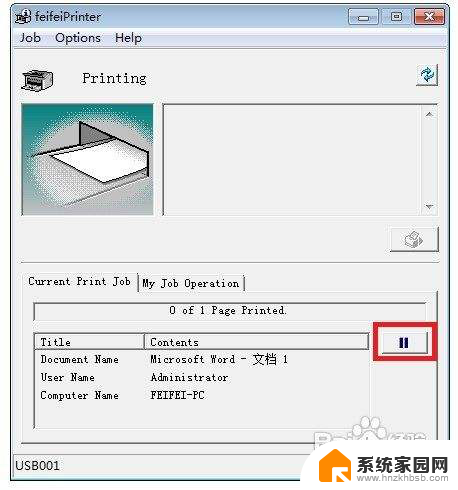
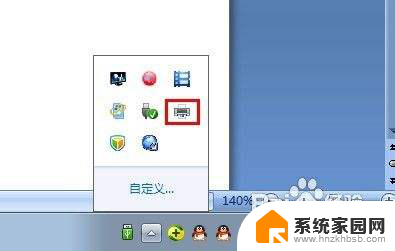
2.打开“控制面板”,依次进入“硬件和声音”-“设备和打印机”。右击“本地打印机”图标,从弹出的菜单中选择“查看正在打印的任务”,在弹出的窗口中右击欲取消的打印任务,从弹出的菜单中选择“取消”即可取消打印任务。
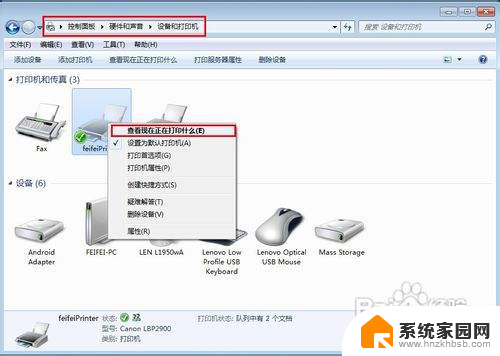
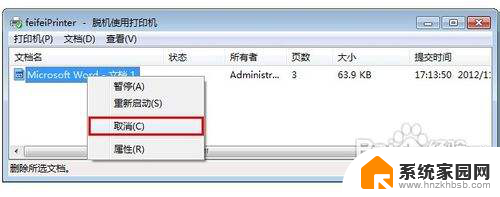
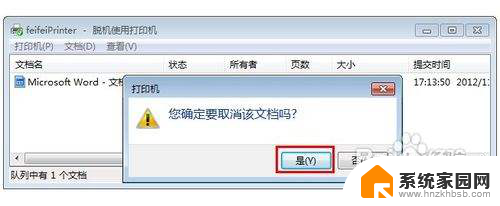
3.如果通过上面的方法还是无法取消打印任务,则采用切断打印机电源的方法,强行消除电脑打印缓冲区,以取消打印任务。

4.在打印机重新开机后,打印任务仍然无法取消时,就需要通过重启打印服务来解决。具体方法:右击“我的电脑”,依次选择“管理”-“服务和应用程序”下的“服务”。找到PrintSpooler,先禁用,随后再启用,通过这个方法可以解决大部分打印任务无法取消的问题。
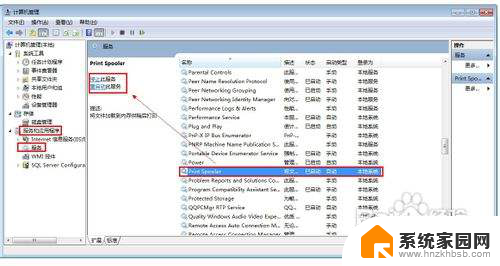
5.通过以上的方法还是无法解决问题时,可采用这种方法:定位到“$系统根目录$:\WINDOWS\system32\spool\PRINTERS” 目录下,将所有的文件删除即可取消打印任务。
以上是取消打印机打印任务的步骤,请参考本文进行修复,希望对大家有所帮助。